Sie wollen sich nur mal schnell über die aktuellsten Nachrichten aus aller Welt, die Wetterprognose für die kommenden Tage oder den Status Ihres Online-Bankings informieren, doch plötzlich streikt Ihr Firefox-Browser. Keine Sorge, die meisten Probleme sind schnell und mit überschaubarem Aufwand behoben. UPDATED zeigt Ihnen, was es zu tun gilt.
- Erste Anlaufstelle: Abgesicherter Modus – so gelangen Sie in den Safe-Mode
- Probleme treten im sicheren Modus nicht auf
- Probleme bleiben im abgesicherten Modus bestehen
- Firefox bereinigen (Erweiterungen und Einstellungen zurücksetzen)
Firefox startet, aber Webseiten laden nicht
Wenn Firefox selbst scheinbar wie gewohnt funktioniert, aber Webseiten nicht laden, kommen verschiedene Ursachen dafür infrage. Hier die häufigsten Fälle und Lösungen:
Keine Internetverbindung: Überprüfen Sie, ob Ihr PC überhaupt mit dem Internet verbunden ist. Womöglich gibt es ein Problem mit der Verbindung.
Probleme mit dem Antivirusprogramm: Stellen Sie sicher, dass Sie die aktuellste Version Ihres Antivirenprogramms verwenden. Falls Sie gerade ein Update durchgeführt haben, legen Sie in Ihrer Sicherheitssoftware eine neue Ausnahme für Firefox fest. Dazu sollten Sie zunächst den bereits vorhandenen Eintrag entfernen. Wie das funktioniert, erfahren Sie im Handbuch Ihrer Security-Lösung.
Cookies und Cache löschen: Wenn Sie eine der Fehlermeldungen “Datenübertragung unterbrochen”, “Verbindung unterbrochen” oder “Netzwerk-Zeitüberschreitung” sehen, dann sollten Sie Cookies und Cache Ihres Firefox-Browsers löschen. Führen Sie dazu die folgenden Schritte durch:
- Klicken Sie auf die sogenannte Bibliotheksschaltfläche (Bücher-Symbol).
- Folgen Sie Chronik > Neueste Chronik löschen.
- Wählen Sie im sich öffnenden Fenster als Zeitraum Alles.
- Klicken Sie auf den kleinen Pfeil neben “Details”.
- Wählen Sie Cookies und Cache.
- Zuletzt klicken Sie auf Jetzt löschen, um die Daten zu entfernen.
Erste Anlaufstelle: Abgesicherter Modus – so gelangen Sie in den Safe-Mode
Wenn Firefox nicht mehr richtig funktioniert, sollten Sie zunächst herausfinden, ob das Problem auch im abgesicherten Modus auftritt.
Beim abgesicherten Modus werden nur die unbedingt nötigen Programmbestandteile des Firefox-Browsers geladen. Erweiterungen und andere individuelle Anpassungen, die nachträglich vorgenommen wurden, bleiben deaktiviert. Auf diesem Wege lassen sich die potenziellen Ursachen in der Regel bereits eingrenzen. Der abgesicherte Modus ist daher die erste Anlaufstelle bei diversen Problemen.
Wenn Firefox Probleme macht, aber noch startet, gehen Sie folgendermaßen vor, um den Browser in den abgesicherten Modus zu versetzen:
- Klicken Sie auf die Schaltfläche mit den drei übereinander angeordneten Balken, um das Menü des Browsers zu öffnen.
- Klicken Sie dort im unteren Bereich auf das kleine Fragezeichen, um die “Hilfe” aufzurufen. Ein neues Menü öffnet sich.
- Wählen Sie dort Mit deaktivierten Add-ons neu starten. Ein neuer Dialog öffnet sich.
- Klicken Sie auf Im abgesicherten Modus starten. Firefox startet daraufhin im abgesicherten Modus.
Wenn Sie Firefox gar nicht mehr wie gewohnt aufrufen können, starten Sie den abgesicherten Modus wie folgt:
- Halten Sie die Umschalttaste auf Ihrer Tastatur gedrückt.
- Führen Sie parallel dazu einen Doppelklick auf die Firefox-Verknüpfung aus, über die Sie den Browser für gewöhnlich starten. Ein neues Fenster öffnet sich.
- Klicken Sie dort auf Im abgesicherten Modus starten.
- Firefox sollte daraufhin direkt im sicheren Modus starten.
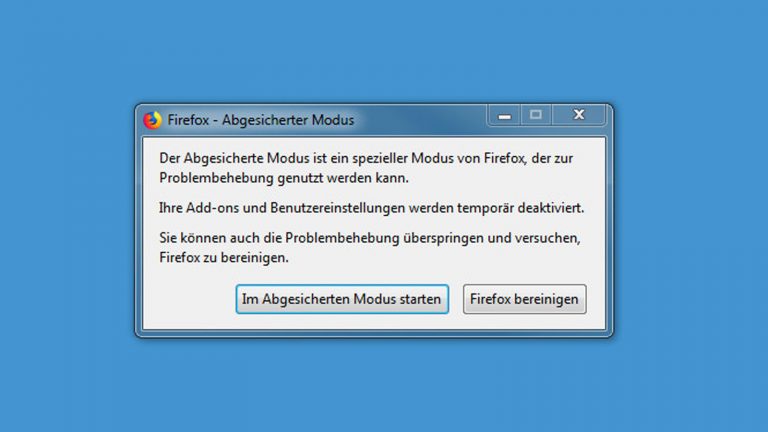
Probleme treten im sicheren Modus nicht auf
Treten die Probleme mit Firefox im abgesicherten Modus nicht mehr auf, ist mit hoher Wahrscheinlichkeit eine Erweiterung oder ein Theme für die Störung verantwortlich. Auch die integrierte Hardwarebeschleunigung kann in Verbindung mit bestimmten Grafikprozessoren und Grafiktreibern Kompatibilitätsprobleme hervorrufen. Die folgenden Maßnahmen können in diesen Fällen helfen.
Themes aktualisieren:
Sie haben kürzlich ein sogenanntes Theme für Firefox heruntergeladen und installiert, um den Browser mit einem individuellen Design auszustatten? Dann liegt womöglich hier die Ursache Ihrer Probleme. Typisch ist in diesem Zusammenhang der Hinweis “Error launching Browser Window: no XBL binding for browser”. Tritt dieser Fall bei Ihnen ein, sollten Sie wie folgt vorgehen:
- Klicken Sie auf die drei übereinanderliegenden Striche (das sogenannte Hamburger-Icon), um das Menü des Browsers aufzurufen.
- Wählen Sie Add-ons.
- Klicken Sie in der Add-on-Übersicht auf Erscheinungsbild.
- Wählen Sie nun Aktualisieren, um Firefox nach entsprechenden Updates suchen zu lassen.
- Werden Ihnen daraufhin verfügbare Aktualisierungen angezeigt, klicken Sie auf Installieren.
- Warten Sie, bis der Vorgang abgeschlossen ist, und klicken Sie dann auf Firefox neu starten.
Erweiterungen aktualisieren:
Auch andere Erweiterungen können für Probleme mit Firefox verantwortlich sein. Sie lassen sich aber ebenfalls aktualisieren. Das funktioniert so:
- Öffnen Sie das Drei-Striche-Menü des Browsers.
- Wählen Sie Add-ons, um die Verwaltung der Erweiterungen aufzurufen.
- Klicken Sie nun auf Erweiterungen.
- Wählen Sie Aktualisieren. Firefox sucht daraufhin nach verfügbaren Updates für die installierten Erweiterungen.
- Klicken Sie auf Installieren, wenn Ihnen Aktualisierungen angezeigt werden.
- Zuletzt lassen Sie Firefox neu starten.
Alle Erweiterungen deaktivieren:
Die Option, alle Erweiterungen von Firefox auf einen Schlag zu deaktivieren, eignet sich gut, um herauszufinden, ob eine davon eventuell Probleme macht. Womöglich funktioniert Firefox wieder ordnungsgemäß, wenn Sie sämtliche Erweiterungen deaktivieren. Gehen Sie dazu folgendermaßen vor:
- Öffnen Sie das Drei-Striche-Menü.
- Klicken Sie auf die Schaltfläche für Add-ons.
- Rufen Sie Erweiterungen auf.
- Klicken Sie nun auf den Namen einer beliebigen Erweiterung und dann auf Deaktivieren.
- Wiederholen Sie den Vorgang für die verbleibenden Erweiterungen.
- Zuletzt klicken Sie auf Firefox neu starten.
Mit etwas Glück sind die Probleme damit bereits behoben. Anschließend können Sie ein Add-on nach dem anderen wieder aktivieren, um so die Erweiterung zu finden, die die Probleme tatsächlich ausgelöst hat. Alle anderen Add-ons können Sie dann wie gewohnt weiternutzen.
Hardwarebeschleunigung abschalten:
Diese Funktion können Sie vorsichtshalber deaktivieren, um zu überprüfen, ob die Stabilität von Firefox durch die Hardwarebeschleunigung beeinträchtigt wird – und zwar so:
- Rufen Sie das Drei-Striche-Menü auf.
- Folgen Sie Einstellungen > Allgemein.
- Entfernen Sie zunächst das Häkchen neben Empfohlene Leistungseinstellungen verwenden. Den Eintrag finden Sie unter “Leistung”.
- Deaktivieren Sie auch das Kästchen neben Hardwarebeschleunigung verwenden, wenn verfügbar.
- Klicken Sie nun auf die Schaltfläche mit den drei übereinander angeordneten Strichen und wählen Sie Beenden (Ein/Aus-Symbol).
- Zuletzt starten Sie Firefox neu, um zu überprüfen, ob der Browser wieder ordnungsgemäß funktioniert.
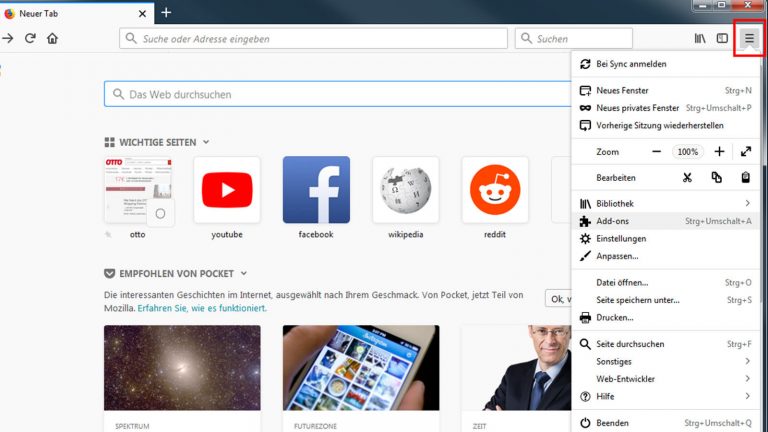
Probleme bleiben im abgesicherten Modus bestehen
Treten die Probleme mit Firefox im abgesicherten Modus unverändert auf, kommen nachträglich installierte Themes und andere Erweiterungen höchstwahrscheinlich nicht als Ursache infrage. In diesem Fall bieten sich folgende Maßnahmen, um die Probleme zu beheben.
PC neu starten:
Zunächst, da vergleichsweise schnell erledigt, sollten Sie Ihren Computer neu starten. Auch wenn Sie damit keine bestimmte Ursache bekämpfen, besteht doch die Chance, dass der Browser danach wieder läuft.
Cookies und Cache leeren:
Schon etwas konkreter ist die Maßnahme, Cookies und den Cache des Browsers zu löschen, die sich ebenfalls als probates Mittel erwiesen hat. Wie das funktioniert, erfahren Sie im Infokasten “Firefox startet, aber Webseiten laden nicht”.
Neues Firefox-Profil erstellen:
Im Laufe der Zeit landen im Ordner Ihres Firefox-Profils immer mehr Daten. Einzelne dieser Dateien können dann zu unerwarteten Problemen führen. Hin und wieder hilft es daher, ein neues Nutzerkonto für Firefox anzulegen. Dazu benötigen Sie zunächst die Profilverwaltung:
- Drücken Sie gleichzeitig die Windows-Taste und R auf Ihrer Tastatur. Der “Ausführen”-Dialog öffnet sich.
- Kopieren Sie firefox.exe ‑P in das Eingabefeld.
- Klicken Sie auf OK. Die Profilverwaltung sollte sich daraufhin in einem neuen Fenster öffnen. Hier können Sie nun ein neues Profil erstellen.
- Klicken Sie auf die Schaltfläche Profil erstellen. Ein neues Fenster öffnet sich.
- Klicken Sie hier auf Weiter.
- Geben Sie nun Ihrem neuen Profil einen Namen und klicken Sie auf Fertigstellen. Sie gelangen daraufhin zurück zum Ausgangsfenster der Profilverwaltung.
- Von dort aus können Sie Firefox starten und so überprüfen, ob tatsächlich Ihr altes Profil Grund für die Probleme war. Ist das der Fall, haben Sie über das Ausgangsfenster der Profilverwaltung auch die Möglichkeit, dieses zu löschen.
Hinweis: Wenn diese Maßnahmen nicht zum Erfolg führen, sollten Sie Firefox bereinigen.
Firefox bereinigen (Erweiterungen und Einstellungen zurücksetzen)
Wichtig: Wenn Sie Firefox bereinigen, wird der Browser wieder in den Standardzustand versetzt. Persönliche Daten wie Lesezeichen, Passwörter und der Verlauf besuchter Seiten werden dabei zwar automatisch übertragen. Garantierte Sicherheit, dass alle Daten erhalten bleiben, die Sie noch benötigen, gibt es aber nicht. Um ganz sicherzugehen, können Sie besonders wichtige Einstellungen und Browserdaten selbst sichern, bevor Sie loslegen. Add-ons, mit denen Sie den Browser nachträglich erweitert haben, bleiben dabei generell nicht erhalten.
Wenn Sie zwar Probleme mit dem Browser haben, aber noch einzelne Seiten aufrufen können, gehen Sie wie folgt vor, um Firefox wieder auf die Werkseinstellungen zurückzusetzen:
- Öffnen Sie die Website des Mozilla-Supports.
- Klicken Sie im Inhaltsverzeichnis auf Firefox bereinigen.
- Klicken Sie nun auf die blau unterlegte Schaltfläche Firefox bereinigen. Ein neues Fenster öffnet sich. Hinweis: Das funktioniert nur dann, wenn Sie gerade Firefox verwenden, nicht mit einem anderen Browser.
- Klicken Sie erneut auf Firefox bereinigen. Firefox wird daraufhin automatisch geschlossen und bereinigt. In diesem Zuge wird zudem ein neues Profil für Sie angelegt. Warten Sie, bis der Vorgang abgeschlossen ist (ein Dialog zeigt Ihnen, welche Daten in das neue Profil übertragen wurden).
- Klicken Sie nun auf Fertigstellen. Firefox startet daraufhin neu.
Tipp: Sie können Firefox auch über den abgesicherten Modus des Browsers bereinigen. Dort ist ebenfalls eine entsprechende Option hinterlegt. Womöglich kann aber auch das Bereinigen von Firefox keine Verbesserung herbeiführen. Dann bleibt Ihnen aber immer noch die Möglichkeit, den Browser neu zu installieren.
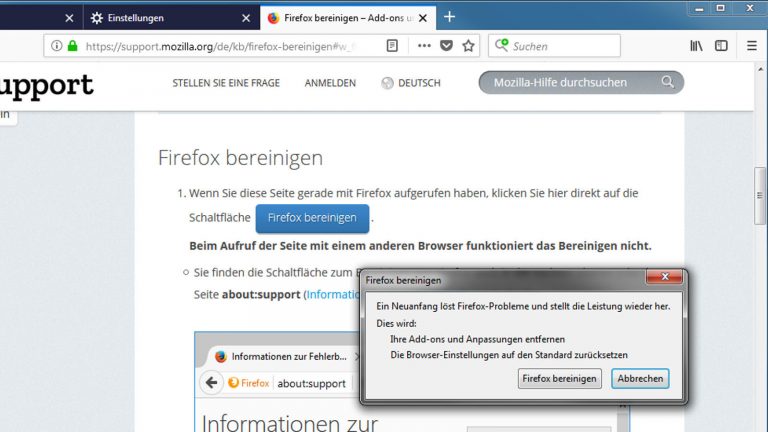
Wenig Aufwand, hoher Ertrag
Wenn Firefox Probleme macht oder sich nicht starten lässt, ist der abgesicherte Modus die erste Wahl. Von dort aus können Sie den Browser zur Not weitgehend auf seine Standardeinstellungen zurücksetzen oder etwa ein neues Nutzerprofil erstellen. Sollte Firefox hingegen grundsätzlich wie gewohnt funktionieren, einzelne Websites aber nicht geladen werden, können Sie beispielsweise die sogenannten Cookies und den Zwischenspeicher (Cache) des Browsers löschen.
Disclaimer Die OTTO (GmbH & Co KG) übernimmt keine Gewähr für die Richtigkeit, Aktualität, Vollständigkeit, Wirksamkeit und Unbedenklichkeit der auf updated.de zur Verfügung gestellten Informationen und Empfehlungen. Es wird ausdrücklich darauf hingewiesen, dass die offiziellen Herstellervorgaben vorrangig vor allen anderen Informationen und Empfehlungen zu beachten sind und nur diese eine sichere und ordnungsgemäße Nutzung der jeweiligen Kaufgegenstände gewährleisten können.






