Der Mozilla Firefox gehört zu den beliebtesten Browsern überhaupt. Und auch dich hat er mit seiner Erweiterbarkeit und guten Performance überzeugt. Aber mit der Zeit ist er immer langsamer geworden, der Seitenaufbau zieht sich in die Länge und raubt dir noch den letzten Nerv? Keine Sorge, das liegt nicht an deiner Internetverbindung, sondern an den Firefox-Einstellungen und Inhalten von Websites. UPDATED zeigt dir, wie du deinen Firefox beschleunigst und so wieder fit für den täglichen Gebrauch machst.
Das erfahrt ihr gleich
- Firefox schneller machen: 5 Tipps und Tricks
- Firefox beschleunigen? Ein Update kann helfen
- Cache löschen und Firefox-Start beschleunigen
- Hohes Datenvolumen beim Start von Firefox vermeiden
- Bremsende Zusatzprogramme löschen: Firefox schneller machen
- Firefox beschleunigen: Tuning mit about:config
Du willst deinen Firefox beschleunigen und wieder zackig durchs Netz surfen? Dann können diese fünf Kniffe schnell und einfach erste Abhilfe schaffen:
- Programm neustarten: Schließe Firefox und starte das Programm neu. Das wirkt oft Wunder, was die Performance beim Surfen angeht.
- Add-ons löschen: Browser-Erweiterungen beanspruchen Systemleistung. Unnötige Add-ons solltest du löschen, sie verlangsamen deinen Browser. Zum Abschalten klickst du oben rechts auf die Schaltfläche mit den drei Balken, auf Add-ons > Erweiterungen > Deaktivieren.
- Privat bleiben: Spare Bandbreite und verbessere deine Privatsphäre, indem du unter Einstellungen > Erweitert > Datenübermittlung das Senden von Daten an Mozilla unterbindest.
- Add-on installieren: Installieren das Add-on Speed Tweaks. Es läuft im Hintergrund und nimmt automatisch geschwindigkeitssteigernde Maßnahmen vor.
- Firefox-Funktion einschalten: Verfügst du über eine leistungsstarke Grafikkarte, solltest du folgende Firefox-Funktion einschalten: Einstellungen > Erweitert > Allgemein > Handwarebeschleunigung aktivieren. Das sorgt für mehr Speed!
Bei Performance-Problemen mit Firefox solltest du zuerst prüfen, ob eine Aktualisierung auf die neueste Version möglich ist. So findest du heraus, welche Version des Browsers du auf deinem Windows-10-PC installiert hast:
- Öffne Firefox und klicke in der rechten oberen Ecke des Programmfensters auf das Icon mit den drei waagrechten Linien.
- Klicke weiter auf ? > Über Firefox > Über Mozilla Firefox. Hier siehst du die Versionsnummer. Direkt darunter solltest du Firefox ist aktuell lesen können. Ist das nicht der Fall, solltest du den Browser auf die aktuelle Version updaten.
Verfügst du nicht über die aktuelle Version, aktivierst du einfach automatische Updates. So bleibt der Browser immer auf dem neuesten Stand:
- Öffne Firefox und klicke oben rechts auf das Icon mit den drei Linien.
- Klicke auf Einstellungen > Erweitert > Update.
- Aktiviere unter Firefox-Updates die Option Updates automatisch installieren.
- Schließe den Browser und starte ihn neu. Darauf startet automatisch der Update-Prozess, der Firefox auf den neuesten Stand bringt.
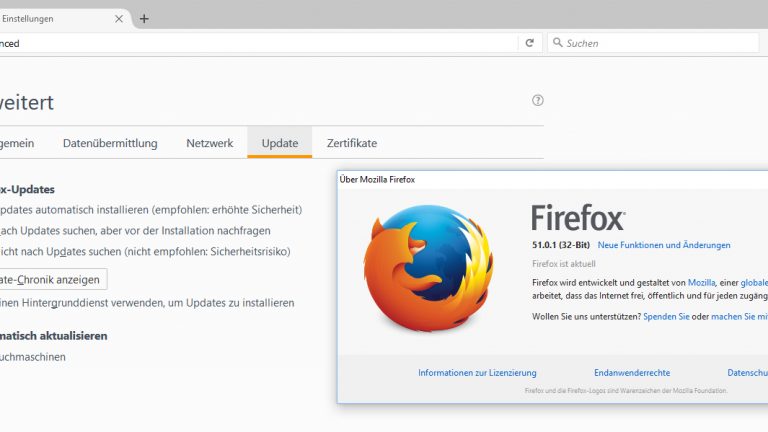
Hast du häufiger Probleme mit langsamem Internet, könnte der Grund deine Internetverbindung sein. Prüfe daher mit einem einfachen und kostenlosen Online-Dienst, ob Firefox gar nichts fürs lange Laden kann. Eine zuverlässige Quelle ist zum Beispiel der DSL-Speedtest von T‑Online.
Oft ist ein vermüllter Seitenspeicher, der Cache, für einen lahmen Browser verantwortlich. Während du mit Firefox im Web surfst, legt der Browser automatisch Kopien von Inhalten an, damit häufig besuchte Websites schneller angezeigt werden können. Auf Dauer lagert sich so jede Menge Datenmüll an, der Firefox ausbremst. Lösche deinen Cache regelmäßig, um Firefox wieder schneller zu machen:
- Öffne Firefox und klicke oben auf das Menü mit den drei Balken.
- Wähle Einstellungen > Erweitert > Netzwerk.
- Öffnen die Registerkarte Netzwerk und klicke neben Zwischengespeicherte Webinhalte und Offline-Webinhalte und ‑Benutzerdaten auf die Schaltfläche Jetzt leeren.
Achtung: Dabei können Cookies und Passwörter verloren gehen, die dich auf bestimmten Webseiten identifizieren. Nach dem Leeren des Caches ist beim nächsten Besuch jeweils eine Neueingabe des Passworts erforderlich.
Tipp: Klicke im Einstellungsdialog Automatische Cache-Management ausschalten an und gib in das Eingabefeld darunter einen niedrigen Megabyte-Wert zwischen 20 bis 60 ein. Dadurch hältst du den Cache stets auf übersichtlichem Niveau, was Firefox auf lange Sicht schneller macht.
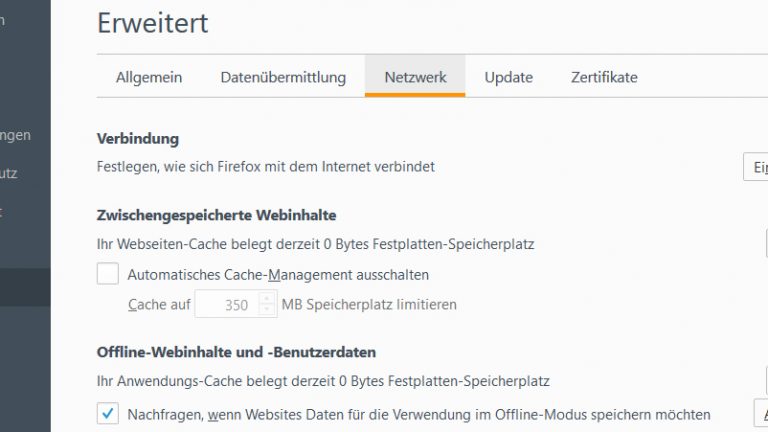
Lässt sich Firefox beim Programmstart sehr viel Zeit, bis du eine Adresse eingeben kannst, liegt das womöglich an deiner voreingestellten Startseite. News-Portale wie T‑Online oder Web.de benötigen durch viele Elemente, Grafiken, Bilder und Werbeeinblendungen viel Zeit zum Laden. Seiten wie Google dagegen werden sehr schnell geladen, eignen sich also besser. So legst du die Startseite von Firefox fest:
- Klicke im Firefox-Menü auf Einstellungen > Allgemein.
- Stelle sicher, dass hinter Wenn Firefox gestartet wird: die Option Startseite anzeigen eingestellt ist. Lege dann unter Startseite eine Website mit möglichst wenig Inhalten fest, etwa Google oder Yahoo.
- Alternativ kannst du Firefox auch mit einer weißen Blankoseite starten lassen, was den Programmstart erheblich verkürzt. Wähle dazu neben Wenn Firefox gestartet wird: die Option Leere Seite anzeigen.
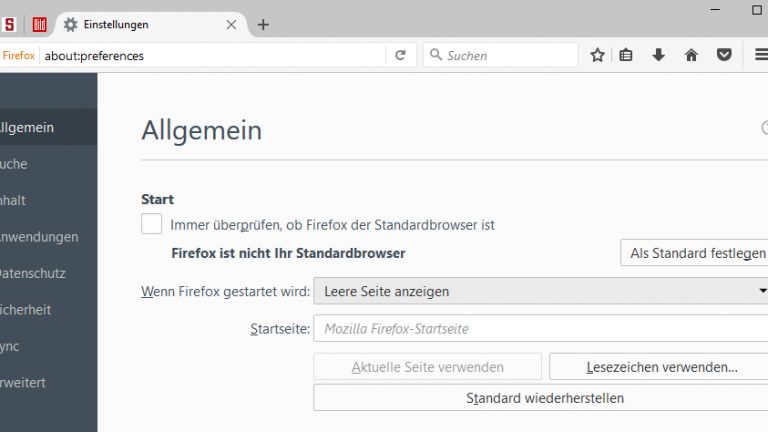
Bist du dir nicht sicher, welche Add-ons deinen Browser ausbremsen? Oder welche aktiven Websites eine zu hohe Datenlast verursachen? Dann hilft der integrierte Performance-Monitor von Firefox. Du startest ihn mit dem Befehl about:performance, den du in die Adresszeile eintippst und mit Enter bestätigst.
Add-ons und Webseiten, die die Leistung von Firefox nennenswert einschränken, werden mit einem roten Balken markiert und lassen sich praktischerweise direkt mit der Schaltfläche Disable deaktivieren oder mit Uninstall löschen. Gleiches gilt für Websites, die gerade in Firefox geöffnet sind: Die Warnung may currently be slowing down Firefox (etwa “verlangsamt derzeit möglicherweise Firefox“) weist auf eine Website mit hoher Datenlast hin, die du mit Close tab schließen kannst.
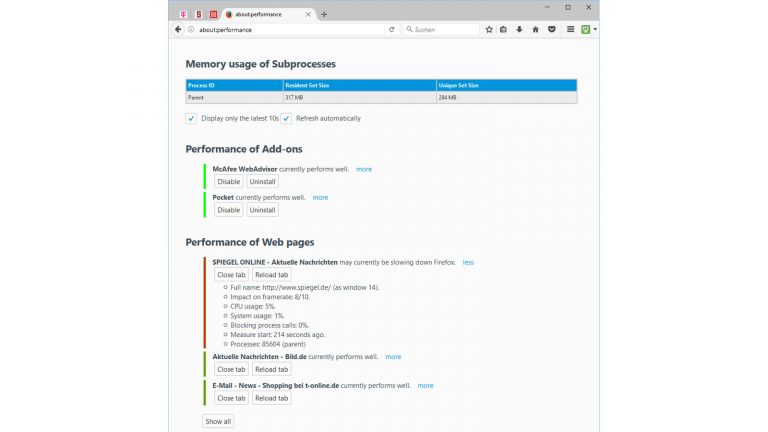
Vorab: Du kannst in den Konfigurationseinstellungen von Firefox noch ein wenig mehr Geschwindigkeit aus dem Browser herauskitzeln. Dazu solltest du technisch aber versiert sein – Anfänger lassen besser die Finger von dieser Maßnahme.
Zum Start der Konfigurationseinstellungen tippst du in die Browser-Adresszeile about:config ein und drückst die Enter-Taste. Es erscheint ein Warnhinweis, den du mit Ich bin mir der Gefahren bewusst! bestätigen. Die Warnung ist kein reines Zierwerk, denn falsche Einstellungen können dazu führen, dass dein Firefox-Browser nicht mehr richtig funktioniert.
Zunächst solltest du das Vorabladen von Web-Inhalten verhindern:
- Gib zunächst die nachfolgend angegebenen Zeichenketten in das Feld Suchen ein, um in der Vielzahl der Einträge schnell zur richtigen Stelle zu gelangen.
- Dann setzt du die angegebenen Werte ein (true = “wahr” und damit “an”, false = “unwahr” und damit “aus”), wobei du mit einem Doppelklick zwischen true und false wechselst.
- network.dns.disablePrefetch: “true”
- network.prefetch-next: “false”
- beacon.enabled: “false”
Firefox fordert regelmäßig parallel Daten von mehreren Quellen an – diese Technik wird als “Pipelining” bezeichnet und kann mit den richtigen Einstellungen zu einem spürbaren Geschwindigkeits-Plus führen. Mit folgenden Einstellungen optimierst du das Pipelining, wobei du die Zahlenwerte nach Doppelklick auf den jeweiligen Eintrag in das betreffende Dialogfeld eingibst:
- network.http.pipelining: “true”
- network.http.proxy.pipelining: “true”
- network.http.pipelining.ssl: “true”
- network.http.pipelining.maxrequests: “8”
- browser.sessionstore.interval: “300000”
Ein paar Mausklicks bewirken oft Wunder – das gilt auch, wenn du deinen Firefox-Browser beschleunigen willst. Du passt die Firefox-Einstellungen in nur wenigen Minuten an, egal ob du an einem Windows-PC, Notebook oder macOS-Rechner arbeitest. Und: Du sparst dir mit einem schnellen Browser nicht nur Zeit, sondern auch jede Menge Nerven.
Disclaimer Die OTTO (GmbH & Co KG) übernimmt keine Gewähr für die Richtigkeit, Aktualität, Vollständigkeit, Wirksamkeit und Unbedenklichkeit der auf updated.de zur Verfügung gestellten Informationen und Empfehlungen. Es wird ausdrücklich darauf hingewiesen, dass die offiziellen Herstellervorgaben vorrangig vor allen anderen Informationen und Empfehlungen zu beachten sind und nur diese eine sichere und ordnungsgemäße Nutzung der jeweiligen Kaufgegenstände gewährleisten können.







