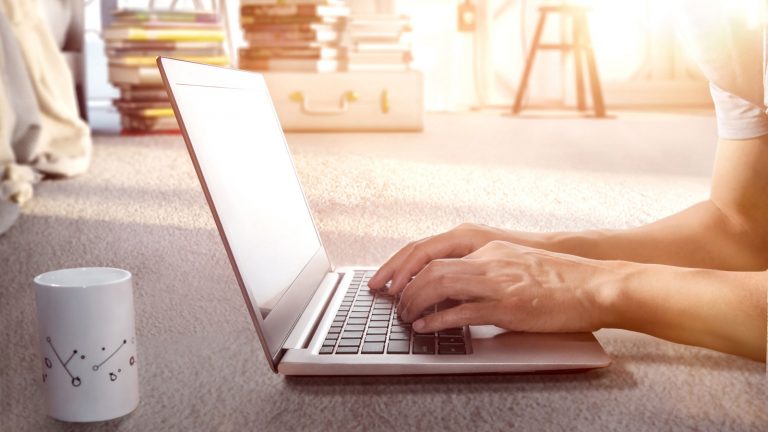Den Film gemütlich am Laptop unterwegs weiterschauen? Das Buch nicht nur auf dem kleinen Handy-Display, sondern auch auf dem PC lesen und dabei die Lieblingsmusik hören? Alles kein Problem, wenn die Inhalte über den iTunes-Store gekauft wurden. Denn Musik, Filme oder Bücher können so problemlos auf mehreren Geräten gespeichert und abgerufen werden. PC und Mac müssen dafür lediglich autorisiert werden. Wie das geht und was du tun kannst, wenn du bestimmte Artikel plötzlich nicht mehr findest, erklärt dir dieser Ratgeber.
- Wie autorisiere ich meinen Mac oder PC für iTunes?
- Autorisierungen verwalten, hinzufügen und löschen
- Problemlösung: Gekaufte Artikel lassen sich nicht finden
- Problemlösung: Gekaufte Artikel von Familienmitgliedern werden nicht angezeigt
Andere Apple-ID verwenden
Deinen Mac oder PC kannst du grundsätzlich mit jeder Apple-ID verknüpfen. Allerdings kann jedes Gerät nur mit einem Benutzerkonto gleichzeitig verknüpft werden. Um also die Verknüpfung mit einer neuen oder anderen Apple-ID herzustellen, musst du die alte ID abmelden. Ein beliebiges An- und Abmelden ist allerdings nicht möglich: Wurde ein Gerät gerade mit einer neuen ID verknüpft, dauert es bis zu 90 Tage, bis du es wieder mit einer anderen Apple-ID verbinden kannst.
Um persönliche Daten bei der eigenen Apple-ID zu ändern, etwa weil sich Adresse, E‑Mail oder die Kontoverbindung geändert haben, brauchst du allerdings auch keine neue Apple-ID zu erstellen. Die Daten lassen sich in den Einstellungen einfach abändern.
Wie autorisiere ich meinen Mac oder PC für iTunes?
Um von einem Computer aus auf Filme, Bücher, Musik oder auch Apps aus dem iTunes-Store zugreifen zu können, sollte der Computer zunächst dafür autorisiert werden. Dadurch wird die Verbindung zu deinem iTunes-Account hergestellt. Insgesamt kannst du zehn Geräte (etwa iPads, iPhones, Apple Watch) mit deinem iTunes-Konto verknüpfen. Darunter können sich bis zu fünf Computer befinden.
Gehe zur Autorisierung eines Computers wie folgt vor:
- Starte den Computer, den du autorisieren möchtest. Die Autorisierung über ein anderes Gerät ist nicht möglich.
- Öffne iTunes und melde dich mit deiner Apple-ID an.
- Um Probleme bei der Bedienung zu vermeiden, solltest du immer die aktuellste Version nutzen. Welche das jeweils ist, erfährst du auf der Apple Homepage unter Downloads.
Tipp: Ob deine eigene Version aktuell ist, kannst du nachprüfen, indem du im iTunes-Menü am oberen Bildschirmrand ? > Info klickst und die dort eingeblendete Nummer, etwa 12.9, mit der auf der Download-Seite vergleichst. Hat deine iTunes-Version eine niedrigere Zahl, ist sie veraltet. In diesem Fall klickst du auf ? > Nach Updates suchen und startest dann den Ladevorgang mit einem Klick auf iTunes laden. - Gehe nun in der Menüleiste oben links auf Account > Autorisieren > Diesen Computer autorisieren.
- Gib dein iTunes-Passwort ein und bestätige mit einem Klick auf Autorisieren.
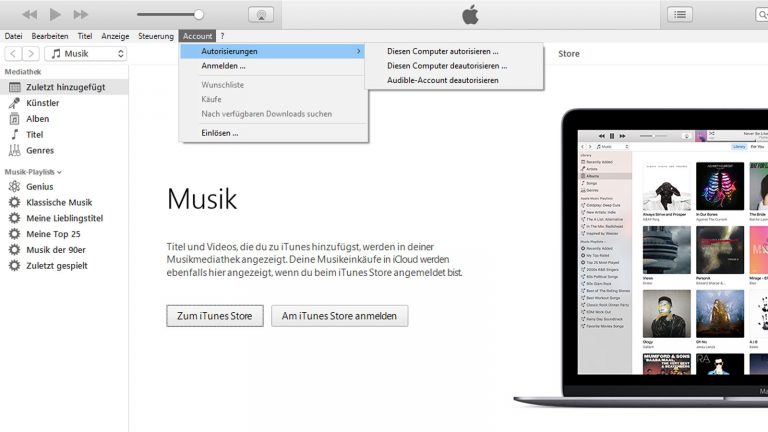
Autorisierungen verwalten, hinzufügen und löschen
Bis zu fünf Computer können mit einem iTunes-Account verknüpft werden. Wirst du von iTunes aufgefordert, einen Computer erneut zu autorisieren, wirkt sich das nicht auf die Gesamtzahl aus. Hier wird automatisch dieselbe Autorisierung ein zweites Mal verwendet. Die vorhandenen Autorisierungen kannst du wie folgt verwalten.
Anzahl der Autorisierungen prüfen:
- Öffne iTunes und melde dich mit deiner Apple-ID an.
- Rufe deinen Account über Account > Meinen Account anzeigen auf.
- Befolge die Passwortabfrage.
- Nun kannst du in den Account-Daten unter Computeraktivierungen nachprüfen, wie viele Computer autorisiert sind. Die Namen der einzelnen Geräte lassen sich allerdings nicht anzeigen.
- Stimmt die Zahl der auf deinem Account aufgeführten Autorisierungen nicht mit den tatsächlich von dir genutzten Geräten überein, kannst du die Autorisierungen löschen.
Warum iTunes autorisieren?
Wenn du deinen PC oder Mac für iTunes autorisierst, erweitert das deine Möglichkeiten, den Dienst zu nutzen. Der Vorteil: Mit den autorisierten Geräten kannst du in dem Store gekaufte Filme und Co. ebenfalls verwenden. Dadurch lässt sich beispielsweise der Blockbuster auf dem großen Computer-Bildschirm ansehen statt nur auf dem Handy. Oder die gekaufte Musik steht dir ebenfalls auf deinem Mac bzw. PC zur Verfügung.
Autorisierungen löschen:
- Falls noch nicht geschehen, öffne iTunes und melde dich mit deiner Apple-ID an.
- Öffne deinen Account über Account > Meinen Account anzeigen.
- Klicke unten rechts auf das Feld Alle deaktivieren.
Beachte: Es lassen sich keine einzelnen Autorisierungen löschen, du kannst nur alle gleichzeitig deaktivieren und dann die benötigten Computer wieder neu autorisieren.
Autorisierungen hinzufügen:
- Um einen weiteren Computer zur Liste der autorisierten Geräte hinzuzufügen, melde dich auf diesem Gerät mit deiner Apple-ID an und führe die oben genannten Schritte durch.
- Stehen keine weiteren Autorisierungen zur Verfügung, sind die verfügbaren fünf Autorisierungen bereits an andere Computer verteilt. In diesem Fall kannst du alle Autorisierungen löschen, wie oben beschrieben, und neue verteilen.
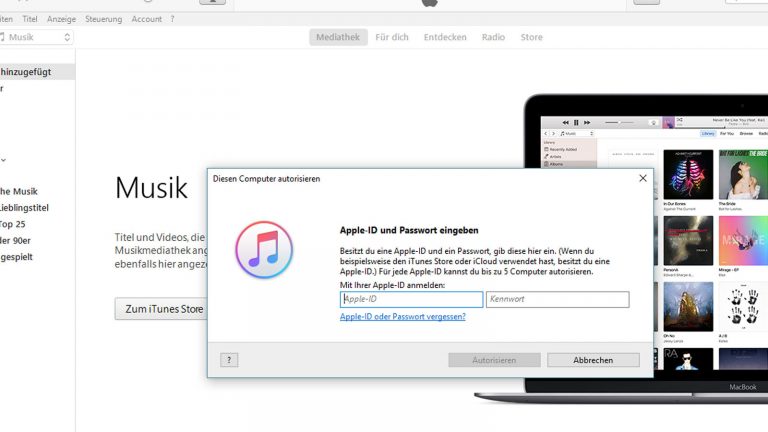
Problemlösung: Gekaufte Artikel lassen sich nicht finden
Werden gekaufte Filme oder andere Inhalte nicht in deiner Mediathek angezeigt, wurden sie möglicherweise unabsichtlich ausgeblendet. So blendest du die Titel wieder ein:
- Öffne iTunes und melde dich mit deiner Apple-ID an.
- Lass dir deine Einkäufe über die Menüleiste anzeigen: Account > Meinen Account anzeigen.
- Befolge die Passwortabfrage.
- Klicke auf Account anzeigen. Es öffnet sich nun die Seite mit den Accountinformationen.
- Gehe zu iTunes in der Cloud und klicke neben Ausgeblendete gekaufte Artikel auf Verwalten.
- Wähle nun die Kategorie aus, in der sich der gesuchte Artikel befindet: Musik, Filme, TV-Sendungen, Apps, Hörbücher. Für Bücher führe die gleichen Schritte einfach direkt bei iBooks durch.
- Klicke anschließend unter den jeweiligen Artikeln auf Einblenden.
Problemlösung: Gekaufte Artikel von Familienmitgliedern werden nicht angezeigt
Wenn du die Familienfreigabe nutzt, können alle Einkäufe von bis zu sechs Familienmitgliedern untereinander geteilt werden, ohne dass jeder auch auf den jeweiligen Account des anderen zugreifen könnte. Voraussetzung der gemeinsamen Nutzung ist jedoch, dass die Inhalte jeweils auch für die übrigen Mitglieder freigegeben werden. So lassen sich die Freigaben einrichten und verwalten:
- Öffne Einstellungen > Familienfreigabe einrichten > Los geht’s. Wichtig ist, dass alle Familienmitglieder einen iTunes-Store aus demselben Land benutzen.
- Bis zu fünf weitere Familienmitglieder können nun vom Administrator über Weitere Familienmitglieder hinzufügen eingeladen werden.
- Um Inhalte mit anderen Familienmitgliedern zu teilen, muss unter Einstellungen > iCloud > Familienfreigabe das Feld Meine Einkäufe aktiviert werden. Nun sind diese für die anderen freigegeben.
- Werden Inhalte anderer Familienmitglieder nicht dargestellt, muss das jeweilige Mitglied sie noch freigeben.
Bis zu fünf Computer für iTunes autorisieren
Es ist ein wenig Aufwand, deinen PC oder Mac für iTunes zu autorisieren. Aber die Mühe lohnt sich. Denn einmal eingerichtet, kannst du sämtliche im iTunes-Store gekauften Inhalte auch auf diesen Geräten nutzen – vom Lieblingsfilm, über das neueste Album einer Band, bis zum spannenden eBook. Beachte dabei jedoch, dass du bei der Freigabe nicht unendlich viele Möglichkeiten hast. Lediglich bis zu fünf Computer dürfen für iTunes autorisiert werden.
Disclaimer Die OTTO (GmbH & Co KG) übernimmt keine Gewähr für die Richtigkeit, Aktualität, Vollständigkeit, Wirksamkeit und Unbedenklichkeit der auf updated.de zur Verfügung gestellten Informationen und Empfehlungen. Es wird ausdrücklich darauf hingewiesen, dass die offiziellen Herstellervorgaben vorrangig vor allen anderen Informationen und Empfehlungen zu beachten sind und nur diese eine sichere und ordnungsgemäße Nutzung der jeweiligen Kaufgegenstände gewährleisten können.