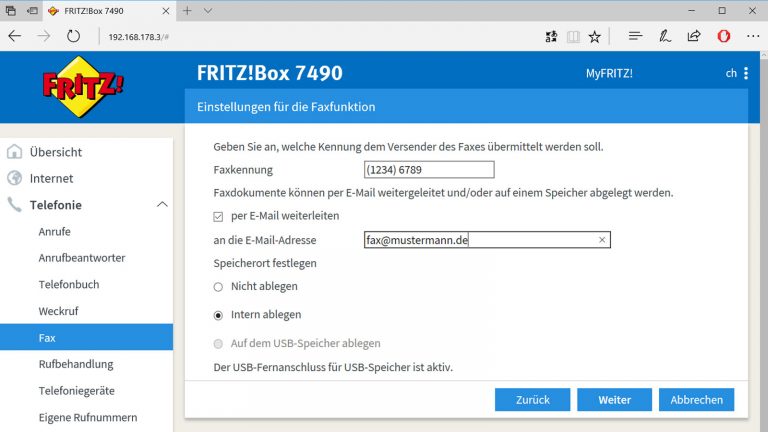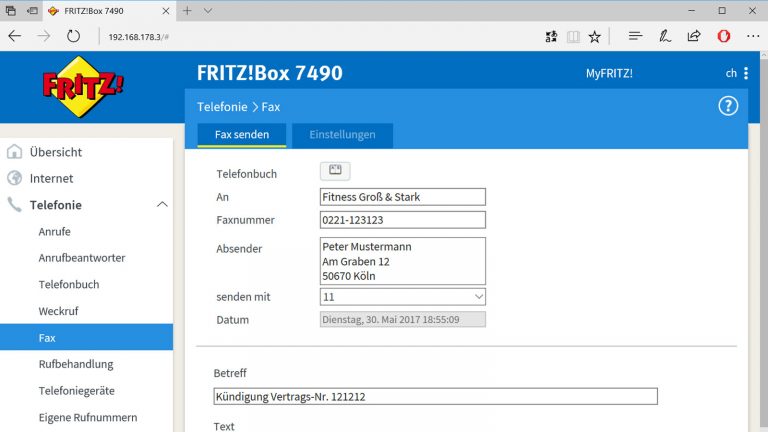Du nutzt hauptsächlich E‑Mail und Kurzmitteilungen für private Korrespondenzen – und gelegentlich Briefe. Doch nun hast du im Arbeitszimmer aufgeräumt und festgestellt, dass du dringend überflüssige Versicherungen, Zeitschriftenabos oder Verträge kündigen solltest. Du hast zwar keine Mail-Adresse von den Vertragspartnern, wohl aber eine Faxnummer. Doch was tun ohne eigenes Faxgerät? In solchen Situationen ist es praktisch, dass die meisten FRITZ!Box-Modelle ein eingebautes Faxgerät besitzen, sodass auch besonders eilige Schreiben fristgerecht beim Empfänger ankommen. UPDATED gibt Tipps zur Einrichtung der FRITZ!Box als Fax und zeigt, wie du ein Fax am PC versendest.
Das erfahrt ihr gleich
Damit du Faxe vom Desktop-PC, Notebook und Tablet aus auch ohne Faxgerät versenden kannst, ist zunächst eine entsprechende Konfiguration der FRITZ!Box erforderlich. In der Grundeinstellung ist die interne Faxfunktion des AVM-Routers nämlich nicht aktiv. Doch das ist schnell erledigt.
Grundvoraussetzung für die Nutzung der FRITZ!Box-Faxfunktion ist eine FRITZ!Box mit interner Telefonanlage. Dazu zählen unter anderem folgende Modelle:
- 7590
- 7580
- 7560
- 7490
- 7430
- 7390
- 7330
- 6590 Cable
- 6490 Cable
- 6430 Cable
In unserer Anleitung gehen wir davon aus, dass deine FRITZ!Box bereits zum Telefonieren eingerichtet ist. Die Einrichtung der Faxfunktionen erledigst du dann im Browser über die Konfigurationsmaske der FRITZ!Box. Gehe dazu so vor:
- Öffne einen beliebigen Browser und gib in die Adresszeile entweder fritz.box oder die IP-Adresse 192.168.178.1 ein.
- Klicke in der linken Spalte der FRITZ!Box-Bedienoberfläche auf Telefonie > Fax.
- Im rechten Fensterbereich klickst du auf den blauen Textlink Faxfunktion einrichten, um die Einstellungen zu erreichen.
- Trage im Feld Faxkennung tragen die Nummer ein, unter der du selbst per Fax erreichbar sein willst.
Tipp: Du solltest die Option per E‑Mail weiterleiten mit einem Häkchen einschalten und deine Mail-Adresse in das Eingabefeld tippen. Empfangene und erfolgreich versandte Faxe werden dann automatisch an diese E‑Mail-Adresse weitergeleitet. - Schalte die Option intern ablegen ein und klicke auf Weiter.
- Aktiviere automatische Fax-Erkennung für […], um über deine Festnetzrufnummer sowohl telefonieren als auch Faxe empfangen zu können. Zusätzlich erkennt der Anrufbeantworter der FRITZ!Box automatisch ankommende Faxe. Klicke anschließend auf Weiter.
Hinweis: Hast du mehrere Telefonnummern in der FRITZ!Box eingerichtet, kannst du die automatische Erkennung ausschalten und eine Nummer auswählen, die du ausschließlich fürs Faxen verwenden willst. - Kontrolliere in der Zusammenfassung die getroffenen Einstellungen und bestätige mit einem Klick auf die Schaltfläche Übernehmen. Gib abschließend unter Telefonie > Fax im Register Einstellungen im Feld Absender noch deinen Namen ein und bestätige die Angabe mit einem Klick auf Übernehmen.
Die Faxfunktion ist nun betriebsbereit – und du kannst sowohl Faxe versenden als auch eingehende Faxe empfangen.
Es gibt eine Reihe von Anbietern, die das Versenden von Faxen über das Internet ermöglichen. Allerdings verlangen die meisten Dienste dafür entweder eine monatliche Gebühr oder stellen den Faxversand direkt in Rechnung.
Doch es geht auch kostenlos:
- E‑Post: Nach einmaliger Registrierung kannst du das Gratis-Online-Fax von E‑Post direkt auf deinem PC oder mobil mit der E‑Post-App nutzen.
- E‑Mail-Provider: Bei einigen Mail-Providern wie GMX und Web.de ist in den Premium-Tarifen die Faxfunktion inklusive, sogar mit eigener Faxnummer.
Den Faxversand steuerst du über die FRITZ!Box-Oberfläche. Pro Faxsendung werden bis zu zwei DIN-A4-Seiten übertragen. Längere Faxdokumente werden beim Versand von der FRITZ!Box automatisch auf zwei DIN-A4-Seiten gekürzt.
Hast du die Faxnummer des Empfängers parat, kann es losgehen:
- Öffne die Benutzeroberfläche der FRITZ!Box über die Eingabe fritz.box oder der IP-Adresse 192.168.178.1 in deinem Webbrowser.
- Gehe zu Telefonie > Fax. Wähle hier entweder einen Empfänger aus dem Adressbuch der FRITZ!Box aus oder gib Name und Faxnummer des Empfängers manuell ein.
Hinweis: Vergiss nicht, auch die Betreffzeile auszufüllen. So weiß der Empfänger deines Fax sofort, um was es geht. - Gib nun den Nachrichtentext ein.
Tipp: Es empfiehlt sich, den Text in einem Schreibprogramm, etwa Word, vorzuschreiben und ihn dann per Copy und Paste in das Textfeld zu kopieren. Markiere den Text dazu, halte Strg + C (oder auf einem Mac cmd + C), klicke in das Textfeld und drücke Strg + V, bzw. cmd + V. - Willst du Grafiken, etwa Bilder im Dateiformat JPG oder PNG, an das Fax anhängen, klicke auf die Schaltfläche Durchsuchen und navigiere zur entsprechenden Datei auf deinem Computer.
- Klicke abschließend auf Senden, um den Faxversand zu starten.
Hinweis: Hast du die E‑Mail-Weiterleitung eingeschaltet, erhältst du das versendete Fax als PDF-Anhang als neue Nachricht.
Solltest du nur gelegentlich einzelne Seiten per Fax versenden, reicht der Leistungsumfang der FRITZ!Box dafür voll aus – ein extra Faxgerät ist hier gar nicht nötig. Die entsprechende Konfiguration des AVM-Geräts dauert nicht lange und ist sehr unkompliziert. Anschließend kannst du bequem per PC, Notebook oder sogar Tablet Faxe versenden – und empfangen.
Disclaimer Die OTTO (GmbH & Co KG) übernimmt keine Gewähr für die Richtigkeit, Aktualität, Vollständigkeit, Wirksamkeit und Unbedenklichkeit der auf updated.de zur Verfügung gestellten Informationen und Empfehlungen. Es wird ausdrücklich darauf hingewiesen, dass die offiziellen Herstellervorgaben vorrangig vor allen anderen Informationen und Empfehlungen zu beachten sind und nur diese eine sichere und ordnungsgemäße Nutzung der jeweiligen Kaufgegenstände gewährleisten können.