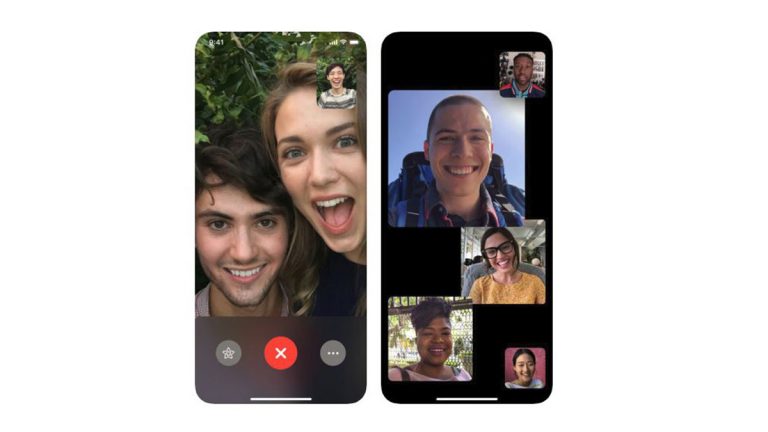Alle paar Minuten vibriert dein iPhone und zeigt dir an, dass eine neue Nachricht im Chat mit deiner Projektgruppe eingegangen ist. Du findest das ziemlich ermüdend, denn alles ließe sich viel einfacher klären, wenn alle Mitglieder einmal kurz miteinander telefonieren. Haben alle Teilnehmer ein iPhone oder iPad zur Hand, gibt es einen leichten Weg: die FaceTime-Konferenz. Über diese Art Gruppenanruf können alle Mitglieder im Audio- oder Videocall gleichzeitig miteinander kommunizieren. UPDATED erklärt die Schritt für Schritt, wie du das Feature verwenden kannst.
- FaceTime nutzen: Voraussetzungen
- Eine FaceTime-Konferenz starten
- Eine Person zu einem FaceTime-Gruppenanruf hinzufügen
- Wie trete ich einer FaceTime-Konferenz bei?
- Verfügbare Funktionen während des FaceTime-Gruppenanrufs
FaceTime nutzen: Voraussetzungen
Damit du eine FaceTime-Konferenz starten oder einem FaceTime-Gruppenanruf als Videoteilnehmer beitreten kannst, müssen einige technische Voraussetzungen erfüllt sein:
- Das Betriebssystem iOS 12.1.4 oder neuer ist auf deinem Gerät installiert.
- Du bist im Besitz eines iPhone 6s oder neuer.
- Du hast ein iPad Pro oder neuer bzw. ein iPad Air 2 oder neuer.
Besitzer älterer iPhone- oder iPad-Modelle können der FaceTime-Konferenz lediglich als Audioteilnehmer beitreten, wenn ihr Gerät mit iOS 12.1.4 oder neuer kompatibel ist.
Eine FaceTime-Konferenz starten
Sind die oben genannten Anforderungen erfüllt, kannst du direkt loslegen und den FaceTime-Gruppenanruf starten:
- Gehe zuerst auf die Einstellungen und vergewissere dich unter FaceTime, dass das Feature aktiviert ist. Hier siehst du auch deine Telefonnummer und E‑Mail-Adresse, unter denen du bei FaceTime zu erreichen bist.
- Nun öffne die FaceTime-App und tippe oben rechts auf das +.
- Gib hier unter An: die Namen, Nummern oder E‑Mail-Adressen der Teilnehmern ein, mit denen du die FaceTime-Konferenz führen willst.
- Hast du alle Teilnehmer ausgewählt, tippe auf Audio oder Video, um den Gruppenanruf zu starten.
Alternativ kannst du einen FaceTime-Anruf auch über die Nachrichten-App von Apple starten:
- Erstelle eine Gruppenkonversation oder öffne eine bestehende Unterhaltung.
- Tippe oben in der Mitte des Displays auf den Namen der Gruppe und wähle die Option FaceTime aus, um einen Anruf zu tätigen.
Der große Vorteil von FaceTime-Konferenzen via iMessage über die Nachrichten-App besteht darin, dass Teilnehmer über die Gruppennachricht einfacher (später) dazustoßen oder wieder einsteigen können, wenn die Verbindung unterbrochen wurde, ohne sich manuell hinzufügen zu müssen.
Eine Person zu einem FaceTime-Gruppenanruf hinzufügen
Auch während eines bereits laufenden FaceTime-Anrufs kannst du weitere Teilnehmer noch zu einem späteren Zeitpunkt zur Konferenz hinzufügen:
- Tippe dafür im Anrufbildschirm auf das +.
- Wähle Person hinzufügen aus.
- Gib unter An: Name, Rufnummer oder Mail-Adresse der Person ein.
- Tippe zuletzt auf Person zu FaceTime hinzufügen.
So nutzt du die “Nicht stören”-Funktion auf iPhone oder iPad
Nicht immer ist der passende Moment für eine FaceTime-Konferenz. In solchen Situationen kommt die “Nicht stören”-Funktion von Apple wie gerufen. Bei diesem Modus ist das Gerät zwar empfangsbereit, bleibt bei eingehenden Nachrichten oder Anrufen aber dunkel und stumm.
Die Funktion lässt sich über das Halbmond-Symbol im Kontrollzentrum aktivieren und wieder ausschalten. Eine ausführliche Anleitung, wie du den “Nicht stören”-Modus benutzt und konfigurierst, findest du im UPDATED-Ratgeber Nicht stören”-Funktion auf dem iPhone einrichten.
Wie trete ich einer FaceTime-Konferenz bei?
Wenn du selbst nicht der Initiator eines FaceTime-Gruppenanrufs bist, hast du mehrere Möglichkeiten, der Konferenz beizutreten:
- Wurdest du zu einer FaceTime-Konferenz eingeladen, erhältst du eine Benachrichtigung darüber. Tippe im Sperrbildschirm oder in der Mitteilungszentrale zuerst auf die Benachrichtigung und anschließend auf das FaceTime-Symbol (eine stilisierte Kamera vor grünem Hintergrund).
- Um direkt von der FaceTime-App an der Konferenz teilzunehmen, tippe auf die Anwendung, wähle dort den aktiven Anruf aus und gehe hier auf das FaceTime-Symbol.
- Über die Nachrichten-App trittst du einer FaceTime-Konferenz bei, indem du eine bereits bestehende Gruppenkonversation auswählst und in dieser Nachricht auf Teilnehmen tippst.
Verfügbare Funktionen während des FaceTime-Gruppenanrufs
Natürlich stehen dir während eines FaceTime-Anrufs noch weitere Funktionen als nur das bloße Telefonat zur Verfügung. Du kannst:
- Stummschaltung aktivieren: Tippe während des Telefonats rechts unten im Display auf das Kreissymbol mit drei Punkten und anschließend auf das Symbol mit dem durchgestrichenen Mikrofon. Tippst du erneut darauf, hebst du die Stummschaltung wieder auf.
- Von Video- auf Audiocall wechseln: Auch hier wählst du das Kreissymbol mit drei Punkten aus und tippst dann auf das Symbol mit der durchgestrichenen Kamera. Um die Kamera wieder zu aktivieren und zum Videocall zu wechseln, tippst du erneut auf das Kamera-Icon.
- Zwischen Front- und Rückkamera wechseln: Tippe auf das Kreissymbol mit drei Punkten. Wähle jetzt das Kamerasymbol mit den zwei Pfeilen an, um von der Front- zur Hauptkamera zu wechseln. Tippst du erneut darauf, ist wieder die Frontkamera aktiviert.
- Effekte nutzen: Tippst du während einer FaceTime-Konferenz links unten im Display auf das Sternsymbol neben dem großen roten Button, mit dem du den Anruf beendest, stehen dir mehrere Effekte zur Verfügung: Filter, Text und Formen.
- Animoji oder Memoji verwenden: Mit einem iPhone X oder neuer bzw. einem iPad Pro (11’’) oder iPad Pro (12,9’’) der dritten Generation stehen dir mit den Animoji und Memoji sogar noch mehr Effekte und Spielereien zur Verfügung. Dafür tippst du ebenfalls auf das Sternsymbol und anschließend auf das Icon mit dem Affen-Emoji. Die Animoji und Memoji kannst du dann als Masken über deinem Gesicht platzieren.
Ein Anruf, viele Teilnehmer
In wenigen Schritten lässt sich für iPhone- und iPad-Nutzer ein FaceTime-Gruppenanruf tätigen, der neben der einfachen und übersichtlichen Kommunikation mit bis zu 32 Teilnehmern auf einmal auch noch einige Spielereien und Effekte ermöglicht.
Die FaceTime-Konferenz ist übrigens nicht bloß praktisch, wenn du sie im Job nutzen möchtest, um mit mehreren Kollegen gleichzeitig zu kommunizieren. Auch privat kann dir die Gruppenanruf-Funktion eine große Hilfe sein. Zum Beispiel, um mit einer Gruppe von Freunden den Urlaub zu planen oder mit deiner Verwandtschaft die Familienfeier zu organisieren – mit einem Anruf ist alles erledigt.
Disclaimer Die OTTO (GmbH & Co KG) übernimmt keine Gewähr für die Richtigkeit, Aktualität, Vollständigkeit, Wirksamkeit und Unbedenklichkeit der auf updated.de zur Verfügung gestellten Informationen und Empfehlungen. Es wird ausdrücklich darauf hingewiesen, dass die offiziellen Herstellervorgaben vorrangig vor allen anderen Informationen und Empfehlungen zu beachten sind und nur diese eine sichere und ordnungsgemäße Nutzung der jeweiligen Kaufgegenstände gewährleisten können.