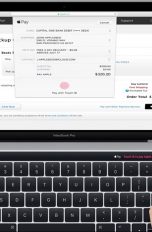Es ist zum Verrücktwerden: Plötzlich erkennt Ihr Mac die externe Festplatten nicht mehr. Wie Sie das Verbindungsproblem beheben können, verraten wir Ihnen in unserem UPDATED-Ratgeber.
- Den Mac neustarten
- Netz- und Datenkabel überprüfen
- Festplatte im Festplatten-Dienstprogramm aktivieren
- Format der Festplatte überprüfen
- Systeminformationen nutzen, um die Festplatte aufzuspüren
Den Mac neustarten
Falls die Festplatte nicht automatisch erscheint, können Sie zunächst Folgendes probieren: Einen Neustart des Computers - gerade dann, wenn Sie den Computer nach der letzten Nutzung nur in den Standby-Modus gebracht oder den Laptop einfach zugeklappt haben.
Haben Sie die Festplatte zuvor ordnungsgemäß “ausgeworfen”, erkennt der Mac sie manchmal nicht sofort wieder. Nach einem Neustart sollten aber alle externen Speichermedien wieder aufgeführt werden. Die Festplatte können Sie bei dem Neustart am USB-Port des Computers eingesteckt lassen.
Festplatte ordnungsgemäß auswerfen
Um Schäden an der Festplatte zu vermeiden, ziehen Sie die Festplatte nicht einfach so vom Mac ab, sondern entfernen Sie diese zunächst im System. Dazu haben Sie diese drei Möglichkeiten:
- Klicken Sie die Festplatte an, halten Sie sie mit dem Mauszeiger fest und ziehen Sie sie in den Papierkorb. Dieser wird sich automatisch in das Auswerfzeichen verwandeln.
- Öffnen Sie Finder. Klicken Sie in der Seitenleiste des Finders auf die Taste Auswerfen neben dem Namen der Festplatte.
- Wählen Sie die Festplatte und klicken Sie anschließend auf Ablage > Auswerfen.
Netz- und Datenkabel überprüfen
Auch fehlerhafte Netz- und Datenkabel können der Grund für das Problem sein. Das können Sie folgendermaßen prüfen:
- Stellen Sie sicher, dass Ihre Festplatte ausreichend mit Strom versorgt wird. Die meisten Festplatten werden über den USB-Anschluss vom PC mit Strom versorgt. Manche Festplatten müssen aber zusätzlich mit einem Netzteil an eine Steckdose angeschlossen werden. Achten Sie auch darauf, dass alle Kabel ordnungsgemäß sowohl an der Festplatte als auch am Mac angeschlossen sind.
- Trennen Sie alle anderen USB-Geräte vom Mac, mit Ausnahme von Maus und Tastatur, und schließen Sie nur die Festplatte an einem der USB-Ports an.
Diese sollte auch direkt und nicht über eine Verlängerung oder einen USB-Hub, also einen USB-Verteiler, mit dem Mac verbunden sein. Wenn Sie die Festplatte nun verwenden können, liegt das Problem an einem der anderen Geräte oder dem USB-Hub.

Festplatte im Festplattendienstprogramm aktivieren
Alles gesichert mit “Time Machine”
Regelmäßige Backups sind wichtig – doch in der Hektik des Alltags werden sie oft vergessen. Mac OS hat dafür sein eigenes Programm: “Time Machine”. Ist dieses einmal aktiviert, sichert es alle beziehungsweise ausgewählte Dateien auf einer externen Festplatte. Und so geht’s:
- Verbinden Sie eine externe Festplatte mit Ihrem Mac.
- Öffnen Sie die “Time Machine”-Einstellungen. Dazu können Sie im Suchfeld oben rechts einfach nach “Time Machine” suchen. Oder gehen Sie im Finder auf Programme > Time Machine.
- Klicken Sie auf Backup-Volumen auswählen.
- Wählen Sie Ihre externe Festplatte aus, diese wird Ihnen im Programm automatisch angeboten und klicken Sie auf Volume verwenden.
- Um sofort eine Sicherung zu erstellen, klicken Sie auf Backup jetzt erstellen. Abhängig davon, wie viele Dateien im Backup gesichert werden, kann das erste Backup eine Weile dauern. Sie können Ihren Mac aber währenddessen weiter nutzen.
- Aktivieren Sie nach Aufforderung vom Programm die Erinnerungsfunktion in den gewünschten Zeitabständen. Von nun an müssen Sie nur noch regelmäßig der Aufforderung des Programms nachkommen und die externe Festplatte an Ihren Mac anschließen, und schon startet das Backup.
Ist Ihre Festplatte per USB-Kabel mit dem Mac verbunden, sollte sie eigentlich im Finder unter Geräte angezeigt werden. Andernfalls gehen Sie folgendermaßen vor:
- Öffnen Sie Finder > Programme > Festplattendienstprogramm.
- Überprüfen Sie, ob Ihre Festplatte hier links angezeigt wird. Falls ja, wählen Sie Festplatte öffnen.
- Ihre Festplatte könnte auch deaktiviert sein. Diesen Status ändern Sie, indem Sie mit der rechten Maustaste auf die externe Festplatte klicken und Festplatte aktivieren wählen.
- Wird Ihre Festplatte nicht angezeigt, könnten Sie mit den weiteren Schritten noch Erfolg haben.
Format der Festplatte überprüfen
Gerade wenn Sie die Festplatte vorher an einen Windows-PC angeschlossen hatten, könnte die Festplatte nun ein anderes Format haben, das Ihr Mac nicht erkennt.
- Schließen Sie die Festplatte noch einmal an den Windows-PC an. Öffnen Sie Dieser PC.
- Wird hier noch kein Format angezeigt, klicken Sie mit der rechten Maustaste auf die externe Festplatte und klicken Sie auf Eigenschaften.
- Ist unter Dateisystem das Format NTFS angegeben, liegt hier der Grund, warum Ihr Mac die Festplatte nicht erkennt.
- Sichern Sie alle Daten der Festplatte auf einem anderen Speicher und formatieren Sie sie im Format FAT32.
- Dazu klicken Sie wieder mit der rechten Maustaste auf die externe Festplatte und wählen Formatieren aus.
- Es öffnet sich nun ein Fenster, in dem Sie unter Dateisystem das Format FAT32 auswählen. Klicken Sie nun auf Starten.
Systeminformationen nutzen, um die Festplatte aufzuspüren
- Klicken Sie auf dem Desktop oben links in der Ecke in der Menüleiste auf das Apple-Symbol.
- Wählen Sie über diesen Mac und klicken Sie auf weitere Infos, um Systeminformationen zu starten. Teilweise wird diese Funktion auch als System Profiler bezeichnet.
- Sobald sich das Fenster des System Profilers geöffnet hat, klicken Sie im Menü links unter der Kategorie Hardware auf USB.
- Falls die externe Festplatte dort weiterhin nicht angezeigt wird, sollten Sie versuchen, das Laufwerk an einen zweiten Mac anzuschließen, um dort auf die gleiche Weise zu prüfen, ob hier dasselbe Problem besteht.
- In diesem Fall liegt der Fehler leider tatsächlich bei Ihrer Festplatte. Dann sollte diese von einem Fachmann repariert oder ausgetauscht werden.
Automatische Datensicherung mit Time Machine

Es kann immer wieder vorkommen, dass externe Festplatten beim Transport, oder bei der Benutzung einen Schaden erleiden. Oft können sie durch die genannten Tricks doch noch vom Computer gelesen werden.
Trotzdem sollten Sie vorsorgen und besonders wichtige Daten auf zwei Festplatten oder zusätzlich in einer Cloud sichern. Ihr Mac kommt Ihnen zusätzlich mit einem automatischen Backup-Programm zu Hilfe. “Time Machine” sichert alles, was Ihnen wichtig ist, regelmäßig und fast von allein auf einer externen Festplatte. Durch die zusätzliche Sicherung Ihrer Daten können Sie kleine Festplatten-Aussetzer in Zukunft ganz entspannt angehen.
Disclaimer Die OTTO (GmbH & Co KG) übernimmt keine Gewähr für die Richtigkeit, Aktualität, Vollständigkeit, Wirksamkeit und Unbedenklichkeit der auf updated.de zur Verfügung gestellten Informationen und Empfehlungen. Es wird ausdrücklich darauf hingewiesen, dass die offiziellen Herstellervorgaben vorrangig vor allen anderen Informationen und Empfehlungen zu beachten sind und nur diese eine sichere und ordnungsgemäße Nutzung der jeweiligen Kaufgegenstände gewährleisten können.