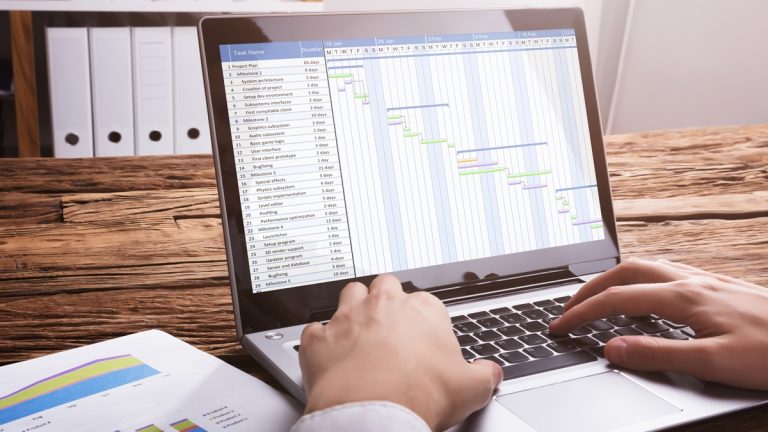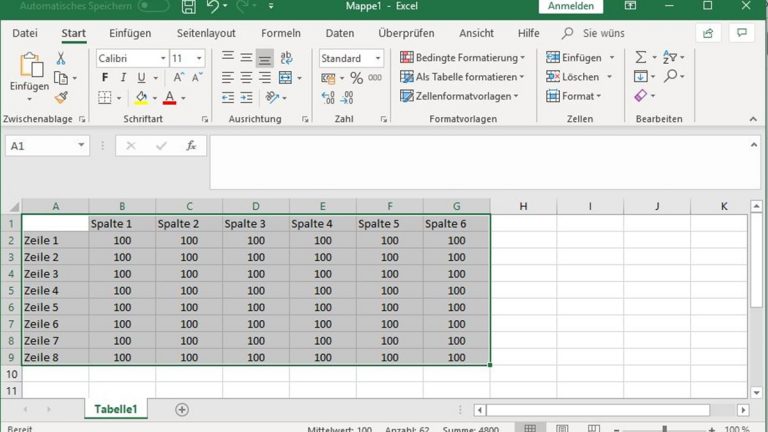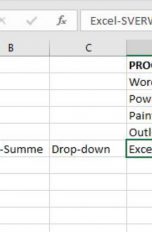Eine Excel-Tabelle kannst du auf mehrere Arten in ein Word-Dokument einfügen. Das geht zum Beispiel als neue Tabelle in Word selbst. Aber auch eine bereits in Excel bestehende Tabelle lässt sich in Word einfügen, und zwar sowohl mit als auch ohne Verknüpfung zur Originaldatei. UPDATED zeigt dir, wie du die unterschiedlichen Tabellen in Word anlegen und verwenden kannst.
- Excel-Tabelle in Word neu anlegen
- Statische Excel-Tabelle in Word einfügen
- Dynamische Tabelle aus Excel in Word integrieren
Excel-Tabelle in Word neu anlegen
Wenn du eine Excel-Tabelle in Word nutzen möchtest, kann es vorteilhaft sein, diese auch direkt in Word zu erstellen. Damit lässt sich die Tabelle genau wie eine Excel-Tabelle bearbeiten. Zum Beispiel kannst du die für Excel typischen Formeln nutzen, was sonst in Word nicht möglich ist. Darüber hinaus kannst du die Tabelle schon während des Erstellens an das gewünschte Format in Word anpassen. Im Folgenden findest du eine Anleitung dazu, wie du eine Excel-Tabelle direkt in Word anlegst.
Hinweis: Sämtliche Anleitungen in diesem Ratgeber basieren auf der aktuellen Word-Version 1812:
- Öffne das Word-Dokument, in dem du die Tabelle einfügen möchtest.
- Setze den Cursor an die Stelle, wo die Tabelle beginnen soll, und klicke auf den Reiter Einfügen.
- Gehe zu dem Menüpunkt Tabelle und klicke dort auf den Pfeil nach unten sowie weiter auf Excel-Kalkulationstabelle.
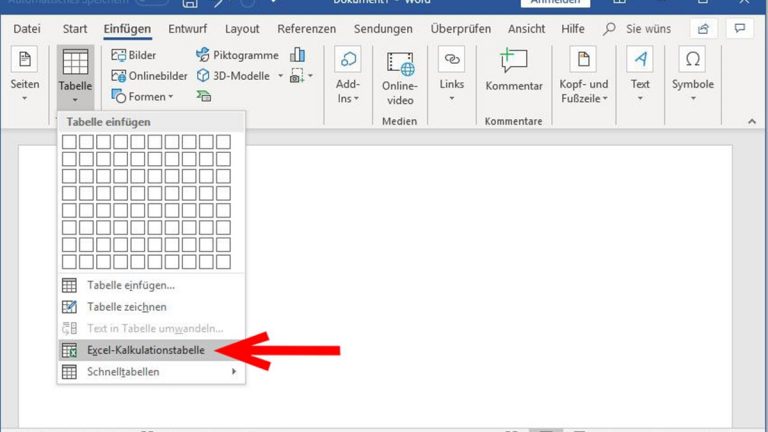
Word fügt nun selbständig eine Excel-Tabelle ein, die die Breite des Dokuments bis zu den festgelegten Seitenrändern ausnutzt und zehn Zeilen lang ist. Dabei ändert sich die Farbe der Symbolleiste für den Schnellzugriff vom Word-Blau zum typischen Excel-Grün, um anzuzeigen, dass du dich in der Tabelle befindest.
Um die Tabelle zu verlassen, klicke außerhalb davon doppelt in das Word-Dokument. Du erkennst an der dann wieder blau gefärbten Symbolleiste ganz oben, dass du dich im Textteil des Dokuments befindest. Durch Doppelklick auf die Tabelle gelangst du wieder in den Excel-Modus, sodass du die Tabelle bearbeiten kannst.
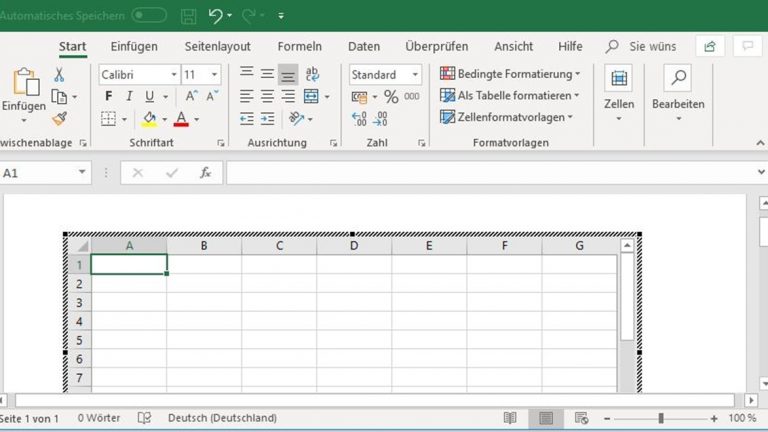
Excel-Tabelle in Word bearbeiten
Du hast vielseitige Möglichkeiten für die Bearbeitung deiner in Word erstellten Excel-Tabelle. So ist es beispielsweise möglich, eine Zahlenreihe von einer eingegebenen Zahl aus automatisch fortzusetzen:
- Schreibe dafür etwas, das eine Zahl enthält, in eine Zelle der Tabelle – zum Beispiel ein Datum oder mindestens ein Wort und eine Zahl, mit der eine Nummerierung beginnen soll (wie im Beispiel unten).
- Klicke auf die entsprechende Zelle, sodass sie grün umrahmt ist.
- Unten rechts im grünen Rahmen siehst du ein kleines, grünes Quadrat. Bewege die Maus darüber, bis der Cursor zu einem schwarzen Pluszeichen wird.
- Klicke auf das grüne Mini-Quadrat, halte die Maustaste gedrückt und ziehe die Maus anschließend nach rechts bzw. unten. Das Programm füllt nun die weiteren Felder mit fortlaufenden Zahlen, Daten oder einer Nummerierung aus – je nachdem, was in deiner Ausgangszelle steht.
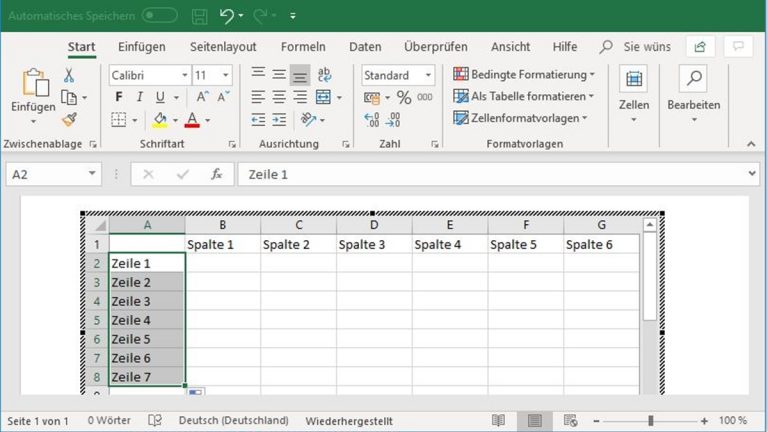
Du kannst in dieser Tabelle ebenso die Excel-typischen Formeln verwenden. Damit lassen sich unter anderem Summen und Mittelwerte automatisch berechnen oder auch Vergleiche erstellen mit Wenn-Dann-Formeln.
Mit folgender Formel erhältst du beispielsweise eine einfache Summe von ausgewählten Zahlen einer Spalte:
- Trage in mindestens zwei direkt übereinanderliegende Zellen eine Zahl ein. Dabei spielt es keine Rolle, ob die Zahlen alle gleich oder unterschiedlich sind, mit Komma oder ohne. Der Einfachheit halber haben wir hier durchgehend die Zahl 100 verwendet.
- Klicke in eine Zelle unter der Zahlensammlung, in diesem Beispiel ist es die Zelle neben Summe.
- Trage hier =SUMME( ein.
- Markiere anschließend mit der Maus die Zellen, in die du zuvor die Zahlen eingegeben hast, indem du die oberste anwählst, die Maustaste gedrückt hältst und nach unten ziehst, bis du alle gewünschten Zellen markiert hast.
- Beende anschließend die Formel mit einem ) und drücke Enter. In dem Feld erscheint daraufhin die Summe deiner markierten Zahlen.
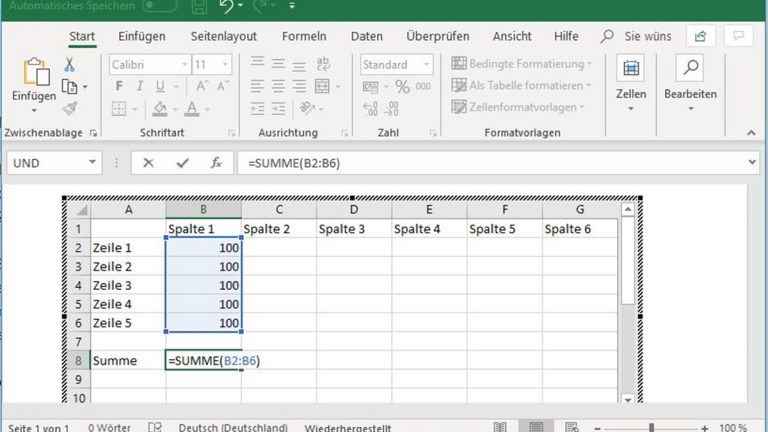
Statische Excel-Tabelle in Word einfügen
Eine bestehende Excel-Tabelle lässt sich ebenfalls mit wenig Aufwand in ein Word-Dokument integrieren. Dafür hast du verschiedene Möglichkeiten.
Möchtest du eine bereits bestehende Tabelle in Word einfügen, die du danach nicht mehr zu bearbeiten brauchst, kannst du sie als Grafik einfügen. Der Vorteil dabei ist, dass in der Tabelle Zahlen bzw. Wörter nicht verrutschen können. Das passiert manchmal, wenn das Word-Dokument später beispielsweise mit einer anderen Word-Version geöffnet wird. Es ist aber auch möglich, die Excel-Tabelle so in Word einzufügen, dass du sie danach problemlos weiter bearbeiten kannst.
Im Folgenden erklären wir die einzelnen Einfügeoptionen von Excel-Tabellen in Word.
- Öffne die Tabelle in Excel und markiere den Bereich, den du bei Word einfügen möchtest.
 © 2019 Microsoft / Screenshot / UPDATED
© 2019 Microsoft / Screenshot / UPDATED - Drücke Strg + C, um den markierten Bereich zu kopieren.
- Wechsle zu Word, setze den Cursor dorthin, wo die Excel-Tabelle stehen soll, und drücke Strg + V zum Einfügen.
In einer der Ecken der Tabelle sollte dabei ein Symbol für die Einfügeoptionen auftauchen, das mit dem Text (Strg) versehen ist. Klicke darauf, um sämtliche Möglichkeiten zum direkten Einfügen zu sehen.
Die ersten beiden mit dem Mouse-over-Text Ursprüngliche Formatierung beibehalten (U) und Zielformatvorlagen verwenden (Z) sowie die letzte Option Nur den Text übernehmen (T) stehen für Einfügeoptionen, bei denen du die Tabelle im Anschluss weiter bearbeiten kannst – allerdings nur mit Word-eigenen Funktionen.
Damit ist es beispielsweise möglich, die Bezeichnungen der Spalten und Zeilen zu überarbeiten. Aber auch die Spaltenbreite bzw. die Positionierung oder Farbe und Größe des Textes lässt sich nachträglich ändern. Die für Excel typischen Formeln zu nutzen oder Bezüge innerhalb des Dokuments nachträglich zu ändern, ist mit den genannten Einfügeoptionen allerdings nicht möglich.
Dafür ist es nötig, dass du eine dynamische Tabelle in Word einfügst, die mit der Originaldatei verbunden ist. Das geht über die Einfügeoptionen Verknüpfen und ursprüngliche Formatierung beibehalten (F) und Verknüpfen und Zielformatvorlagen verwenden (L). Wie das genau funktioniert, liest du im folgenden Kapitel.
Wenn du Grafik (A) auswählst, wird nur ein Bild der Tabelle eingefügt, das du nicht weiter bearbeiten kannst.
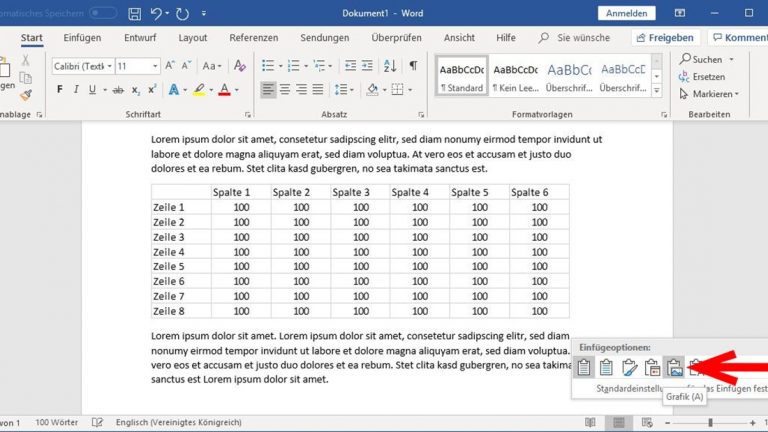
Dynamische Tabelle aus Excel in Word integrieren
Diese Art der Excel-Tabelle in Word greift ständig auf die Daten der Originaldatei zu. Deshalb heißt sie auch “verknüpfte Tabelle”. Der Vorteil: Ändert sich in der Excel-Datei etwas, passt sich auch die in Word eingefügte Tabelle an. Diese Art des Einfügens eignet sich daher besonders für Tabellen, die fortlaufende Prozesse abbilden oder bei denen regelmäßige Aktualisierungen anstehen. Eine solche verknüpfte Tabelle aus Excel kannst du auf zwei Arten in Word einfügen:
- als Excel-Tabelle: Sie kann in Word nicht bearbeitet werden, synchronisiert sich bei Änderungen in der ursprünglichen Excel-Tabelle jedoch automatisch mit der Originaldatei.
- als Word-Tabelle: Sie lässt sich auch in Word bearbeiten, synchronisiert sich jedoch lediglich beim Öffnen des Word-Dokuments oder durch manuelles Auslösen mit der Originaldatei. Beachte: Die Synchronisation ist eine Einbahnstraße. Änderungen in Word übertragen sich nicht auf die Excel-Datei.
Verknüpfte Tabelle als Excel-Tabelle einfügen
- Markiere die Tabelle in Excel und drücke Strg + C.
- Gehe zu Word und setze den Cursor an die Stelle, wo die Tabelle eingefügt werden soll.
- Klicke auf den Reiter Start und dann (ganz links) auf den Pfeil unter Einfügen > Inhalte einfügen.
- Ein Fenster öffnet sich. Wähle darin auf der linken Seite Verknüpfung einfügen an und klicke unter Als: auf Microsoft Excel-Arbeitsmappe-Objekt.
- Bestätige die Auswahl mit einem Klick auf OK. In Word kannst du nun lediglich die Größe der Tabelle ändern – weitere Anpassungen nimmst du über die Originaldatei in Excel vor.
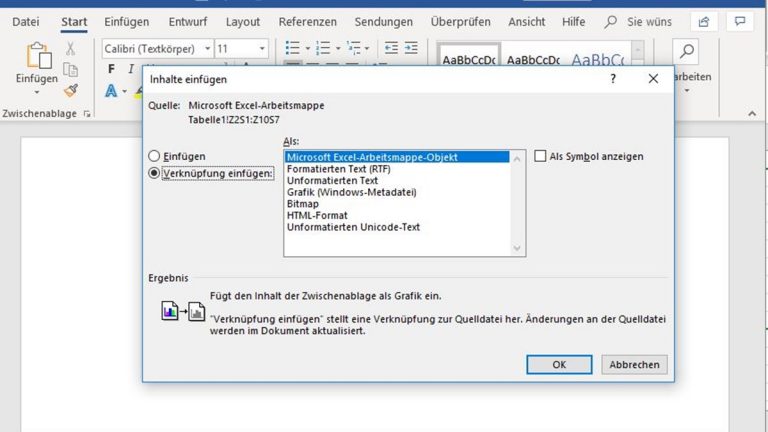
Verknüpfte Tabelle als Word-Tabelle einfügen
- Markiere in Excel die Tabelle oder den Teil der Tabelle, den du bei Word einfügen möchtest. Drücke Strg + C, um den markierten Bereich zu kopieren.
- Gehe zu Word und setze den Cursor an die Stelle, an der die Tabelle eingefügt werden soll, und drücke Strg + V.
- Die Tabelle erscheint nun im Word-Dokument. Klicke auf das Symbol für Einfügeoptionen, das in einer Ecke neben der Tabelle auftaucht und mit (Strg) gekennzeichnet ist.
- Wähle im Aufklappmenü die dritte Option von links mit dem Mouse-over-Text Verknüpfen und ursprüngliche Formatierung beibehalten (F), wenn du das Aussehen der Tabelle aus Excel übernehmen möchtest. Willst du das Aussehen der Tabelle an die Word-Vorlagen anpassen, wähle die vierte Option von links (Verknüpfen und Zielformatvorlagen verwenden (L)). Beide Optionen fügen eine Tabelle ein, die mit den Daten im Excel-Dokument verknüpft ist.
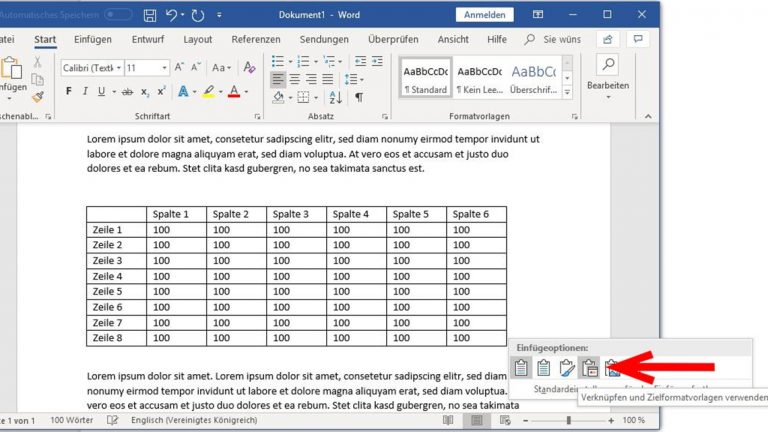
Wie in Word-Tabelle die Verknüpfung zu Excel manuell aktualisieren?
Jedes Mal, wenn du das Word-Dokument öffnest, fragt dich das Programm, ob bestehende Verknüpfungen in dem Dokument aktualisiert werden sollen. Mit einem Klicke auf Ja startest du die Aktualisierung.
Möchtest du die Verknüpfung manuell aktualisieren, ist das ebenfalls mit wenigen Klicks möglich: Dafür gehst du einfach mit einem Rechtsklick in die bei Word eingefügte Tabelle und klickst anschließend auf Verknüpfungen aktualisieren. Nun sollten aktuelle Änderungen aus der Excel-Tabelle übernommen werden.
Excel-Tabellen flexibel und schnell in Word-Dokumente einfügen
Das Einfügen einer bestehenden Excel-Tabelle in ein Word-Dokument gelingt mit wenigen Klicks. Dabei kannst du zwischen Tabellen ohne und mit Verknüpfung zur Originaldatei wählen oder die Tabelle auch einfach als Grafik einfügen. Darüber hinaus ist es möglich, direkt in Word eine neue Excel-Tabelle zu erstellen. Der Vorteil: Nur bei dieser Tabelle stehen dir direkt in Word sämtliche Bearbeitungsoptionen aus Excel zur Verfügung.
Disclaimer Die OTTO (GmbH & Co KG) übernimmt keine Gewähr für die Richtigkeit, Aktualität, Vollständigkeit, Wirksamkeit und Unbedenklichkeit der auf updated.de zur Verfügung gestellten Informationen und Empfehlungen. Es wird ausdrücklich darauf hingewiesen, dass die offiziellen Herstellervorgaben vorrangig vor allen anderen Informationen und Empfehlungen zu beachten sind und nur diese eine sichere und ordnungsgemäße Nutzung der jeweiligen Kaufgegenstände gewährleisten können.