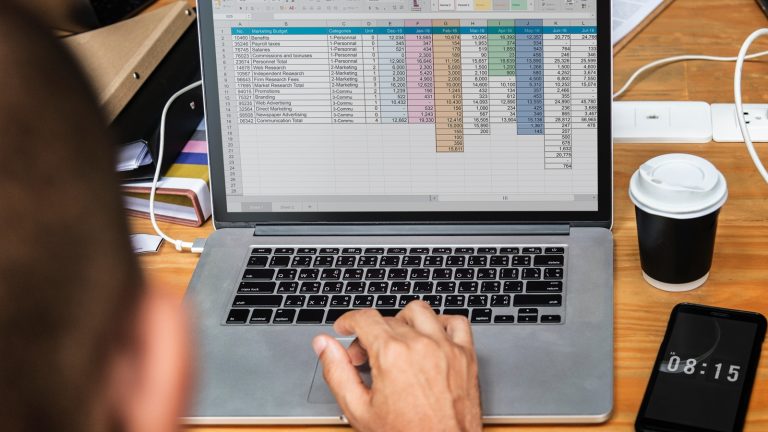Welche Rechnungen wurden wann verschickt und bezahlt? Wie viele Mitarbeiter waren im Betrieb durchschnittlich pro Monat anwesend? Stimmen Umsatz und Ertrag? Im Zahlenwesen ist Microsofts Tabellenkalkulationsprogramm Excel weltweit im Einsatz. Doch auch für den Privatgebrauch bietet es viele Möglichkeiten. Alles beginnt fast immer mit einer Tabelle. Wie du die in Excel anlegst und mit den wichtigsten Funktionen versiehst, erklärt dir UPDATED in diesem Ratgeber.
- Excel-Tabelle: Was ist was?
- Excel-Tabelle erstellen: Erste Schritte
- Zeilen und Spalten hinzufügen oder löschen
- Excel-Tabelle: Das sind die wichtigsten Formeln
Excel-Tabelle: Was ist was?
Das Programm Excel ist Teil von Microsofts kostenpflichtiger Bürosoftware Office. Für Mobilgeräte wie Smartphones steht die kostenfreie Variante Excel Mobile zur Verfügung, die ohne Office-Abonnement allerdings nur sehr eingeschränkt nutzbar ist. Für diesen Ratgeber ist daher die Vollversion für einen Desktop-PC oder Laptop erforderlich.
Öffnest du Excel, stehen dir verschiedene Vorlagen zur Verfügung. Für deine eigene Tabelle wähle Leere Arbeitsmappe. Dann erhältst du eine Standard-Tabelle, von der du die folgenden Elemente kennen solltest:
- Spalten (1): Sie sind mit Großbuchstaben gekennzeichnet.
- Zeilen (2): Sie sind nummeriert. Zusammen benennen sie die einzelnen Zellen einer Excel-Tabelle. Im Beispiel ist die Zelle C6 angeklickt. Dort kannst du jetzt einen Text eingeben.
- Der Text einer angeklickten Zelle ist auch im Textfeld (3) zu sehen. Das ist praktisch, falls in der Zelle eine Formel hinterlegt ist.
- Bei jeder Zelle kannst du den Text, den Hintergrund und mehr individuell anpassen. Dafür stehen dir im Werkzeugbereich (4) verschiedene Optionen zur Verfügung, wie sie zum Teil auch im Textverarbeitungsprogramm Word verwendet werden. Im Beispiel würde der Text mit einem Klick auf den Button gefettet, sofern er markiert ist.
- Unter den verschiedenen Reitern (5) findest du weitere Werkzeuge und Optionen.
- Du kannst in einer Datei weitere Tabellen anlegen, indem du bei den unteren Reitern (6) auf das Plus-Zeichen klickst. Den Namen des Reiters (zu Beginn Tabelle 1) passt du an, indem du auf den Namen klickst und die neue Bezeichnung eintippst.
- In der oberen Menüleiste (7) speicherst du die gesamte Datei, machst einzelne Schritte rückgängig und mehr.
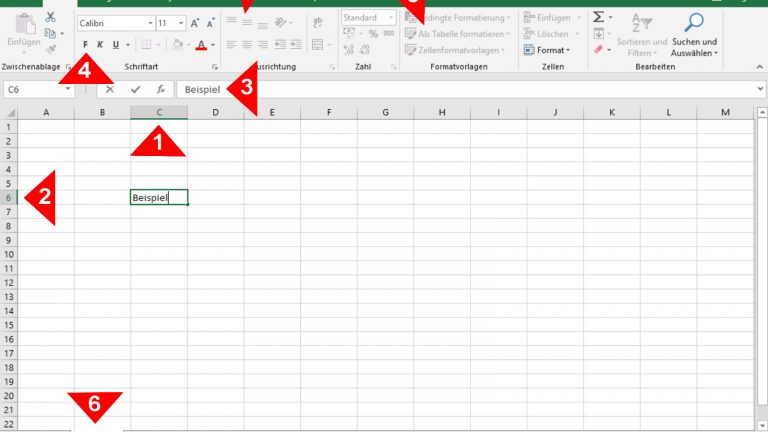
Excel-Tabelle erstellen: Erste Schritte
Wie füllt man nun die vielen Zeilen und Spalten (insgesamt gibt es mehr als eine Million Zeilen in 16.000 Spalten) mit Leben? Zunächst legst du eine eigene Tabelle an. Dafür kannst du in jede einzelne Zelle einzeln klicken und sie beschriften, ganz so, als würdest du auf kariertem Papier eine Tabelle schriftlich skizzieren.
Excel bietet aber auch eine Variante, bei der die Zeilen automatisch farblich voneinander getrennt sind und bei den Überschriften der Spalten eine Sortierfunktion eingefügt ist. Diese Tabelle legst du so an:
- Klicke zunächst in die Zelle, die die linke obere Ecke deiner Tabelle darstellen soll. Das kann zum Beispiel die Zelle A1 sein.
- Wähle im oberen Menü den Reiter Einfügen.
- Klicke in der Auswahl, die jetzt unter dem Reiter erscheint, auf den Button Tabelle.
- Jede Spalte in deiner Tabelle soll eine eigene Überschrift erhalten? Dann setze im aufpoppenden Fenster ein Häkchen bei der Option Tabelle hat Überschriften.
- Klicke auf OK.
- In der zuvor ausgesuchten Zelle ist nun der erste Teil deiner Tabelle eingefügt. Führe deinen Cursor zur rechten unteren Ecke dieser Zelle, sodass er als diagonaler Pfeil mit Doppelspitze angezeigt wird.
- Halte die linke Maustaste gedrückt und ziehe den Cursor nach unten. Sobald du die Maustaste loslässt, erstreckt sich deine Tabelle über so viele Zeilen, wie du per Cursor ausgewählt hattest.
- Bewege den Cursor abermals in die linke untere Ecke, sodass er zum Diagonalpfeil wird. Halte die Maustaste gedrückt und ziehe den Cursor nach rechts. So legst du die Spaltenzahl fest. Lässt du die Maustaste los, erscheint die Tabelle.
- Alternativ markierst du mit gedrückter Maustaste in der leeren Tabelle zu Beginn den Bereich, über den sich die Tabelle erstrecken soll, klickst anschließend unter dem Reiter Einfügen auf den Button Tabelle und dann auf OK.
- Hast du die Option Tabelle hat Überschriften gewählt, kannst du nun nach einem Klick in die einzelnen Felder der obersten Tabellenzeile (Spalte 1, Spalte 2 usw.) diese Überschriften eintippen.
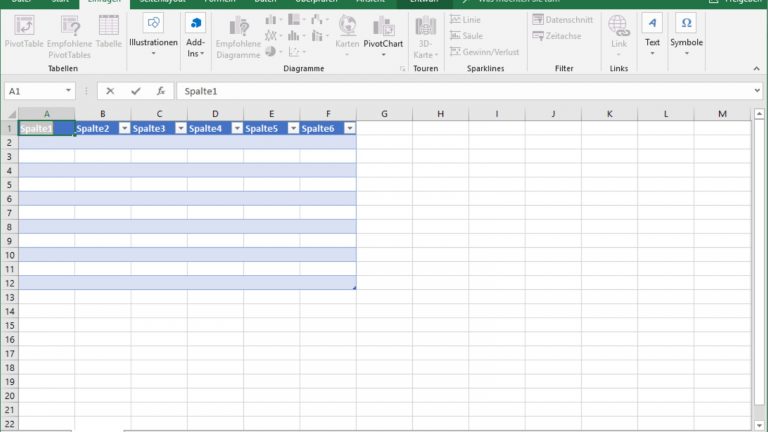
Excel-Tabelle formatieren
Fügst du eine Tabelle in das vorgegebene Excel-Raster ein, liefert dir das Programm automatisch farblich markierte Zeilen und Überschriften-Felder. Diese sind nicht nach deinem Geschmack? Du benötigst weitere Extras, etwa eine Ergebniszeile oder farbige Zellen. So passt du die Tabelle an:
- Klicke in irgendeine Zelle innerhalb der Tabelle.
- Wähle in der oberen Menüzeile den Reiter Entwurf.
- Klicke auf Tabellenformatoptionen, um zum Beispiel eine Ergebniszeile einzufügen oder statt der Zeilen die Spalten farblich voneinander zu trennen.
- Klicke auf Schnellformatvorlagen, um eine andere Farbstruktur auszuwählen.
- Um eine einzelne Zelle farblich zu markieren, klicke diese an und wähle unter dem Reiter Start eine Füllfarbe (der Button mit dem schräg gehaltenen Eimer, aus dem eine Flüssigkeit fließt).
Zeilen und Spalten hinzufügen oder löschen
Nicht immer kann die Tabelle bleiben, wie sie zu Beginn geplant war, etwa wenn neue Informationen hinzugekommen sind. Dann passt du die Tabelle wie folgt an:
Zeile einfügen
- Klicke in der linken Spalte die Nummer der Zeile an, über der du eine weitere Zeile einfügen willst.
- Klicke auf die rechte Maustaste.
- Wähle Zellen einfügen oder (je nach Version) einfach Einfügen.
Zeile löschen
- Klicke in der linken Spalte die Nummer der betreffenden Zeile an.
- Klicke auf die rechte Maustaste.
- Wähle Zellen löschen oder (je nach Version) einfach Löschen.
Spalte einfügen oder löschen
Spalten ergänzt oder löschst du wie Zeilen, indem du per Klick auf den entsprechenden Spalten-Buchstaben in der oberen Zeile die Spalte auswählst und dann die rechte Maustaste drückst, um den Befehl auszusuchen. Eine neu eingefügte Spalte erscheint dabei links von der ausgewählten Spalte.
Excel-Tabelle: Das sind die wichtigsten Formeln
Der Clou bei einem Tabellenkalkulationsprogramm wie Excel besteht darin, dass es verschiedene Rechenvorgänge selbst übernimmt, etwa die Zahlen aus verschiedenen Zellen automatisch zusammenrechnet. Nötig ist dafür eine entsprechende Formel, die du in diejenige Zelle einfügst, in der die Rechenoperation durchgeführt bzw. das Ergebnis angezeigt werden soll.
Wichtig: Alle Formeln beginnen mit einem Gleichheitszeichen, das direkt und ohne Leerzeichen vor die Formel gesetzt wird. So erkennt das Programm, dass es sich um eine Formel statt um einen Texteintrag handelt. Ein Texteintrag mit einem Gleichheitszeichen ist also nicht möglich, sondern produziert eine Fehlermeldung.
Das sind die wichtigsten Formeln, um etwa die folgende Beispieltabelle mit dem Umsatz eines Flohmarkthändlers zu erstellen:
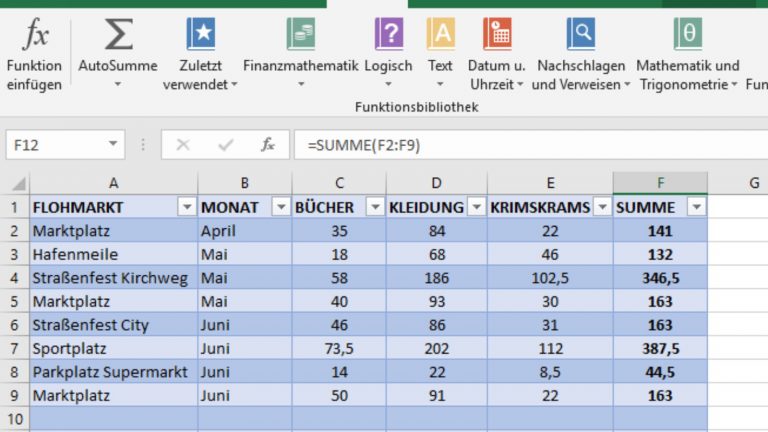
Summe berechnen
Wie viel hat der Flohmarktverkäufer pro Einsatz und insgesamt in diesem Jahr eingenommen? Diese und ähnliche Rechnungen kann man der Excel-Tabelle übertragen.
- Klicke in die Zelle, in der das Ergebnis der Addition stehen soll, für den Umsatz beim “Flohmarkt Hafenmeile” zum Beispiel in die Zelle F3.
- Gib dort die Formel =SUMME(C3:E3) ein. In der Klammer stehen die Felder, die für die Addition betrachtet werden sollen. Passe sie ggf. deiner Tabelle an.
Info: Der Doppelpunkt steht in diesem Fall für ein “bis”, sprich dass die Felder C3 bis E3 gemeint sind. Beachte auch die Formel in der Zelle F12 (die du im Textfeld siehst): Hier wird die Summe aller Felder von F2 bis F9 angezeigt. Senkrecht oder waagerecht brauchst du nicht extra anzugeben, das merkt das Programm von allein. - Drücke die Enter-Taste, um die Eingabe der Formel zu bestätigen. Nun sollte die Zelle das Ergebnis anzeigen.
- Alternativ klickst du in die Zelle unter einer Spalte, im Beispiel etwa in die Zelle F10. Anschließend gehst du im oberen Menüfeld unter dem Reiter Formeln auf AutoSumme. Hier findest du unter anderem die Option Summe. Klicke sie an, und in der Zelle wird die Summe der darüberliegenden Zahlen angezeigt.
Mittelwert/Durchschnitt berechnen
Wie viel hat der Flohmarktverkäufer im Schnitt pro Einsatz verdient? Auch diese und andere Durchschnittsberechnungen übernimmt auf Wunsch die Excel-Tabelle.
- Klicke in die Zelle, in der du den Durchschnitt angezeigt haben möchtest. Im Beispiel sind entsprechende Formeln in den Zellen C11, D11 und E11 hinterlegt (für den Mittelwert der Bücher, Kleidungs- und sonstigen Verkäufe) sowie in der Zelle F11 (für den Durchschnitt aller Einnahmen pro Flohmarkt).
- Füge dort die Formel =MITTELWERT(F2:F9) ein (als Beispiel für den Durchschnitt aller Umsätze in der Zelle F11).
- Passe die Zellenangaben in der Klammer ggf. deiner Tabelle an.
- Drücke die Enter-Taste zur Bestätigung.
Anzahl anzeigen
Die Zeilenzahlen verraten auf einen Blick, wie viele Einträge es pro Spalte gibt. Was aber, wenn manche Zeilen davon nicht ausgefüllt und die Liste unübersichtlich lang ist? Auch dann gibt es eine Formel.
- Klicke in die Zelle, in der die Anzahl angezeigt werden soll.
- Gib die Formel =ANZAHL(A2:A12) ein. Im Beispiel würde dann etwa angezeigt, wie viele Flohmarkt-Einsätze in der Tabelle erfasst sind.
- Passe die Formel ggf. an.
- Bestätige per Enter.
Höchsten und niedrigsten Wert anzeigen
Wo wurde der höchste Umsatz erzielt, wo der niedrigste? Dafür brauchst du eine lange, unübersichtliche Tabelle nicht zu durchsuchen. Es genügt, wenn du die nötige Formel kennst.
- Klicke in die Zelle, in der Minimum oder Maximum angezeigt werden sollen. Im Beispiel, das du am Ende dieses Absatzes siehst, sind das die Zellen B15 und B16.
- Gib für das Minimum die Formel =MIN(C2:C9) ein (würde den niedrigsten Bücherverkauf anzeigen) und für das Maximum =MAX(C2:C9) (für den höchsten Bücherkauf).
- Passe die Formel ggf. an.
- Drücke die Enter-Taste zur Bestätigung.
Tipp: Du willst Zellen aus mehreren Zeilen und Spalten gleichzeitig zusammenfassen? Dann gib zunächst die Formel bis zur Klammer für den Zellenbereich ein und markiere anschließend mit gedrückter Maustaste alle Zellen, die bei der Rechnung berücksichtigt werden sollen. Excel zeigt dir automatisch die entsprechende Zellenangabe. Im folgenden Beispiel ist das zum Beispiel C2:E9. Du brauchst jetzt nur noch die Klammer in der Formel zu schließen und Enter zu drücken.
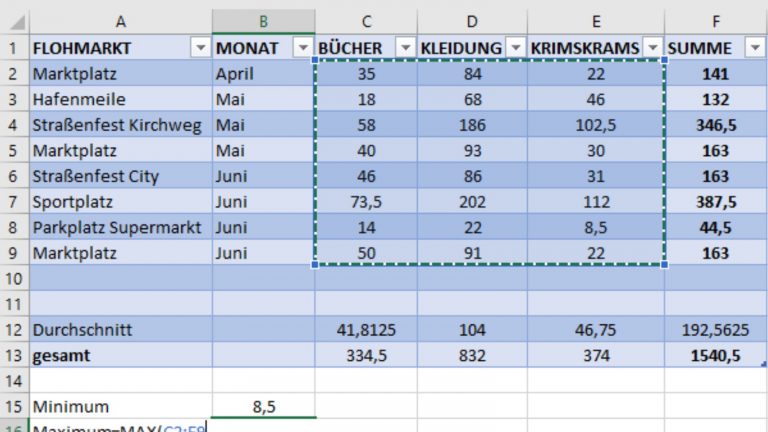
Zeit investiert – Zeit gespart
Eine kleine Tabelle für den Privatgebrauch ist auf dem Papier schnell erstellt. Doch sobald die Aufgaben umfangreicher, die Berechnungen komplexer und die Listen länger werden, ist eine Excel-Tabelle so gut wie unerlässlich. Die benötigt zwar einige Einarbeitung, doch die lohnt sich. Denn kaum ist die Tabelle einmal angelegt, erledigt sie die wichtigsten Rechnungen selbstständig und filtert dir die Höchst- oder Tiefstwerte aus unzähligen Informationen heraus – eine Zeitersparnis, die du garantiert schätzen wirst.
Disclaimer Die OTTO (GmbH & Co KG) übernimmt keine Gewähr für die Richtigkeit, Aktualität, Vollständigkeit, Wirksamkeit und Unbedenklichkeit der auf updated.de zur Verfügung gestellten Informationen und Empfehlungen. Es wird ausdrücklich darauf hingewiesen, dass die offiziellen Herstellervorgaben vorrangig vor allen anderen Informationen und Empfehlungen zu beachten sind und nur diese eine sichere und ordnungsgemäße Nutzung der jeweiligen Kaufgegenstände gewährleisten können.