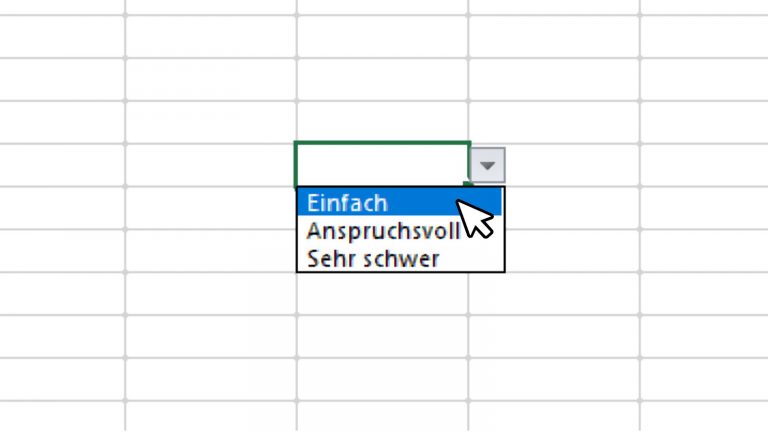Für manche Zellen deiner Excel-Liste gibt es eine festgeschriebene Auswahl an Möglichkeiten, was dort eingetragen werden wird? Etwa Namen, Ja/Nein oder Prozessfortschritte? Warum solltest du jedes Mal von Neuem den passenden Eintrag eintippen? Viel leichter geht das mit einem Drop-down-Menü. Darin steht immer die passende Auswahl zum einfachen Anklicken zur Verfügung. Wie du so ein Menü anlegst, erfährt du hier Schritt für Schritt.
- Methode 1: Dropdown-Menü mit Listen erstellen
- Methode 2: Dropdown-Menü aus Tabellendaten erstellen
- Dropdown-Menü: Weitere Optionen
- Dropdown-Liste wieder löschen
Methode 1: Dropdown-Menü mit Listen erstellen
Diese Methode ist besonders schnell und einfach. Die Einrichtung eines Auswahlmenüs benötigt hier nur wenige Schritte:
- Klicke in das Feld, in dem du das Dropdown-Menü erzeugen willst. Sollen mehrere Zellen das Dropdown-Menü anzeigen, markiere sie alle gleichzeitig. Dafür hältst du die linke Maustaste gedrückt und “ziehst” den Cursor über alle betreffenden Zellen.
- Wähle im oberen Menü den Reiter Daten.
- Klicke auf Datenüberprüfung (im Button befindet sich auch ein Pfeil für ein Auswahlmenü, es genügt aber, wenn du direkt auf Datenüberprüfung klickst).
- Es öffnet sich ein Fenster. Klicke dort im ersten Reiter (Einstellungen) auf das Auswahlmenü unter Zulassen (in der Regel ist dort Jeden Wert vorausgewählt).
- Wähle Liste im Auswahlmenü.
- Nun erscheint ein zusätzliches Textfeld unter der Überschrift Quelle. Trage dort die Begriffe ein, die in dem Drop-down-Menü zur Auswahl stehen sollen. Trenne diese Begriffe jeweils mit einem Semikolon voneinander.
- Bestätige mit einem Klick auf OK. Ist jetzt eine Zelle mit Dropdown-Menü aktiviert (also angeklickt), dann erscheint neben der Zelle ein Pfeil, der die Auswahl öffnet.
Du kannst das Drop-down-Menü auch im Nachhinein noch auf weitere Zellen ausweiten. Das geht wie folgt:
- Führe deinen Cursor dafür in die rechte untere Ecke einer Zelle, für die bereits ein Drop-down-Menü eingerichtet ist. Das normalerweise dicke Cursor-Kreuz wird zu einem dünnen Kreuz.
- Halte die Maustaste gedrückt und ziehe den Cursor über diejenigen Zellen, die ebenfalls das Drop-down-Menü erhalten sollen.
- Lasse die Maustaste los und klicke auf die zuvor ausgewählten Zellen. Hier sollte jetzt ebenfalls der Pfeil des Drop-down-Menüs zu sehen sein.
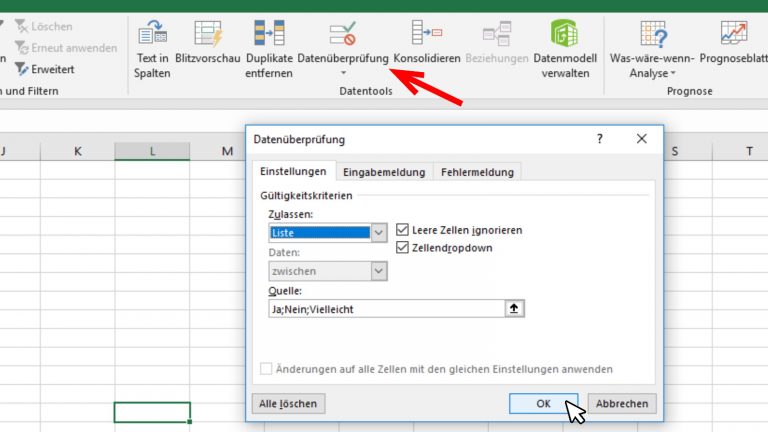
Methode 2: Dropdown-Menü aus Tabellendaten erstellen
Die zweite Methode ist etwas aufwendiger. Dafür kannst du damit ein Drop-down-Menü umso leichter in weiteren Zellen, ja sogar auf mehreren Tabellenblättern anlegen. Denn hier erstellst du keine individuelle Auswahl im Fenster Datenüberprüfung, sondern eine gesonderte Aufstellung, die du dann überall als Drop-down-Menü einfügen kannst. Und dies geht so:
- Lege ein weiteres Tabellenblatt an. Dafür klickst du im unteren Reiter-Menü (der erste Reiter ist in der Regel mit Tabelle1 benannt) auf das Plus-Zeichen. Den Namen des neuen Reiters, sprich der neuen Tabelle (zunächst Tabelle2 genannt bzw. nach der Anzahl der Tabellenblätter) benennst du um, indem du per Doppelklick den Namen des Reiters auswählst und den neuen Namen eintippst.
- Gib in die einzelnen Zellen einer Spalte oder einer Zeile die verschiedenen Einträge ein, die später im Drop-down-Menü angezeigt werden sollen. Achte darauf, dass zwischen den einzelnen Einträgen keine leeren Zellen stehen.
- Markiere jetzt alle Zellen, in denen du Einträge für das geplante Drop-down-Menü hinterlassen hast. Klicke dafür auf eine der Zellen, halte die Maustaste gedrückt und “ziehe” den Cursor über die weiteren Zellen.
- Mache einen Rechtsklick in den markierten Bereich und wähle Namen definieren…
- Gib im Feld Name eine Bezeichnung für die Auswahl an, etwa AuswahlDropDown. Der Name darf keine Leerzeichen enthalten.
- Gehe nun zurück in die Tabelle, in der du ein Drop-down-Menü einfügen möchtest, und klicke auf die entsprechende Zelle. Genauso wie bei Methode 1 kannst du hier mehrere Zellen gleichzeitig markieren.
- Folge den Schritten 2–5 von Methode 1.
- Gib jetzt ein Gleichheitszeichen (=) sowie den Namen deiner Auswahlliste ein, nach dem genannten Beispiel also =AuswahlDropDown.
- Bestätige mit OK. Nun erscheint der Auswahlpfeil für das Drop-down-Menü, sobald du die betreffende Zelle bzw. eine der Zellen anklickst.
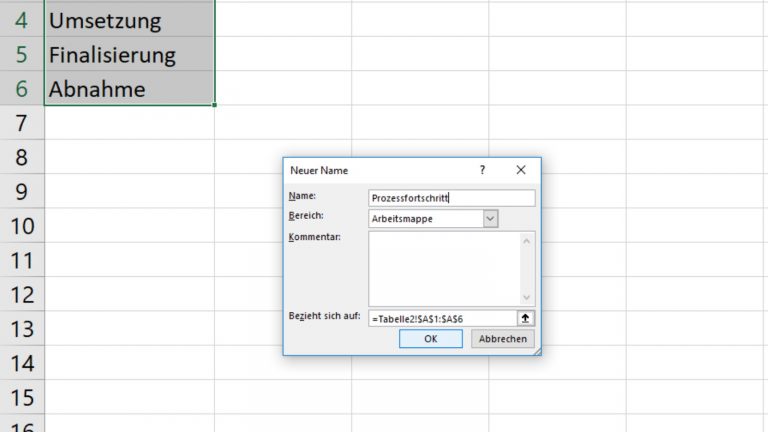
Dropdown-Menü: Weitere Optionen
Über den Button Datenträgerüberprüfung kannst du nicht nur die konkreten Auswahlmöglichkeiten deines Dropdown-Menüs festlegen. Ebenso ist es möglich, an dieser Stelle die Kriterien festzulegen, welche Einträge in manchen Zellen möglich sind und welche nicht. Das ist besonders praktisch, wenn mehrere Personen an derselben Tabelle arbeiten.
Beispiel: In den Zellen einer bestimmten Spalte soll festgehalten werden, an welchen Tagen eine Aufgabe erledigt wurde. Damit hier kein Fehler passiert, markiere die Zellen, gehe zu Reiter > Datenträgerüberprüfung und wähle im Zulassen-Menü die Option Datum. Jetzt kannst du darunter festlegen, welche Datumseinträge überhaupt möglich sind. Bestätige mit OK. Tippt nun jemand ein Datum ein, das nicht im vorgegebenen Zeitraum liegt, erscheint eine Fehlermeldung.
Im Auswahlmenü kannst du auf die gleiche Weise zum Beispiel einen Zahlenraum festlegen (Ganze Zahl), eine Zeiteingabe (Zeit) oder die minimale bzw. maximale Länge des Eintrags (Textlänge).
Dropdown-Liste wieder löschen
Du benötigst ein angelegtes Dropdown-Menü nicht mehr und möchtest eine oder mehrere Zellen wieder “freigeben”? Das geht schnell und einfach:
- Markiere die betreffende(n) Zelle(n). Eine einzelne Zelle klickst du einfach an. Mehrere markierst du, indem du bei gedrückter linker Maustaste mit dem Cursor darüberfährst.
- Klicke unter dem Reiter Daten auf Datenträgerüberprüfung.
- Klicke im aufpoppenden Fenster unten links auf Alle löschen.
- Bestätige mit OK.
Übersichtlich und unendlich praktisch
Immer wieder dieselben Einträge in eine Tabelle einzugeben ist mühsam. Wie einfach geht es dagegen mit einem Dropdown-Menü. Mit einem Klick auf den Pfeil kannst du den passenden Eintrag einfach auswählen, anstatt ihn jedes Mal von Neuem einzutippen. Außerdem praktisch: Andere Bearbeiter der Tabelle sehen gleich, welche Einträge überhaupt vorgesehen sind und welche nicht. Auch kannst du ihnen über die weiteren Optionen einen Rahmen vorgeben, etwa einen Zeitraum für Datumsangaben oder einen bestimmten Zahlenraum. Einmal angelegt, erspart dir ein Dropdown-Menü anschließend viel Arbeit.
Disclaimer Die OTTO (GmbH & Co KG) übernimmt keine Gewähr für die Richtigkeit, Aktualität, Vollständigkeit, Wirksamkeit und Unbedenklichkeit der auf updated.de zur Verfügung gestellten Informationen und Empfehlungen. Es wird ausdrücklich darauf hingewiesen, dass die offiziellen Herstellervorgaben vorrangig vor allen anderen Informationen und Empfehlungen zu beachten sind und nur diese eine sichere und ordnungsgemäße Nutzung der jeweiligen Kaufgegenstände gewährleisten können.