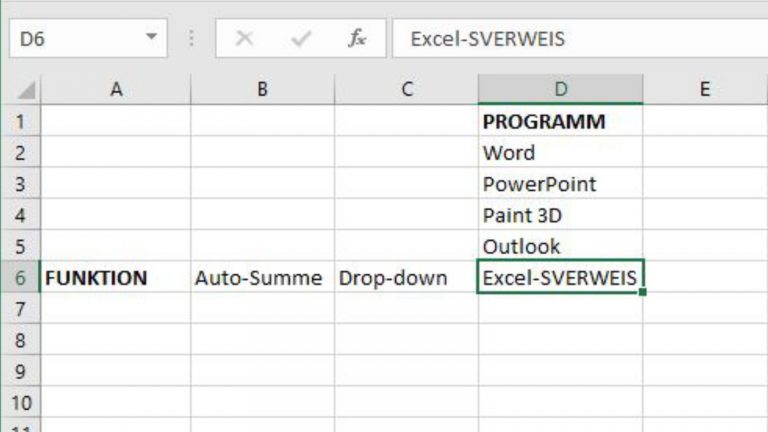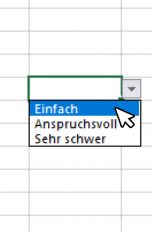Wann fährt am Mittwoch der letzte Zug? Welches Schulfach zeigt der Stundenplan am Montag vor der großen Pause? Wie viel kostet der Eintritt auf den Premiumplätzen im Theater im Vergleich zur zweiten Kategorie? Für alles findest du die Antwort in einer Tabelle. Die ist mit geübten Augen meistens schnell überflogen. Aber was ist in ausufernden Excel-Tabellen mit unzähligen Spalten und Zeilen? Hier führt dich die SVERWEIS-Formel zum Ziel. UPDATED erklärt dir, wie du sie nutzt.
Das ist der SVERWEIS
Per SVERWEIS-Formel suchst du innerhalb einer festgelegten Spalte nach einer bestimmten Information. Zum Beispiel kannst du dir auf diese Weise in der folgenden Excel-Tabelle anzeigen lassen, wie viel Herr Poll verdient – ganz einfach per Formel, die sich auf jeden gewünschten Eintrag anpassen lässt.
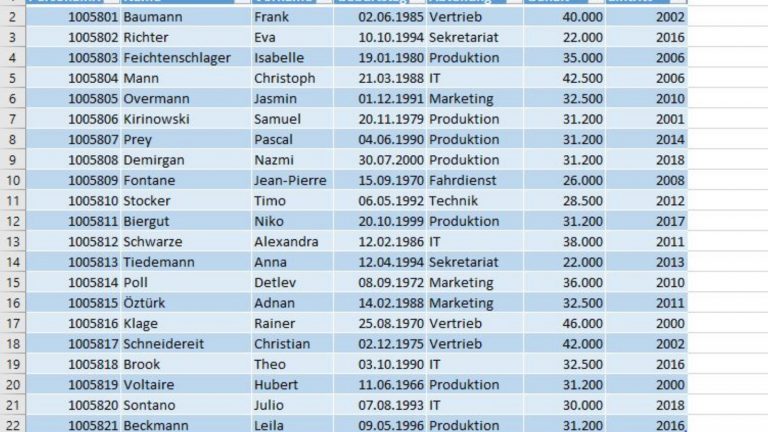
Excel “sucht” die senkrechte Spalte mit den Gehaltsinformationen ab, bis es in der Zeile mit dem Namen des Mitarbeiters Poll gelandet ist. Das S im Wort SVERWEIS steht genau für diese senkrechte Suche.
Das SVERWEIS-Prinzip ist dir aus der Kindheit bekannt – vom Stundenplan. Willst du wissen, welches Fach in der dritten Stunde am Donnerstag gelehrt wird, fährst du mit deinen Augen die Donnerstag-Spalte hinab bis zur dritten Stunde und erkennst: Die Lösung lautet Französisch. Du kannst auch die waagerechte Zeile der dritten Stunde verfolgen bis zum Donnerstag. Diese waagerechte Suche heißt bei Excel entsprechend WVERWEIS.
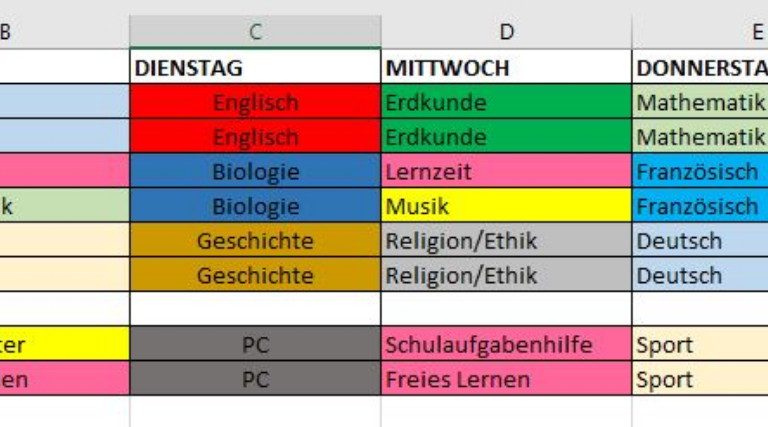
Schritt für Schritt zum SVERWEIS
Als Beispiel, wie du die richtige Formel für den SVERWEIS findest, betrachte die folgende Tabelle. Alexandra hat darin den Geburtstag, die Klasse, das Lieblingsfach und das Lieblingstier ihrer Freunde festgehalten. Was ist das Lieblingsfach von Leonie? Wie erstellst du dafür eine SVERWEIS-Formel?
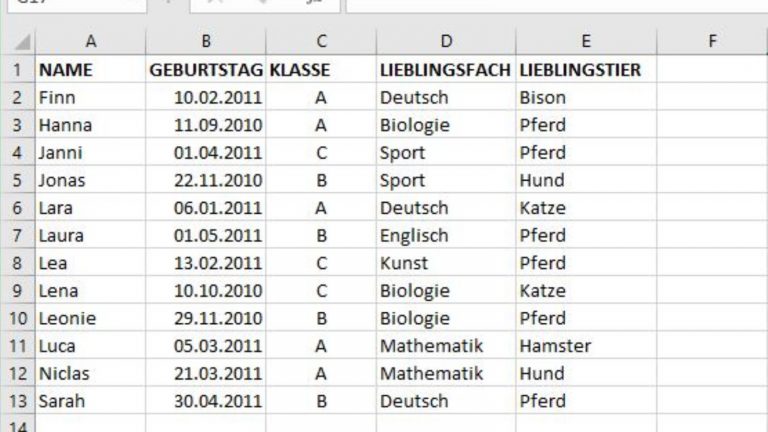
1. Wohin kommt der SVERWEIS?
Wenn du anstelle von Alexandra das Lieblingsfach von Leonie per Formel suchen möchtest, entscheide zunächst, in welchem Feld die Information angezeigt werden soll. Sie wählt das Feld bzw. die Zelle E17. Es kann aber auch jedes andere Feld sein.
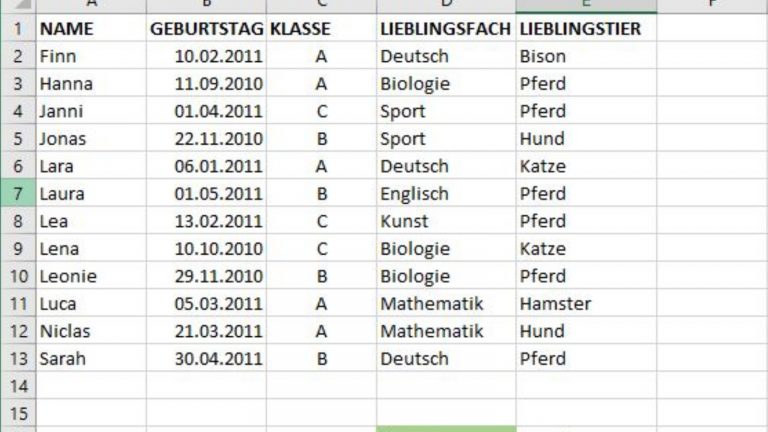
2. Wo gibt man die Formel ein?
In diese Zelle oder in das obere Eingabefeld wird nun die Formel eingegeben. Wichtig: Eine Excel-Formel beginnt immer mit einem Gleichheitszeichen – so “merkt” das Programm, dass es sich um eine Formel und nicht um eine normale Eingabe wie etwa “Leonie” handelt. Entsprechend beginnt die Formel =SVERWEIS. Anschließend folgt eine öffnende Klammer.
Mehr zu den Grundlagen einer Excel-Formel findest du im Ratgeber Excel-Tabelle erstellen: Anlegen, Formatieren, Zeilen + Formeln einfügen.
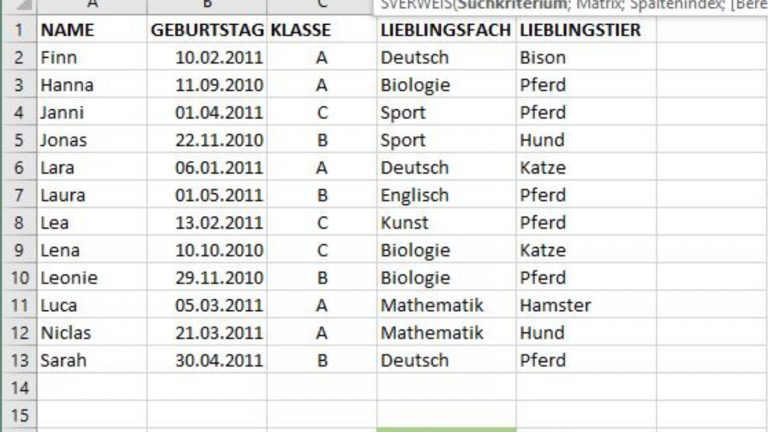
3. Wonach wird gesucht?
Lege nun das Suchkriterium fest. Im Beispiel suchst du nach einer Information über Alexandras Freundin Leonie, die in Zelle A10 aufgeführt ist. Tippe also A10 als Suchkriterium ein. Die einzelnen Formelabschnitte werden mit einem Semikolon (auch Strichpunkt genannt) voneinander getrennt. Hinweis: Du kannst statt der Zelle auch die konkrete Bezeichnung eingeben, im Beispiel also etwa “Leonie”. Der Nachteil ist aber, dass die Formel nicht mehr funktioniert, falls sich der Eintrag in Zelle A10 bzw. der angegebenen Zelle ändert.
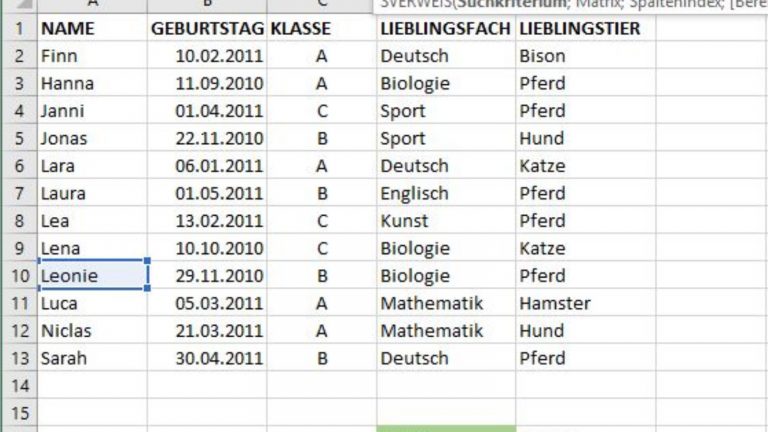
4. Wo wird gesucht?
Lege als Nächstes den Suchbereich fest, die sogenannte Matrix. Sie umfasst den Bereich, in dem sich die gewünschte Information befindet. Die Matrix gibst du an, indem du die linke obere Zelle und die rechte untere Zelle des Suchbereichs eingibst und per Doppelpunkt voneinander trennst. Im Beispiel lautet der Bereich A2:E13. Einfacher geht es, indem du mit gedrückter Maustaste den Cursor über den gewünschten Suchbereich ziehst. Wichtig: Das Suchkriterium muss sich in der ersten Spalte von links in der Matrix befinden.
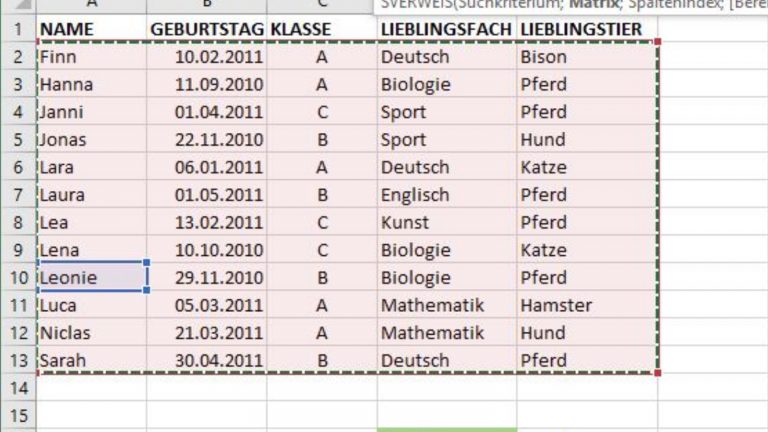
5. Welche Information wird benötigt?
Gib nun an, nach welcher Information du suchst. Dafür ergänzt du die Formel um den sogenannten Spaltenindex. Im Beispiel suchst du nach dem Lieblingsfach von Alexandras Freundin Leonie. Dieses steht in Spalte D, sprich der vierten Spalte (von links) innerhalb des Suchbereichs. Als Nächstes folgt deshalb in der Beispielformel eine 4.
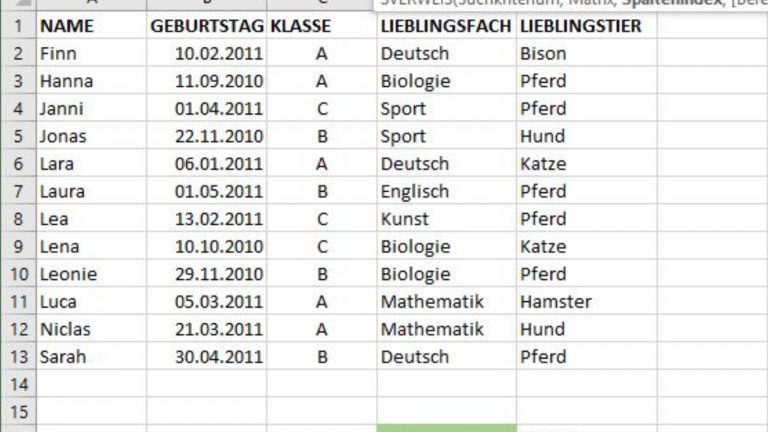
6. Wie genau soll die Übereinstimmung sein?
Gib am Ende das Wort FALSCH oder eine 0 ein, damit Excel nur ein einzelnes, passendes Ergebnis liefert. Die Option WAHR bzw. 1 dagegen ermöglicht eine ungefähre Übereinstimmung. Das können zum Beispiel mehrere Gehaltsangaben sein, die innerhalb eines vorgegebenen Rahmens liegen. Hierfür muss der Spaltenindex jedoch aufsteigend sortiert sein. Diese Option ist also eher etwas für Fortgeschrittene.
Nun ist die Formel vollständig und die Klammer wird geschlossen.
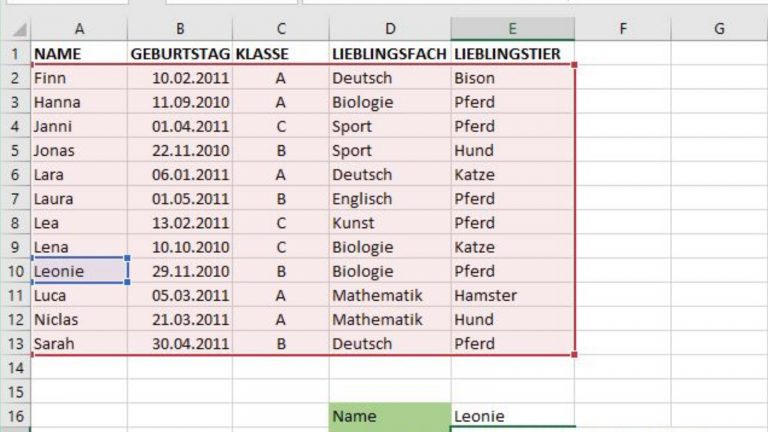
7. Was ist das Ergebnis?
Verlässt du nun die Zelle mit der Formel, indem du eine andere Zelle anklickst, zeigt dir Excel die gewünschte Information an. Das Ergebnis “Biologie” bei der Beispieltabelle wäre zwar mit dem bloßen Auge wohl schneller gefunden. Doch das Prinzip der Formel kannst du nun auch auf komplexere Tabellen anwenden – oder damit schnell andere Suchen starten, indem du etwa das Suchkriterium oder den Spaltenindex anpasst.
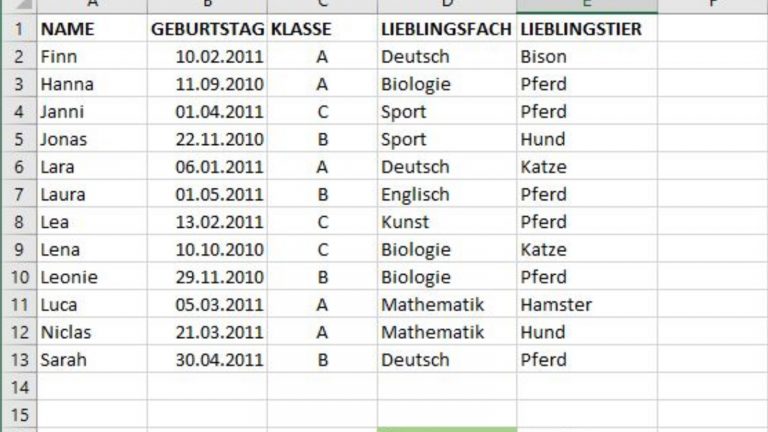
Mögliche Fehlermeldungen
Nicht immer wird dir der gewünschte Eintrag angezeigt. Möglicherweise ist im Feld stattdessen eine Fehlermeldung zu sehen. Es gibt verschiedene Fehlermeldungen, hinter denen unterschiedliche Ursachen stecken.
#NAME?
Bei dieser Meldung ist vermutlich der Formeleintrag =SVERWEIS falsch geschrieben.
#BEZUG!
Überprüfe den Spaltenindex. Befindet sich die angegebene Spalte innerhalb des Suchbereichs? Oder ist zum Beispiel eine Spalte 5 angegeben, obwohl der Suchbereich nur vier Spalten umfasst? Sollte dies der Fall sein, korrigiere die Formel.
#WERT!
Auch hier kann ein Fehler im Spaltenindex die Ursache sein – zum Beispiel, wenn eine Spalte 0 angegeben ist oder eine negative Zahl. Das würde bedeuten, die Suche per SVERWEIS müsste nach links verlaufen. Das aber ruft eine Fehlermeldung hervor, denn der SVERWEIS “blickt” nur nach rechts.
#NV
Hierfür kommen mehrere Ursachen infrage:
- Den Suchbegriff gibt es nicht innerhalb des Suchbereichs.
- Der Suchbereich beginnt weiter links als die Spalte, in der sich das Suchkriterium befindet.
- Der Suchbegriff ist falsch geschrieben oder enthält Leerzeichen.
- Ist der Suchbegriff eine Zahl, ist es möglich, dass Excel sie als Text wahrnimmt. Füge dem Suchbegriff *1 an, damit das Programm den Eintrag als Zahl erkennt. Alternativ markiere den Inhalt der Zelle als Zahl. Klicke dafür mit der rechten Maustaste in die Zelle und wähle > Zelle formatieren > Reiter Zahlen. Markiere unter Kategorie die Option Zahl (siehe nachfolgendes Bild).
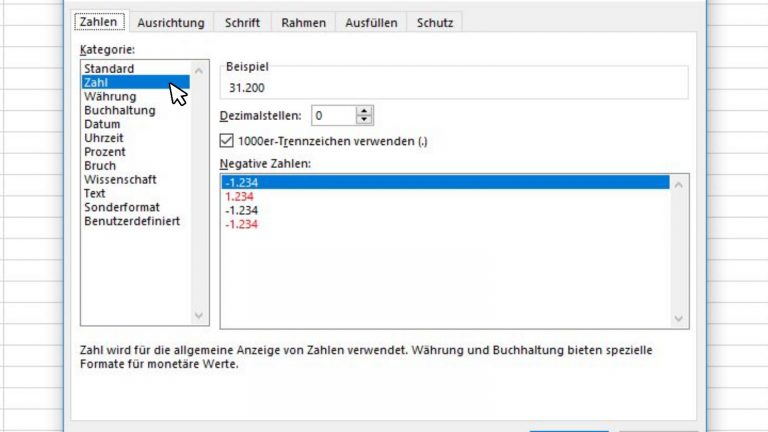
Suchen lassen statt selbst suchen
Die Formel für den SVERWEIS erscheint auf den ersten Blick gewöhnungsbedürftig. Hast du aber erst einmal den Bogen raus, hilft sie dir bei der Verarbeitung umfangreicher Datentabellen. Hast du den Suchbereich passend eingestellt, kannst du dir ohne langes Scrollen und Suchen jede Information anzeigen lassen. Und die nächste Auskunft ist stets nur eine kleine Formelanpassung entfernt.
Disclaimer Die OTTO (GmbH & Co KG) übernimmt keine Gewähr für die Richtigkeit, Aktualität, Vollständigkeit, Wirksamkeit und Unbedenklichkeit der auf updated.de zur Verfügung gestellten Informationen und Empfehlungen. Es wird ausdrücklich darauf hingewiesen, dass die offiziellen Herstellervorgaben vorrangig vor allen anderen Informationen und Empfehlungen zu beachten sind und nur diese eine sichere und ordnungsgemäße Nutzung der jeweiligen Kaufgegenstände gewährleisten können.