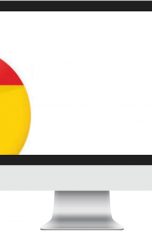Du surfst auf der Suche nach deinem nächsten Reiseziel, einem leckeren Rezept oder einer neuen Serienempfehlung per Chrome im Internet, aber die gewünschte Seite meldet nur ERR_CONNECTION_RESET? Was bedeutet diese Fehlermeldung? Und was kannst du jetzt tun? Wenn ein erneutes Laden der Webseite nicht weiterhilft, gibt es verschiedene Lösungsansätze für Windows-Geräte, die du ausprobieren kannst. UPDATED erklärt dir Schritt für Schritt, wie du trotz anfänglicher Fehlermeldung doch noch eine Verbindung zur Webseite herstellst.
Das erfahrt ihr gleich
- Diagnose: Was bedeutet der Verbindungsfehler ERR_CONNECTION_RESET?
- Lösungsweg 1: Internet‑, Browser- und Website-Check
- Lösungsweg 2: Browser-Cache leeren
- Lösungsweg 3: Proxy-Einstellungen überprüfen
- Lösungsweg 4: Maximum Transmission Unit (MTU) erhöhen
- Lösungsweg 5: Firewall und Virenschutz zeitweise deaktivieren
- Lösungsweg 6: Winsock-Katalogeinträge löschen
- Lösungsweg 7: Chrome-Einstellungen zurücksetzen
- Wenn alles nicht hilft: Internetprovider kontaktieren
Der Fehler ERR_CONNECTION_RESET tritt beim Browser Chrome auf. Der zugehörige Fehlercode lautet “101”. Was bedeutet das?
Die Fehlermeldung kann verschiedene Ursachen haben. Generell sagt sie aus, dass der Verbindungsaufbau zur Webseite nicht funktioniert hat, obwohl der Server erreicht wurde. Die Verbindung wurde daraufhin zurückgesetzt. Aus dem Englischen übersetzt bedeutet ERR_CONNECTION_RESET so viel wie “Fehler Verbindung zurückgesetzt”. Verantwortlich für den Reset können Client, also dein Gerät, Server oder Netzwerk sein. Um herauszufinden, wo genau das Problem liegt, gibt es sieben Lösungswege, die du nacheinander ausprobieren solltest.
Übrigens: Nicht nur Chrome ist betroffen, auch bei anderen Browsern tritt der Fehler auf. Die Meldung lautet jedoch etwas anders – bei Firefox zum Beispiel “The connection was reset”.
Mit ein paar Tests stellst du nach dem Ausschlussprinzip fest, auf wessen Seite der Fehler liegt. So gehst du vor:
- Andere Webseiten ausprobieren: Versuche, über Chrome andere Webseiten aufzurufen. Wenn du hier keinen 101-Fehler erhältst, könnte das Problem bei der gewünschten Webseite liegen.
- Anderen Browser ausprobieren: Versuche als nächstes, die Webseite über einen anderen Browser – zum Beispiel Firefox oder Internet Explorer – aufzurufen. Die Webseite funktioniert auch hier nicht? Dann liegt das Problem vermutlich am Server der Seite. Kontaktiere gegebenenfalls den Webseitenbetreiber, damit er das Verbindungsproblem löst.
In einem anderen Browser funktioniert die Seite? Dann liegt das Problem, das Chrome mit der Webseite hat, vermutlich bei dir. So gehst du weiter vor.
Wenn du Webseiten besuchst, speichert der Browser Daten ab. Falls du die gewünschte Webseite zuvor schon einmal geöffnet hast, kann es sein, dass die im Browser gespeicherten Daten das Zurücksetzen der Verbindung verursachen. Die Lösung: Lösche den Browser-Cache in Chrome, um die Daten zu entfernen. So geht’s:
Hinweis: Wenn du deinen Cache löschst, gehen gespeicherte Daten wie Autovervollständigung in der Adressleiste und zwischengespeicherte Bilder verloren. Beim nächsten Öffnen laden Webseiten gegebenenfalls langsamer und du musst dich erneut anmelden.
- Klicke in Chrome oben rechts auf die drei Punkte neben der Eingabezeile (Google Chrome anpassen und einstellen).
- Fahre mit dem Cursor über Weitere Tools und wähle Browserdaten löschen aus.
- Setze im Pop-up-Menü bei allen Optionen ein Häkchen. Stelle sicher, dass unter Zeitraum die Option Gesamte Zeit ausgewählt ist.
- Klicke unten rechts auf Daten löschen.

Versuche erneut, die Webseite zu laden. Falls sie noch immer ERR_CONNECTION_RESET zurückmeldet, machst du mit dem nächsten Lösungsansatz weiter.
Proxyserver wirken als Schaltstelle zwischen Client und Webserver. Wenn die Verbindung zu einer Webseite zurückgesetzt wird, kann es sein, dass ein zwischengeschalteter Proxyserver die Ursache ist. So überprüfst du diese Option:
- Öffne auf deinem Gerät die Anwendung Systemsteuerung. Bei Windows 10 findest du sie zum Beispiel über die Suche links unten in der Taskleiste.
- Wähle Netzwerk und Internet.
- Klicke auf Internetoptionen.
- Klicke im neuen Fenster auf die Registerkarte Verbindungen.
- Wähle LAN-Einstellungen aus.
- Im neuen Fenster findest du die Option Proxyserver für LAN verwenden. Falls im Kästchen links davon ein Haken gesetzt ist, entfernst du diesen mit einem Klick.
- Klicke abschließend auf OK.

Versuche nun erneut, die gewünschte Webseite zu laden. Es kommt die gleiche Fehlermeldung wie zuvor? Dann könnte es helfen, die Maximum Transmission Unit zu erhöhen.
Die Maximum Transmission Unit, kurz MTU, bezeichnet die maximale Paketgröße bei einer Datenübertragung durch dein Netzwerk. Ist sie zu klein, kann das zu einer langsamen Internetverbindung und der Fehlermeldung ERR_CONNECTION_RESET führen. So erhöhst du die MTU:
- Halte die Windowstaste und die Taste R gleichzeitig gedrückt. Gib im Popup-Fenster den Befehl ncpa.cpl ein. Drücke auf Enter.
- Es öffnet sich ein Fenster mit den aktiven Netzwerkverbindungen. Notiere dir den Netzwerkadapternamen in der ersten Zeile, z. B. Heimnetz oder Ethernet.
- Drücke erneut Windowstaste und R. Gib dieses Mal den Befehl cmd in die Zeile ein. Bestätige mit Enter.
- Es öffnet sich eine schwarz hinterlegte Box, die Eingabeaufforderung. Gib den Befehl netsh interface ipv4 set subinterface “Dein Netzwerkadaptername” mtu=1472 store=persistent ein.
- Bestätige deine Änderungen abschließend mit Enter.
Vorsicht: Eine hohe MTU kann deine Internetverbindung zwar beschleunigen, zu hohe Werte führen allerdings ebenfalls zu Problemen. Ein Wert um 1.500 gilt als optimal.
Die Firewall sorgt dafür, dass dein Computer vor Schadsoftware geschützt ist. In einigen Fällen blockiert das Sicherheitssystem aber auch vertrauenswürdige Webseiten. Wenn du dir sicher bist, dass die Webseite, die du besuchen möchtest, nicht schädlich ist, kannst du die Firewall kurzzeitig deaktivieren.
Vorsicht: Eine deaktivierte Firewall ist ein Sicherheitsrisiko für deinen Computer. Überlege, ob der Besuch der Webseite das Abschalten der Firewall wert ist. Falls du dich dafür entscheidest, solltest du die Firewall so schnell wie möglich wieder aktivieren.
- Klicke auf das Windows-Symbol links unten in der Taskleiste.
- Öffne die Einstellungen, indem du auf das Rädchen-Symbol klickst.
- Klicke auf Update & Sicherheit und wähle links in der Leiste Windows-Sicherheit.
- Wähle Firewall & Netzwerkschutz.
- Klicke auf Privates Netzwerk oder Öffentliches Netzwerk, je nachdem, welches Netzwerk als Aktiv gekennzeichnet ist.
- Setze den Schieberegler unter Windows Defender Firewall mit einem Mausklick auf Aus.

- Du wirst gefragt, ob Windows Änderungen an deinem PC vornehmen darf. Bestätige mit einem KIick auf Ja.
- Die Firewall ist jetzt deaktiviert. Windows weist dich auf die möglichen Sicherheitsrisiken hin.
Versuche, die Webseite zu öffnen. Vergiss nicht, im Anschluss die Firewall wieder zu aktivieren, indem du den Schieberegler auf Ein setzt.
Wie du dein Antiviren-Programm vorübergehend deaktivierst, hängt vom gewählten Programm ab. Auch hier gilt: Das Außerkraftsetzen birgt ein Sicherheitsrisiko für deinen PC oder dein Notebook. Schalte dein Antiviren-Programm nur im Notfall aus und vergiss nicht, es im Anschluss wieder zu aktivieren. Wie du zum Beispiel den Windows Defender deaktivierst, erfährst du im UPDATED-Ratgeber “Wenn der Echtzeitschutz Probleme macht: So schaltest du den Windows Defender aus”.
Ähnlich wie der Cache speichert auch die Programmierschnittstelle Winsock Daten über bereits aufgebaute Verbindungen in einem Katalog. Es könnte sein, dass dieser Winsock-Katalog das erneute Aufrufen einer Webseite blockiert. Um die Katalogeinträge zu löschen, gehst du so vor:
- Gib in die Suche unten links in der Taskleiste Eingabeaufforderung ein.
- Mache einen Rechtsklick auf die App und wähle Als Administrator ausführen.
- Erlaube Windows die Änderungen an deinem PC im folgenden Fenster mit einem Klick auf Ja.
- Gib den Befehl netsh winsock reset ein und bestätige mit Enter.
- Starte deinen PC neu, um die Änderungen abzuschließen.
Du erhältst weiterhin die Meldung ERR_CONNECTION_RESET? Dann sorgt vielleicht ein Google-Chrome-Reset dafür, dass dein Browser wieder fehlerfrei läuft. Wie du den Browser zurücksetzt, erfährst du im UPDATED-Ratgeber “Google Chrome zurücksetzen unter Windows 10 und macOS X”.
Du hast alle Lösungswege ausprobiert, aber ERR_CONNECTION_RESET bleibt bestehen? Dann kann es sein, dass die Firewall deines Internetproviders den Zugang blockiert. Kontaktiere deinen Anbieter und erfrage, ob die von dir gewünschte Webseite eventuell durch diesen blockiert wird. Bitte ihn gegebenenfalls darum, die Seite freizugeben.
Da bei der Fehlermeldung ERR_CONNECTION_RESET nicht eindeutig ist, woher der Fehler kommt, gibt es verschiedene Lösungswege, die du ausprobieren solltest. Sie betreffen zum Beispiel deinen Browser (Cache und Reset), Windows-Einstellungen (Proxy, Windows Defender Firewall, MTU, Winsock) oder dein Antiviren-Programm. Falls der Fehler bestehen bleibt, solltest du den Webseitenbetreiber oder deinen Internetprovider kontaktieren.
Disclaimer Die OTTO (GmbH & Co KG) übernimmt keine Gewähr für die Richtigkeit, Aktualität, Vollständigkeit, Wirksamkeit und Unbedenklichkeit der auf updated.de zur Verfügung gestellten Informationen und Empfehlungen. Es wird ausdrücklich darauf hingewiesen, dass die offiziellen Herstellervorgaben vorrangig vor allen anderen Informationen und Empfehlungen zu beachten sind und nur diese eine sichere und ordnungsgemäße Nutzung der jeweiligen Kaufgegenstände gewährleisten können.