Hast du die Fehlermeldung ERR_CONNECTION_REFUSED oder ERR_CONNECTION_CLOSED beim Surfen mit dem Chrome-Browser bekommen? Dieses Problem tritt recht häufig auf und du kannst es nicht einfach mit dem Aktualisieren der gewünschten Website beheben. Was es mit den Fehlern auf sich hat und welche Lösungsansätze es gibt, erklärt dir UPDATED.
Das erfahrt ihr gleich
- Was bedeutet der Verbindungsfehler ERR_CONNECTION_REFUSED?
- Was bedeutet der Verbindungsfehler ERR_CONNECTION_CLOSED?
- Lösungsweg 1: Website-Check
- Lösungsweg 2: Router-Neustart
- Lösungsweg 3: Netzwerkeinstellungen zurücksetzen
- Lösungsweg 4: Proxy-Einstellungen und VPN-Verbindung ausschalten
- Lösungsweg 5: Browser-Cache löschen
- Lösungsweg 6: Firewall und Virenschutz zeitweise deaktivieren
- Lösungsweg 7: DNS-Cache löschen
- Lösungsweg 8: Chrome-Erweiterungen deaktivieren
- Wenn alles nicht hilft: Internetprovider oder Fachmann kontaktieren
Der Fehler ERR_CONNECTION_REFUSED ist sehr typisch für Chrome und bedeutet, dass sich der Browser nicht mit einer Webseite verbinden kann. Die Verbindung wurde schlichtweg abgelehnt. Das Problem liegt hierbei meist an falschen Browser- oder Netzwerkeinstellungen, Firewall oder etwa veralteten Cache-Einträgen. Wo genau der sogenannte 102-Error herkommt, sagt dir die Fehlermeldung leider nicht. Das kannst du allerdings ganz leicht selbst testen und in den meisten Fällen auch mit einer einfachen Lösung beheben.
Wenn du die Fehlermeldung ERR_CONNECTION_CLOSED bekommen hast, wurde der Verbindungsaufbau zwischen Browser und angesteuertem Server geschlossen. Die Datenübertragung wurde abgebrochen. Der Fehler ist dem ERR_CONNECTION_REFUSED sehr ähnlich und gibt ebenfalls keine Details dazu an, warum er auftritt. Meist liegt hier das Problemen ebenso an den System- oder Browser-Einstellungen. Eine einzige Lösung für alle Error-Meldungen gibt es nicht. Daher solltest du die folgenden Lösungsvorschläge der Reihe nach ausprobieren.
- “Oh nein!”: Chrome hat Probleme, die Seite zu laden.
- ERR_NAME_NOT_RESOLVED: Die Webseitenadresse existiert nicht.
- ERR_INTERNET_DISCONNECTED: Das Gerät hat keine Internetverbindung.
- ERR_CONNECTION_TIMED_OUT oder ERR_TIMED_OUT: Die Internetverbindung ist zu langsam oder die Webseite ist überlastet.
- ERR_NETWORK_CHANGED: Dein Gerät wurde während des Aufrufs vom Netzwerk getrennt oder mit einem neuen Netzwerk verbunden.
- ERR_CACHE_MISS: Die Webseite verlangt, dass Informationen noch einmal gesendet werden.
- ERR_SSL_PROTOCOL_ERROR: Chrome kann die Daten nicht auswerten, die die Website gesendet hat.
Zunächst solltest du prüfen, ob der Fehler nur bei dir auftritt oder die Website für alle anderen Nutzer auch nicht erreichbar ist. Dafür kannst du das Tool “Down for everyone or just me?” nutzen. Ist die Seite offline, hast du den Grund für die Meldung ERR_CONNECTION_REFUSED oder ERR_CONNECTION_CLOSED gefunden.
Versuche die Fehlermeldung in Chrome zu beheben, indem du den Router neu startest. Dazu ziehst du das Netzteil aus der Steckdose und unterbrichst damit die Stromzufuhr. Warte etwa 30 Sekunden und stecke den Stecker wieder ein. Der Router fährt nun wieder hoch und verbindet sich neu. Ist die gewünschte Webseite noch immer nicht aufrufbar, kann es an den Netzwerkeinstellungen liegen.
ERR_CONNECTION_REFUSED und ERR_CONNECTION_CLOSED können auf einen Fehler im TCP/IP-Setup hinweisen. Es gibt dann ein Problem mit dem Internetprotokoll.
In diesem Fall kannst du die Netzwerkeinstellungen über die Eingabeaufforderung (cmd) zurücksetzen. Bei Windows 10 gehst du wie folgt vor:
- Rufe das Startmenü auf und gib in der Suchleiste cmd ein.
- Führe einen Rechtsklick auf das Symbol aus und wähle Als Administrator ausführen aus.
- Antworte auf die Frage, ob du Änderungen am Gerät zulassen möchtest, mit Ja. Nun öffnet sich die Eingabeaufforderung.
- Gib netsh int ip reset ein und bestätige mit Enter.
- Schreibe netsh winsock reset und drücke auf Enter.
- Schließe das Programm und starte den Computer neu.
Bei macOS Catalina empfiehlt sich das Erneuern des DHCP-Lease:
- Öffne die Systemeinstellungen und klicke auf Netzwerke.
- Finde deine Verbindung, etwa WLAN, und klicke auf Weitere Optionen.
- Klicke im Reiter TCP/IP auf DHCP-Lease erneuern.
- Bestätige mit OK. Der verbundene Router weist dem Gerät nun eine neue IP-Adresse zu.
- Schließe alle Fenster und starte den Mac neu.
VPN-Verbindung und Proxy-Einstellungen können einen zusätzlich Schutz für deine Privatsphäre bieten. Aber auch sie können Fehler verursachen wie ERR_CONNECTION_REFUSED oder ERR_CONNECTION_CLOSED. So kann der Webserver die IP-Adresse des Proxys blockieren. Auch Cache-Probleme können auftreten.
Über den Chrome-Browser kannst du die Proxy-Einstellungen öffnen:
- Klicke auf das Dreipunkt-Menü in Chrome oder gehe auf chrome://settings.
- Öffne mit Erweitert weitere Einstellungen.
- Klicke nun über die Rubrik System auf Proxy-Einstellungen des Computers öffnen.
- Wähle links in der Seitenleiste VPN.
- Klicke im Hauptfenster auf die eingerichtete VPN-Verbindung. Das Feld erweitert sich.
- Klicke auf Entfernen und bestätige mit einem weiteren Klick auf Entfernen. Die VPN-Verbindung ist jetzt gelöscht.
- Wähle links in der Seitenleiste Proxy.
- Steht der Schieberegler unter Proxyserver verwenden auf Ein, setze ihn auf Aus. Der Proxyserver ist jetzt deaktiviert.
Beim Mac lassen sich ebenfalls über Chrome die Proxy-Einstellungen aufrufen. Entferne dann Häkchen bei allen Proxy-Protokollen und bestätige mit OK.
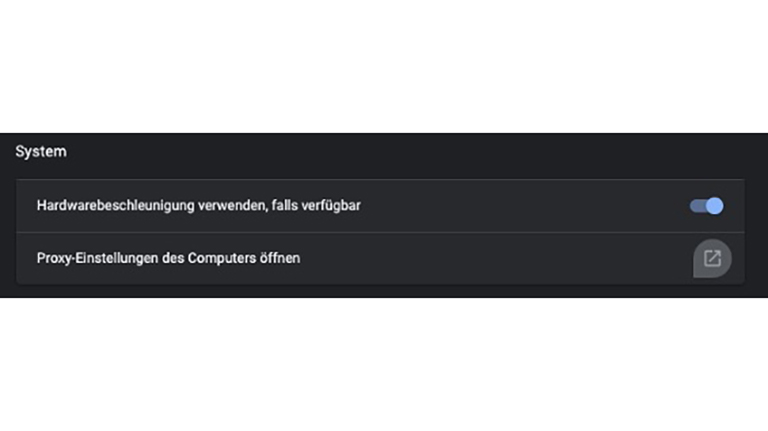
Browser speichern Daten in einem Zwischenspeicher, dem Cache, um beispielsweise später Webseiten schneller zu laden. Ist dieser Speicher jedoch veraltet, kann es zu ERR_CONNECTION_REFUSED oder ERR_CONNECTION_CLOSED kommen. Lösche daher den Chrome-Cache:
- Klicke auf das Dreipunkt-Menü von Chrome und wähle Weitere Tools.
- Nun lassen sich die Browserdaten löschen.
- Alternativ kannst du chrome://settings/clearBrowserData als Adresse in Chrome eingeben.
- Mit einem Klick auf Daten löschen leert sich der Cache.
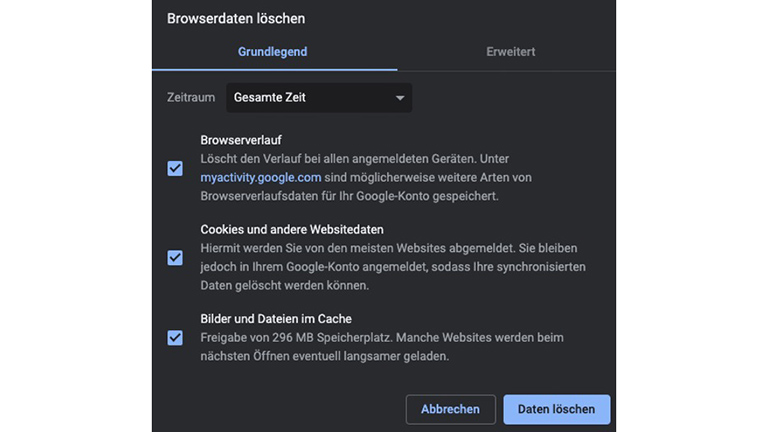
Firewall und Antivirenprogramme sind wichtig und schützen vor Malware, wenn du im Internet unterwegs bist. Daher sollten sie immer nur kurzfristig ausgeschaltet sein, etwa beim Checken von Fehlermeldungen wie ERR_CONNECTION_CLOSED Bei Windows 10 gehst du so vor:
- Öffne das Windows-10-Startmenü und gib in der Suche Windows Defender Firewall ein.
- Gehe dann auf Windows Defender Firewall ein- oder ausschalten.
- Deaktiviere die Windows Defender Firewall in deinem Netzwerk und bestätige mit OK.
Eigene Firewalls und Anti-Viren-Programme lassen sich direkt im Programm ausschalten.
Nicht nur der Browser kann Daten in einem Cache speichern. Auch das Betriebssystem kann Informationen über im Browser aufgerufene Seiten speichern. Daher kann auch der DNS-Cache beispielsweise einen ERR_CONNECTION_REFUSED verursachen. Diesen Zwischenspeicher kannst du allerdings auch löschen. So gehst du bei Windows 10 vor:
- Rufe die Eingabeaufforderung cmd auf, beispielsweise über die Suchleiste im Startmenü.
- Führe einen Rechtsklick auf das Symbol aus und wähle Als Administrator ausführen aus.
- Antworte auf die Frage, ob du Änderungen am Gerät zulassen möchtest, mit Ja. Nun öffnet sich die Eingabeaufforderung.
- Tippe nun ein ipconfig /flushdns und drücke Enter.
Bei macOS Catalina öffnest du zunächst den Terminal, etwa über das Launchpad in deinem Dock:
- Tippe sudo dscacheutil ‑flushcache; sudo killall ‑HUP mDNSResponder > Enter.
- Gib das Administratorpasswort ein.
Bei älteren macOS können die Befehle variieren.
Chrome-Erweiterungen sind äußerst praktisch. Sie kommen aber oft von Drittanbietern und sind nicht immer aktuell. Das ist natürlich eine potenzielle Fehlerquelle. Daher solltest du bei Fehlermeldungen wie dem 102-Error zum Test alle Erweiterungen deaktivieren.
- Gehe im Browser über das Dreipunkt-Menü > Weitere Tools > Erweiterungen oder rufe sie über chrome://extensions auf.
- Schiebe nun den Regler der aktiven Erweiterungen nach links, um sie zu deaktivieren.
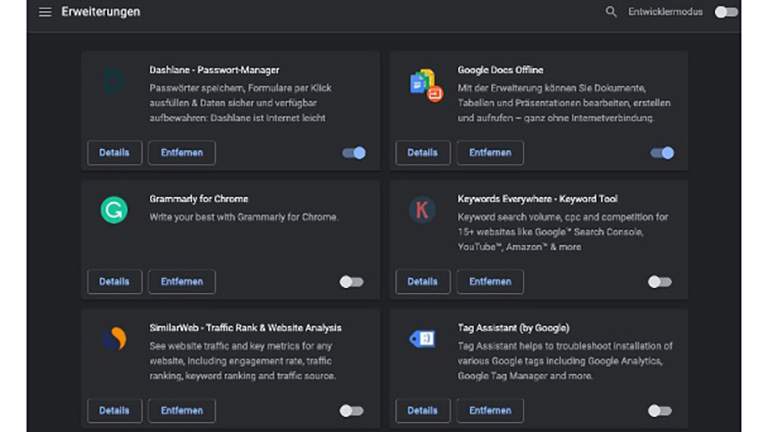
Wenn du alle Lösungen durchprobiert hast und selbst eine Neuinstallation von Chrome nichts hilft, kann ein größeres Problem vorliegen. Ein Beispiel hierfür wäre, dass die Seite vom eigenen Internetprovider gesperrt wurde. Der nächste Schritt ist also, den Internetprovider zu kontaktierst. Wenn die Ursache des Problems noch immer nicht gefunden wird, solltest du einen PC-Spezialisten oder Reparaturservice einschalten, der die Fehlermeldungen ERR_CONNECTION_CLOSED und ERR_CONNECTION_REFUSED noch einmal mit anderen Mitteln analysiert.
In den meisten Fällen kann jeder mit ganz einfachen Einstellungen Fehlermeldungen wie ERR_CONNECTION_CLOSED und ERR_CONNECTION_REFUSED selbst beheben. Oft funktioniert das bereits über einen Neustart des Routers oder Chrome. Aber auch neue Netzwerk- und Systemeinstellungen können das Problem lösen. Wenn alles nichts hilft, hast du zumindest schon einmal ein paar Fakten darüber gesammelt, woran es nicht liegt. Das macht die Suche für Provider und andere Experten einfacher.
Disclaimer Die OTTO (GmbH & Co KG) übernimmt keine Gewähr für die Richtigkeit, Aktualität, Vollständigkeit, Wirksamkeit und Unbedenklichkeit der auf updated.de zur Verfügung gestellten Informationen und Empfehlungen. Es wird ausdrücklich darauf hingewiesen, dass die offiziellen Herstellervorgaben vorrangig vor allen anderen Informationen und Empfehlungen zu beachten sind und nur diese eine sichere und ordnungsgemäße Nutzung der jeweiligen Kaufgegenstände gewährleisten können.







