Die Medien sind voll von Berichten über Ransomware. Zum Beispiel von Erpresser-Trojanern auf Ihrem PC, die Ihre Steuerunterlagen und die Urlaubsfotos Ihrer Kinder verschlüsseln und dann ein Lösegeld verlangen. Doch auch als PC-Einsteiger können Sie sich relativ leicht vor Ransomware schützen und Ihre Dateien und Dokumente rechtzeitig in Sicherheit bringen. Erfahren Sie hier, wie Sie den Erpressern mit einfachen Methoden ein Schnippchen schlagen.
- Wie entferne ich Ransomware?
- Zahlen oder nicht zahlen?
- Gegen Ransomware vorbeugen und schützen: Backup, Backup, Backup
- Drei Wege, um Ihre Daten zu sichern
- Verhindern einer Infektion mit Ransomware
Wie entferne ich Ransomware?
Falls Ihr Rechner von einer Ransomware befallen wird, können Sie auf die Zahlung des Lösegeldes seelenruhig verzichten. In diesem Beitrag erfahren Sie Schritt für Schritt, wie Sie ein Backup Ihrer Daten erstellen, das sich auf einem externen Datenträger befindet und das somit sicher vor den Erpressern ist.
Falls Ihre Datensicherung jedoch aus welchem Grund auch immer nicht mehr zur Verfügung steht oder beschädigt ist, gibt es auch hier Möglichkeiten, wie Sie vorgehen können, um wieder an Ihre Dateien zu gelangen. So haben Europol, die niederländische Polizei und Firmen wie Intel Security und Kaspersky Lab die Initiative Nomoreransom.org gegründet. Auf dieser Webseite finden Sie nicht nur viele Informationen über Ransomware, sondern auch einige Tools, mit denen sich die verschlüsselten Dateien eventuell wieder entschlüsseln lassen.
Rufen Sie dazu die Webseite von Nomoreransom.org auf und klicken Sie auf Yes. Sie gelangen damit zum so genannten Crypto Sheriff. Hier können Sie nun eine der verschlüsselten Dateien von Ihrem Computer hochladen und analysieren lassen. Klicken Sie dazu auf Choose first file from PC, wählen Sie eine verschlüsselte Datei aus und bestätigen Sie mit Öffnen sowie GO! FIND OUT. Sofern die dafür verantwortliche Ransomware bekannt ist und es bereits ein passendes Entschlüsselungs-Tool gibt, können Sie es anschließend herunterladen, um es auf Ihrem PC auszuführen und damit Ihre Daten zu entschlüsseln.
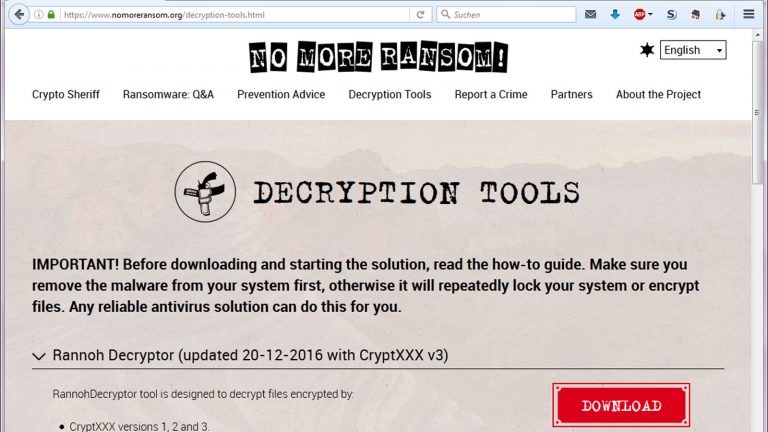
Zahlen oder nicht zahlen?
Opfer von Ransomware, die keine Datensicherung zur Verfügung und die nicht das Glück haben, dass es für ihren Erpresser-Trojaner ein passendes Entschlüsselungs-Tool gibt, stehen vor einer schweren Entscheidung. Sollen Sie zahlen oder nicht zahlen? Sicherheitsexperten, etwa von Kaspersky Lab, raten dazu, nicht zu zahlen. Schließlich werden die Kriminellen damit nur ermuntert, sich weitere Tricks und Schädlinge einfallen zu lassen, um immer neues Lösegeld zu verlangen und einzutreiben. Außerdem ist es wie mit jeder anderen Erpressung auch: Es ist nicht garantiert, dass Sie Ihre Dateien auch wirklich wieder erhalten, wenn Sie die geforderte Summe zahlen.
So sind Fälle bekannt, bei denen die Entschlüsselung entweder aus technischen Gründen scheiterte oder weil die Kriminellen gierig waren und noch mehr Geld forderten. Letztlich haben Sie die Entscheidung selbst zu treffen, ob Sie zahlen oder nicht zahlen. Besser ist es aber vorzusorgen und sich durch eine funktionierende Datensicherung den Erpressern gar nicht erst auszuliefern.
Gegen Ransomware vorbeugen und schützen: Backup, Backup, Backup
Eigentlich ist es gar nicht schwer, sich effektiv gegen Ransomware abzusichern: und zwar mit einem Backup. Sichern Sie Ihre Daten regelmäßig auf einem externen Datenträger, der nicht permanent mit Ihrem Computer verbunden ist. Dadurch verhindern Sie, dass – falls doch eine Ransomware Ihren Computer infiziert – viele Ihrer wichtigen Daten verloren sind und Sie aufgefordert werden, ein Lösegeld zu zahlen, um sie wieder nutzen zu können. Das Ganze ist in nur wenigen Minuten erledigt.
Mit dem Begriff Ransomware (Ransom ist das englische Wort für Lösegeld) werden Computerviren bezeichnet, die Dokumente, Fotos und andere wichtige Dateien auf dem Computer verschlüsseln, sodass sie nicht mehr geöffnet werden können. Die kriminellen Angreifer fordern dann ein Lösegeld für die Freigabe der Dateien. Das alles klingt gefährlich, lässt sich aber mit einfachen Methoden verhindern.
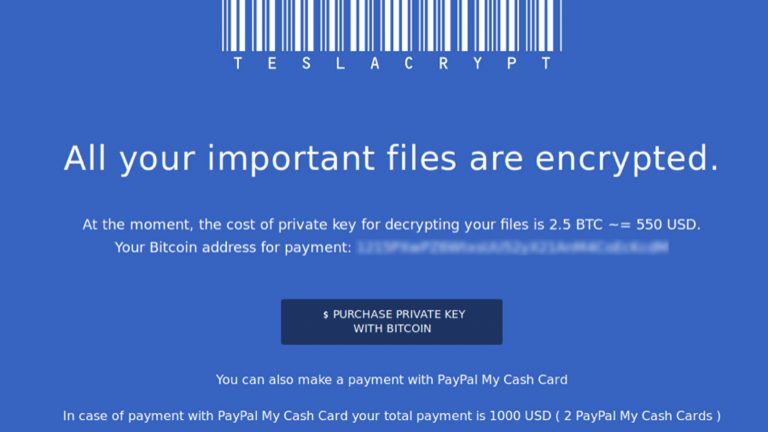
Je nachdem, wie viele Dateien Sie haben, gibt es verschiedene externe Datenträger, die für ein Backup infrage kommen:
USB-Sticks
Wenn Sie nur wenig Zeit oder keine umfangreichen Sammlungen mit digitalen Fotos und Videos auf Ihrem Computer haben, reicht meist schon ein USB-Stick, um Ihre wichtigsten Daten und Dokumente zu sichern. Aktuelle USB-Sticks nehmen mehrere Gigabyte Daten auf und sind nicht teuer. Für wenige Euro erhalten Sie bereits einen USB-Stick mit 8 GB Speicherplatz. Das genügt meist, um unersetzliche Dokumente darauf zu kopieren und in Sicherheit zu bringen. Entfernen Sie den USB-Stick nach der Sicherung von Ihrem PC und legen Sie ihn an einen Ort, an dem Sie ihn leicht wiederfinden können.
Externe Festplatten
Obwohl auch USB-Sticks immer mehr Speicherplatz bieten, können sie doch noch nicht mit herkömmlichen Festplatten mithalten. Selbst die günstigsten externen Festplatten bieten heute meist 1 TB (= 1.024 GB) Speicherplatz oder mehr. Das reicht für alle Ihre wichtigen Dokumente und für viele digitale Fotos, Videodateien und andere große Dateien. Allerdings gilt auch bei einer Sicherung auf eine externe Festplatte: Entfernen Sie die Festplatte nach dem Speichervorgang von Ihrem Computer und verwahren Sie sie sicher und vor Beschädigungen geschützt auf. Nur dann kann die Ransomware nicht auf die dort abgelegten Dateien zugreifen.

NAS-Server
Eine weitere Möglichkeit zur Sicherung Ihrer Dateien ist, sie auf einen NAS-Server (NAS steht für Network Attached Storage, zu Deutsch netzgebundener Speicher) zu kopieren. Dabei sollten Sie jedoch auch darauf achten, dass Ihr NAS nicht permanent mit Ihrem Computer verbunden ist und die Verbindung nur bei Bedarf aktiviert ist. Das ist zwar nicht ganz so bequem und erfordert regelmäßig Aktionen von Ihnen, aber deutlich sicherer. Aktuelle Ransomware greift auch alle per Netzwerk angeschlossenen Datenspeicher an und würde deswegen die dort gesicherten Daten ebenfalls verschlüsseln und unbrauchbar machen. Abgesehen von diesem Punkt sind NAS-Server eine gute Lösung, um Ihre Dateien vor Verlust zu schützen.
Online-Speicher
Für eine kleine Gebühr können Sie heute Online-Speicher kaufen – zum Beispiel bei Dropbox oder OneNote. Diese eignen sich ebenfalls dazu, Ihre Dateien vor dem Zugriff durch einen Erpresser-Trojaner zu schützen. Sie sollten dabei jedoch auch hier darauf achten, dass der Online-Speicher nicht permanent mit Ihrem Computer verbunden ist. Sonst würde dasselbe eintreten wie bei einem permanent verbundenen NAS-Server: Die Ransomware verschlüsselt auch dort Ihre Dateien und Sie haben durch die Sicherung nichts gewonnen.
Auf der sicheren Seite sind Sie, wenn Sie immer nur den Browser verwenden, um Dateien in Ihren Online-Speicher hochzuladen. Der Computer ist dann nicht permanent mit dem Datenspeicher verbunden. Dropbox, zum Beispiel, bietet in den Einstellungen unter Allgemein eine Möglichkeit, den automatischen Start des Programms mit Windows zu deaktivieren.
Auch in der kostenlosen Version hebt Dropbox automatisch alle Versionen Ihrer Dateien der vergangenen 30 Tage auf. Wenn Sie also eine frühere Version einer Datei haben wollen, klicken Sie auf das Dropbox-Symbol unten rechts auf Ihrem Bildschirm und wählen Sie die kleine Weltkugel aus. Dadurch öffnet sich die Dropbox-Webseite mit Ihren Dateien im Web-Browser. Navigieren Sie zu der Datei, die Sie wiederherstellen wollen und klicken Sie mit der rechten Maustaste darauf. Wählen Sie Versionsverlauf aus und klicken Sie dann hinter der Version, die Sie zurückholen wollen, auf die Schaltfläche Wiederherstellen und danach noch einmal auf Wiederherstellen.
Tipp: Wenn Sie mehrere USB-Sticks oder externe Festplatten haben, dann nutzen Sie sie für mehrere Sicherheitskopien. Oder Sie kombinieren die Sicherung auf einem USB-Stick mit der Sicherung auf einem Online-Speicher. Dadurch erhöhen Sie die Sicherheit Ihrer Daten weiter.
Drei Wege, um Ihre Daten zu sichern
Es gibt verschiedene Methoden, um Ihre Dateien vor Ransomware in Sicherheit zu bringen. Sie können entweder den im Betriebssystem enthaltenen Datei-Manager – unter Windows ist dies der Windows-Explorer, unter Mac OS der Finder – verwenden und damit alle wichtigen Dateien manuell kopieren oder Sie nehmen ein für diesen Zweck ausgelegtes Backup-Programm.
Die einzelnen Methoden werden im Folgenden für Windows 10 exemplarisch beschrieben, da im Betriebssystem von Microsoft die meisten Erpresser-Trojaner auftreten. Andere Plattformen wie Mac OS und Linux hingegen sind davon nur selten betroffen. Trotzdem lassen sich auch bei diesen Betriebssystemen die hier beschriebenen Methoden zum Schutz Ihrer Daten anwenden. Methode 1 ist am einfachsten und schnellsten auch von PC-Neulingen durchzuführen. Methode 2 und 3 nutzen eigene speziell für die Datensicherung entwickelte Programme.
Methode 1: Windows-Explorer
Schließen Sie zunächst Ihren USB-Stick oder Ihre externe Festplatte an Ihren Computer an. Falls Sie einen NAS-Server oder einen Online-Speicherdienst verwenden, sorgen Sie dafür, dass diese mit Ihrem Computer verbunden beziehungsweise aktiviert sind. Öffnen Sie dann den Windows-Explorer durch das Drücken der Tasten Windows + E. Markieren Sie den Ordner Dokumente und drücken Sie Strg + C. Dadurch bereiten Sie das Kopieren vor.
Wechseln Sie anschließend dorthin, wohin Sie die Dateien sichern wollen, also zum Beispiel auf Ihre externe Festplatte. Erstellen Sie dort den neuen Ordner Datensicherung, indem Sie mit der rechten Maustaste in das Fenster des Windows-Explorers klicken und die Punkte Neu sowie Ordner auswählen. Drücken Sie dann Strg + V. Dadurch kopieren Sie alle Dateien an Ihr Sicherungsziel. Je nach Umfang der Daten dauert das einenMoment.
Wiederholen Sie den Vorgang anschließend mit allen anderen Ordnern auf der Festplatte Ihres Computers, die Dateien enthalten, die Sie schützen wollen. Das können zum Beispiel die Ordner Bilder, Videos oder andere von Ihnen geschaffene Ordner sein.
Methode 2: Datensicherung mit Windows-Bordmitteln
Die im vorherigen Abschnitt beschriebene Methode zur Datensicherung lässt sich einfach und ohne große Vorbereitung durchführen, aber sie ist auf Dauer nicht sehr komfortabel. Insbesondere wenn Sie die beschriebenen Schritte häufiger durchführen – was Sie grundsätzlich tun sollten –, ist das manuelle Kopieren aller wichtigen Dateien ein recht aufwändiger Prozess. Einfacher geht es mit fertiger Software, die speziell für diese Aufgabe entwickelt wurde.
Windows 10 enthält eine kostenlose Sicherungssoftware, die noch aus der Zeit von Windows 7 stammt. Das Programm heißt Sichern und Wiederherstellen. Öffnen Sie es, indem Sie sichern in das Suchfeld unten links eingeben und auf den Eintrag Sichern und Wiederherstellen (Windows 7) klicken. Wählen Sie jetzt Sicherung einrichten aus und bestätigen Sie den Hinweis der Benutzerkontensteuerung mit Ja.
Ein neues Fenster öffnet sich, in dem Sie unter Sicherungsziel zum Beispiel Ihre externe Festplatte oder Ihren USB-Stick sehen. Klicken Sie einmal darauf, um das Ziel zu markieren und klicken Sie dann auf Weiter. Nun geben Sie an, welche Dateien Sie sichern wollen. Wählen Sie entweder die empfohlene Einstellung Auswahl durch Windows oder Auswahl durch Benutzer aus. Letztere sollten Sie wählen, wenn Sie neben den Standardordnern eigene Ordner angelegt haben, die ebenfalls wichtige Dateien enthalten und die Sie auch sichern wollen.
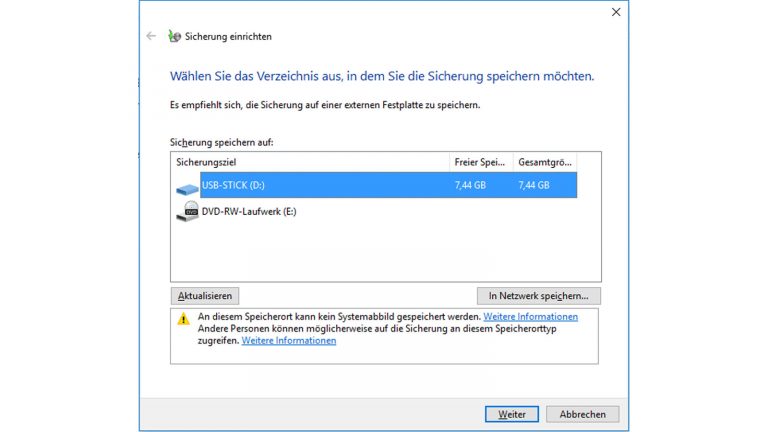
Nach der Auswahl der zu sichernden Ordner gelangen Sie in den Dialog Sicherungseinstellungen prüfen. Hier sehen Sie noch einmal alle wesentlichen Informationen über die Sicherung Ihrer Daten, wie den Sicherungsort, die ausgewählten Ordner und wann die Sicherung jeweils erfolgen soll. Klicken Sie auf Zeitplan ändern, wenn Sie die Häufigkeit verändern wollen. Sie haben dann die Wahl zwischen täglich, wöchentlich oder monatlich und können auch die gewünschte Uhrzeit auswählen. Klicken Sie zuletzt auf Einstellungen speichern und Sicherung ausführen, um Ihren Sicherungsplan zu erstellen.
Hinweis: Falls an dieser Stelle nun der Fehler 0x80070057 auftritt, liegt es an den Einstellungen von Windows. Der Fehler lässt sich leicht beheben. Geben Sie in das Suchfeld region ein und wählen Sie Region aus. Klicken Sie unten rechts auf Weitere Einstellungen und geben Sie in dem neuen Fenster hinter Dezimaltrennzeichen statt dem , (Komma) einen . (Punkt) ein. Bestätigen Sie mit OK und starten Sie Ihren Computer neu. Anschließend funktioniert die Datensicherung.
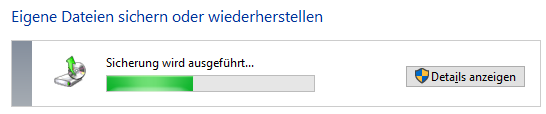
Methode 3: Datensicherung mit Cobian Backup
Cobian Backup ist eine leicht zu bedienende und kostenlose Software zur Sicherung Ihrer Daten. Das Programmbietet deutlich mehr Funktionenals die in den vorherigen Abschnitten beschriebenen Methoden, um eine Datensicherung durchzuführen. So kann Cobian Backup zum Beispiel auch gerade geöffnete und von Windows gesperrte Dateien sichern. Dazu greift das Programm auf eine Windows-Funktion namens Schattenkopiendienst zurück. Damit dieser Dienst funktioniert, benötigen Sie das .NET Framework 3.5 von Microsoft, das in Windows 10 zwar bereits enthalten, aber meist noch nicht aktiviert ist.
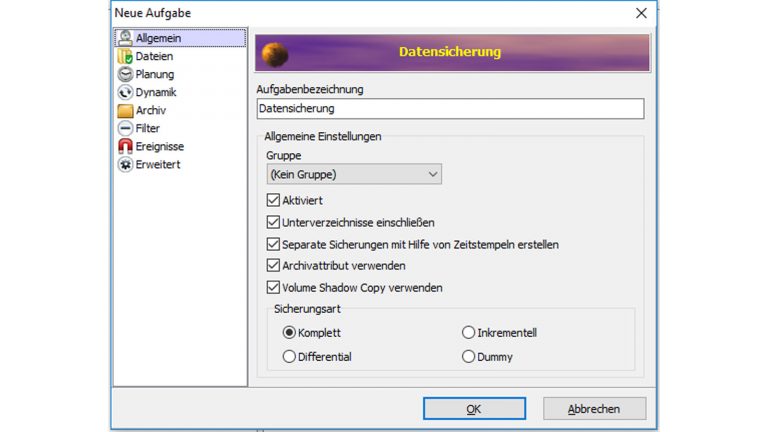
- Um das .Net Framework 3.5 zu aktivieren, geben Sie unten links in das Suchfeld programme ein und klicken Sie dann auf Programme und Features. Ein neues Fenster öffnet sich, in dem Sie Windows-Features aktivieren oder deaktivieren am linken Fensterrand auswählen. Klicken Sie in das Kästchen vor .NET Framework 3.5, so dass es sich schwarz färbt und bestätigen Sie mit OK. Windows aktiviert nun die Funktion und lädt dabei eventuell noch ein paar aktuelle Dateien von Microsoft herunter. Bestätigen Sie dies mit Dateien von Windows Update herunterladen. Starten Sie Ihren Computer nach der Installation neu.
- Nach dem Neustart öffnen Sie die Webseite des Herstellers von Cobian Backup und laden die aktuelle Version durch einen Klick auf Cobian Backup 11 (Gravity) herunter. Starten dann den Installationsassistenten durch einen Doppelklick auf die Datei cbSetup.exe. Bestätigen Sie die Rückfrage der Benutzerkontensteuerung mit Ja und klicken Sie auf Next. Die Installation ist in englischer Sprache, das eigentliche Programm stellen Sie dann aber gleich auf Deutsch um. Setzen Sie das Häkchen vor I accepttheconditions und akzeptieren Sie damit die Lizenzbedingungen des Programms. Klicken Sie dann zwei Mal auf Next und wählen Sie unter Service options den Punkt Usethelocal System account aus. Bestätigen Sie mit je einem Klick auf Next, Ja und Install. Schließen Sie die Installation zuletzt mit Done ab.
- Schließen Sie nun Ihre externe Festplatte oder Ihren USB-Stick an den Computer an und starten Sie Cobian Backup. Klicken Sie dazu unten rechts auf den nach oben zeigenden Pfeil und dann doppelt auf das Wirbelwind-Symbol. Die Benutzeroberfäche öffnet sich. Aktivieren Sie jetzt die deutsche Benutzeroberfläche: Klicken Sie dazu auf Tools und dann auf Options. Wählen Sie oben bei Languages den Eintrag GERMAN aus und bestätigen Sie mit OK.
- Klicken Sie danach auf das blaue Kreuz-Symbol, um einen neuen Datensicherungsauftrag zu erstellen. Tragen Sie unter Aufgabenbezeichnung zum Beispiel Datensicherung ein. Wählen Sie links Dateien aus und klicken Sie bei Quelle auf Hinzufügen und dann auf Verzeichnis. Ein neues Fenster öffnet sich. Navigieren Sie zum Beispiel zum Ordner Dokumente und bestätigen Sie mit OK. Wiederholen Sie den Vorgang für alle Ordner, die Sie sichern wollen. Unterordner werden dabei automatisch mit gesichert.
So gehen die Erpresser vor
Die Kriminellen gehen meist in mehreren Schritten vor: Zunächst schleusen sie einen kleinen Computervirus auf einem fremden PC ein. Dazu verwenden sie oft Spam-Mails oder verseuchte Webseiten, die den Virus enthalten. Hat sich ein unvorsichtiger Anwender den Virus auf seinem Computer eingefangen, verbirgt er sich dort zunächst. Aber mit jedem Systemstart sorgt er dafür, dass er automatisch ausgeführt wird und dabei meist zusätzliche Schädlinge mit weiteren Fähigkeiten herunterlädt.
Darunter befindet sich dann auch die Ransomware, die wichtige Dateien auf dem befallenen Rechner anhand der Dateiendungen wie JPG, DOC oder XLSX erkennt. Nachdem diese Dateien durch den Erpresser-Trojaner verschlüsselt worden sind, löscht er die Originaldateien. Ohne den passenden Schlüssel zum Entschlüsseln der Dateien können die verschlüsselten Kopien nicht mehr geöffnet werden. Im letzten Schritt blendet die Ransomware einen Hinweis ein, in dem das Opfer zur Zahlung des Lösegelds aufgefordert wird. Die geforderte Summe beträgt meist zwischen 300 und 500 US-Dollar, die in der Regel in der virtuellen Währung Bitcoin zu zahlen sind.
- Legen Sie danach noch fest, wohin die Dateien kopiert werden sollen. Klicken Sie dazu bei Ziel ebenfalls auf Hinzufügen. Wählen Sie wieder Verzeichnis aus und dann etwa Ihren USB-Stick. Wenn Sie wollen, können Sie dort noch einen neuen Ordner — beispielsweise mit dem Namen Datensicherung- erstellen.
- Standardmäßig führt Cobian Backup die Datensicherung einmal am Tag durch. Sie können dies jedoch leicht unter Planung ändern. Entscheiden Sie sich bei Planungsart für einen Rhythmus und konfigurieren Sie den Zeitplan darunter weiter. Speichern Sie Ihren Datensicherungsauftrag zuletzt mit OK ab.
- Führen Sie ihn anschließend vorzugsweise einmal sofort aus. Wählen Sie den Datensicherungssauftrag in dem linken Feld aus und klicken Sie auf das Symbol mit dem einen blauen Dreieck. Bestätigen Sie mit OK, um die Sicherung zu starten. Sobald sie abgeschlossen ist, entfernen Sie den Datenträger und verstauen Sie ihn an einem sicheren Ort.
Übrigens: Bei der nächsten Sicherung kopiert Cobian Backup nicht wieder komplett alle Dateien, sondern nur noch die veränderten und neuen Dateien. Künftige Datensicherungen laufen deswegen deutlich schneller ab als die erste, die meist am umfangreichsten ist und deswegen auch am längsten dauert.
Verhindern einer Infektion mit Ransomware
Das Schützen Ihrer Daten ist eine Sache – noch besser ist es, wenn Sie gleich ganz verhindern, dass Ihr Computer mit einer Ransomware befallen wird. Viele nützliche Vorgehensweisen zur Absicherung Ihres PCs haben wir bereits im Ratgeber So erkennen und entfernen Sie einen Trojaner beschrieben. Dazu gehören die Installation eines aktuellen Antiviren-Scanners, aber auch erhöhte Vorsicht bei E‑Mail-Anhängen und Downloads aus unbekannten Quellen. Der Beitrag zeigt auch, wie Sie vorgehen sollten, wenn Sie den Verdacht haben, dass sich ein Schädling auf Ihrem Computer eingeschlichen hat.
Disclaimer Die OTTO (GmbH & Co KG) übernimmt keine Gewähr für die Richtigkeit, Aktualität, Vollständigkeit, Wirksamkeit und Unbedenklichkeit der auf updated.de zur Verfügung gestellten Informationen und Empfehlungen. Es wird ausdrücklich darauf hingewiesen, dass die offiziellen Herstellervorgaben vorrangig vor allen anderen Informationen und Empfehlungen zu beachten sind und nur diese eine sichere und ordnungsgemäße Nutzung der jeweiligen Kaufgegenstände gewährleisten können.






