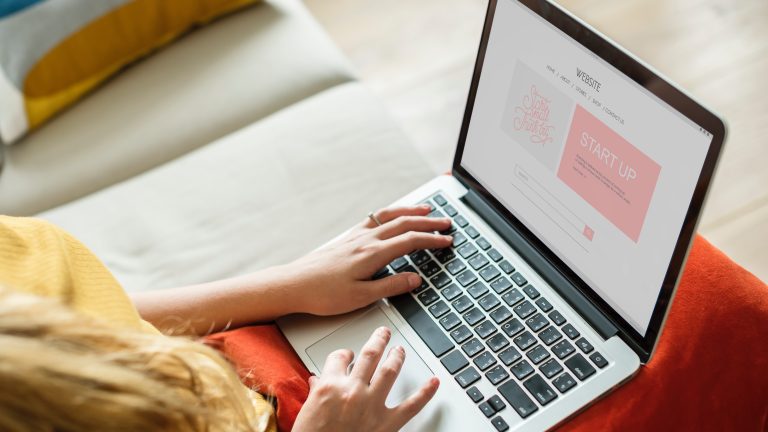Der Explorer ist die Schaltzentrale von Windows. Auf der Arbeitsoberfläche verwaltest du Dateien und Ordner. Aber viele der voreingestellten Optionen nerven. Mit ein paar Tricks und Einstellungen passt du das Programm in Windows 10 an deine Wünsche an – und erleichterst dir den täglichen Umgang damit. UPDATED zeigt dir, wie du die teilweise versteckten Einstellungen findest.
- Den Schnellzugriff anpassen und aufräumen
- Doppelklick und neues Fenster: den Dateimanager personalisieren
- Kontrollkästchen und umfassendere Suche: den Explorer cleverer nutzen
Den Schnellzugriff anpassen und aufräumen
Beim Öffnen des Windows Explorers in Windows 10 wird automatisch die Ansicht mit dem Schnellzugriff dargestellt: Das heißt, deine am häufigsten verwendeten Ordner und zuletzt genutzten Dateien werden im großen Feld rechts angezeigt. Aber was, wenn jemand anders den Computer demnächst verwendet und nicht sehen soll, was du geöffnet hattest? Oder wenn du lieber gleich den Arbeitsplatz sehen möchtest, um mehr Überblick über Festplatten und angeschlossene Geräte zu bekommen? Dann kannst du den Schnellzugriff anpassen – und den Verlauf der zuletzt verwendeten Dateien löschen.
Was der Explorer anzeigt, veränderst du wie folgt:
- Öffne ein Explorer-Fenster in Windows 10, indem du auf das Aktensymbol doppelklickst, wenn es auf dem Desktop oder in der Taskleiste liegt. Alternativ klickst du mit der rechten Maustaste auf das Windows-Symbol unten links und wählst Explorer.
- Klicke im Menü oben auf den Punkt Ansicht. Ein Menüband klappt auf, entscheide dich ganz rechts für die Optionen.
- Es öffnet sich ein neues Fenster mit den Explorer-Optionen. Ganz oben bestimmst du mit dem Auswahlmenü neben Datei-Explorer öffnen für, ob der Explorer sich mit dem Schnellzugriff oder mit Dieser PC öffnet. Je nachdem stehen im Hauptfenster des Dateimanagers entweder häufig benutzte Ordner und zuletzt geöffnete Dateien (beim “Schnellzugriff”) oder die Festplatten und Laufwerke des PCs (bei “Dieser PC”). Bestätige deine Auswahl mit Übernehmen und OK.
- Hast du dich für den Schnellzugriff entschieden, kannst du mit den Häkchen weiter unten bestimmen, ob du im Hauptfenster häufig benutzte Ordner oder zuletzt verwendete Dateien angezeigt bekommen möchtest.
- Unterhalb dieser Auswahlfelder steht der Punkt Datei-Explorer-Verlauf löschen. Klicke auf das Feld Löschen rechts daneben. Windows entfernt alle Dateien und Ordner, die vorher im Schnellzugriff zu sehen waren.
- Möchtest du die Standard-Einstellungen von Windows wiederherstellen, klickst du unten auf das Feld Standardwerte. Der Explorer öffnet sich dann mit dem Schnellzugriff und zeigt darin zuletzt bzw. häufig genutzte Dateien und Ordner an.
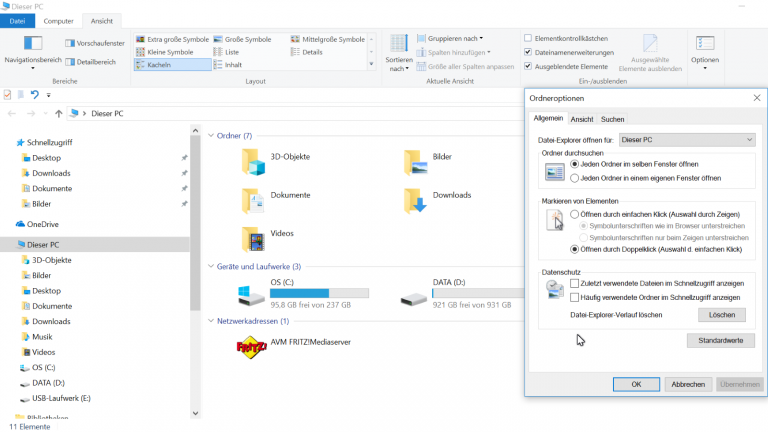
Doppelklick und neues Fenster: den Dateimanager personalisieren
Während einige Einstellungen des Explorers für manche Nutzer hilfreich sind, kommen andere damit nicht zurecht. Deshalb kannst du den Dateimanager mit einigen Einstellungen an deine Bedürfnisse anpassen, so dass du intuitiver arbeiten kannst. Das betrifft etwa die Zahl der Klicks, um Dateien zu öffnen, oder das Überschreiben bereits geöffneter Fenster. Ein Ärgernis im Explorer ist, dass der Inhalt von Ordnern mit den gleichen Dateitypen mal mit einer Liste, mal mit großen Symbolen angezeigt wird. Du kannst die Verzeichnisse so anpassen, dass sie einheitlicher aussehen.
So gehst du vor, wenn du den Explorer weiter personalisieren willst:
- Rufe die Explorer-Optionen auf, wie oben bei „Den Schnellzugriff anpassen und aufräumen“ unter Punkt 1 bis 3 beschrieben.
- Auf der Übersichtsseite suchst du den Punkt Ordner durchsuchen. Darunter stehen zwei Optionen. Entscheide dich für eine davon und klicke in das Feld davor: Soll Windows Jeden Ordner im selben Fenster öffnen oder Jeden Ordner in einem eigenen Fenster öffnen? Im ersten Fall wird ein Verzeichnis überschrieben, im zweiten Fall öffnet sich ein weiteres. Bestätige deine Auswahl unten mit Klick auf Übernehmen und OK.
- Lege hier außerdem fest, wie du Objekte im Explorer öffnen willst. Klicke dazu ins jeweilige Feld vor der Auswahl. Bei Öffnen durch Doppelklick musst du mit der linken Maustaste zweimal auf eine Datei oder einen Ordner klicken. Öffnen durch einfachen Klick verwandelt die Elemente in Links: Du musst nur einmal klicken, um sie zu verwenden.
- Bei der zweitgenannten Variante, hast du die Wahl zwischen zwei Möglichkeiten: Bei Symbolunterschriften wie im Browser unterstreichen bekommt jedes Objekt einen Unterstrich – so wie bei Links. Mit Auswahl von Symbolunterschriften nur beim Zeigen unterstreichen wird der Unterstrich erst sichtbar, wenn du mit dem Mauszeiger darüberfährst. Bestätige jeweils mit Übernehmen und OK.
- Du möchtest festlegen, dass Bilderordner immer große Symbole anzeigen, Dokumenten-Verzeichnisse aber eine Detailansicht? Dazu öffnest du einen Ordner, zum Beispiel mit Bildern. Rufe dann im Menü Ansicht und im Menüband Optionen auf.
- Wähle im sich öffnenden Fenster den zweiten Reiter Ansicht. Klicke oben auf das Feld Für Ordner übernehmen. Windows öffnet jetzt alle ähnlichen Ordner mit dieser Ansicht. Das klappt allerdings nicht, wenn in einem Ordner verschiedene Dateitypen liegen, also Bilder und Dokumente.
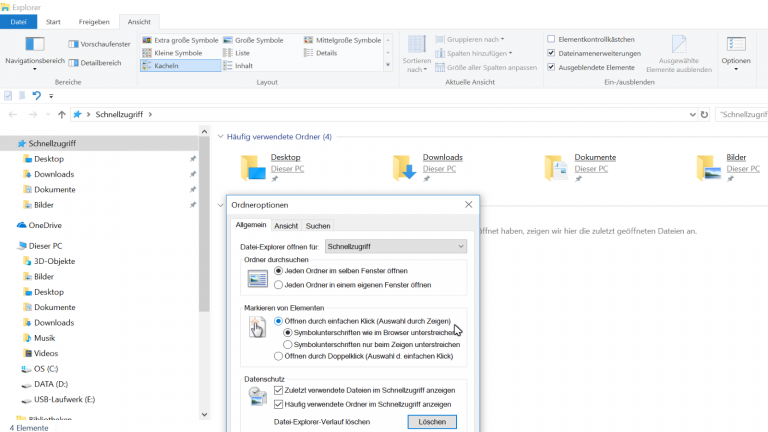
Kontrollkästchen und umfassendere Suche: den Explorer cleverer nutzen
Nicht alle hilfreichen Funktionen vom Explorer sind von Haus aus eingeschaltet – etwa die Möglichkeit, Kontrollkästchen einzublenden. Außerdem kannst du versteckte Dateien anzeigen lassen und den Weg zu deinen meistgenutzten Ordnern abkürzen.
So aktivierst du hilfreiche Funktionen im Windows Explorer:
Elementkontrollkästchen erstellen: Klicke in das Feld Elementkontrollkästchen, dieses findest du im hinteren Drittel des Menübands und aktiviere diese Funktion. Fährst du jetzt mit der Maus über eine Datei oder einen Ordner, erscheinen die Kästchen und du kannst hineinklicken – nicht nur in Explorer-Fenstern, sondern auch auf dem Desktop.
Dateien und Ordner sichtbar machen: Windows versteckt manche Dateien und Ordner, so dass sie im Explorer nicht sichtbar sind, etwa Systemdateien. Möchtest du sie trotzdem anzeigen lassen, gehe folgendermaßen vor:
- Rufe die Explorer-Optionen auf, wie oben bei 2. „Den Schnellzugriff anpassen und aufräumen“ unter Punkt 1 bis 3 beschrieben.
- Wähle den zweiten Reiter Ansicht. Scrolle nach unten bis zum Punkt Versteckte Dateien und Ordner
- Klicke in das Feld vor Ausgeblendete Dateien, Ordner und Laufwerke anzeigen und bestätige mit Übernehmen und OK.
Suchfunktion justieren: Im dritten und letzten Reiter oben Suchen, kannst du die Suchfunktion im Explorer genauer justieren. Setze dafür je ein Häkchen vor das entsprechende Feld. So wählst du aus, dass der Explorer auch Systemdateien oder komprimierte Dateien wie zip-Archive berücksichtigt, oder dass nicht nur die Dateinamen durchforstet werden, sondern auch die Inhalte etwa von Dokumenten. Du kannst auch alle drei Punkte markieren. Bestätige jeweils mit Übernehmen und OK.
Schneller Zugriff auf Verzeichnisse: Benutzt du bestimmte Verzeichnisse immer wieder und wünschst dir einen schnelleren Zugriff darauf? Dafür gibt es einen cleveren Trick: Du kannst jeden deiner Ordner einfach mit der Maus auf das Explorer-Symbol in der Taskleiste ziehen. Klickst du anschließend mit der rechten Maustaste auf das Symbol, steht der vorher hinzugefügte Ordner oben unter dem Punkt Angeheftet.
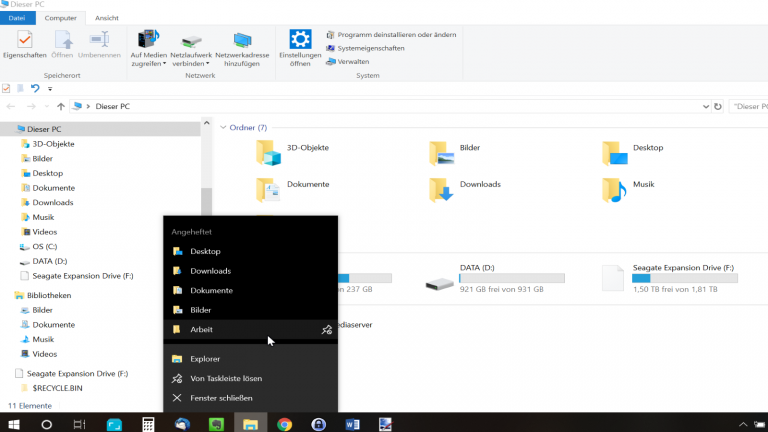
Der Explorer lässt sich nach deinen Wünschen einstellen
Der Windows Explorer als Datei- und Ordnerverwaltung ist eines der wichtigsten Programme in Windows 10. Du erleichterst dir die Arbeit mit dem Tool, wenn du den Explorer an deine Bedürfnisse anpasst. Du legst zum Beispiel fest, wie er sich öffnen lässt und wie die Dateien darin aussehen sollen. Du schaltest praktische Hilfsmittel wie die Kontrollkästchen ein und blendest häufig verwendete Ordner ein oder aus. Der Umgang mit dem Dateiverwalter geht dir mit den richtigen Einstellungen schneller von der Hand. So kannst du effizienter am Computer arbeiten.
Disclaimer Die OTTO (GmbH & Co KG) übernimmt keine Gewähr für die Richtigkeit, Aktualität, Vollständigkeit, Wirksamkeit und Unbedenklichkeit der auf updated.de zur Verfügung gestellten Informationen und Empfehlungen. Es wird ausdrücklich darauf hingewiesen, dass die offiziellen Herstellervorgaben vorrangig vor allen anderen Informationen und Empfehlungen zu beachten sind und nur diese eine sichere und ordnungsgemäße Nutzung der jeweiligen Kaufgegenstände gewährleisten können.