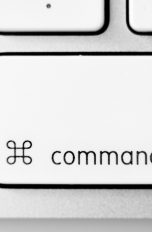Eckige Klammern finden in unterschiedlichsten Bereichen Anwendung. So markieren sie etwas Auslassungen in Texten, bilden eine zusätzliche Klammer in runden Klammern, gruppieren in der Mathematik Teilterme und kommen beim Programmieren zum Einsatz. Das Problem ist, dass sie gerade auf einer Mac-Tastatur schwer zu finden sind. Eine Tastenkombination gibt es dafür dennoch. Hier erfährst du alles dazu und wie du auch andere Arten von Klammern setzt.
Anders als auf der Windows-Tastatur hat Apple bei seinem Mac kein Symbol für die [eckige] Klammer abgebildet. Doch du kannst die Satzzeichen trotzdem schnell und einfach setzen. Dafür brauchst du nur folgende Tastenkombinationen:
- Eckige Klammer öffnen ( [ ): Option + 5
- Eckige Klammer schließen ( ] ): Option + 6
Du musst also die Taste „Option“ auf der Tastatur gedrückt halten und gleichzeitig die jeweilige Zahl tippen. Dann sollte die entsprechende Klammer erscheinen.
Kleine Merkhilfe: Der obere Teil der Zahl 5 erinnert an eine offene eckige Klammer.
Die eckigen Klammern lassen sich nicht nur auf Tastendruck auf den Bildschirm bringen, sondern auch über die Sonderzeichen-Tabelle. Die öffnest du unter macOS ganz einfach, indem du auf das entsprechende Symbol in der Menüleiste klickst. Das erkennst du an einem Fenster, in dem zwei Striche und ein X zu sehen sind. Wählst du es an, erscheint ein Dropdown-Menü, in dem du nur auf „Emoji & Symbole einblenden“ klickst. Schon öffnet sich ein Fenster mit allen Sonderzeichen, die du kopieren kannst.
Hast du an deinen Mac oder an dein MacBook eine Tastatur angeschlossen, auf der das Windows-Layout aufgedruckt ist, dann klappt es ebenfalls mit einer Tastenkombination. Allerdings sind die Tasten etwas anders. So funktioniert es:
- Eckige Klammer öffnen ( [ ): Alt Gr + 5
- Eckige Klammer schließen ( ] ): Alt Gr + 6
Wie du siehst, bleiben die Zahlen gleich. Allerdings musst du hier statt „Option“ die Taste „Alt Gr“ gedrückt halten. Die versteckt sich rechts neben der Leertaste.

Auch für die {geschwungene} oder geschweifte Klammer benötigst du auf der Mac-Tastatur, wie für die eckige Klammer, eine Tastenkombination. Das ist allerdings unter Windows ebenfalls der Fall.
Mac-Tastatur
- Geschwungene Klammer öffnen ( { ): Option + 8
- Geschwungene Klammer schließen ( } ): Option + 9
Windows-Tastatur
- Geschwungene Klammer öffnen ( { ): Alt Gr + 8
- Geschwungene Klammer schließen ( } ): Alt Gr + 9
Auch die <spitzen> Klammern finden in der HTML-Programmierung Anwendung und sind außerdem Teil von Chevrons, einer Form von Anführungszeichen, die durch zwei offene und zwei geschlossene spitze Klammern dargestellt werden: »Text«
Um sie auf der Mac-Tastatur zu setzen, benötigst du – anders als bei der eckigen Klammer – teilweise keine Tastenkombination. Drücke einfach die Taste, auf der die Symbole < > abgebildet sind, um die Klammer zu öffnen. Um sie zu schließen, drückst du die Shift-Taste (die mit dem Pfeil nach oben zeigt) sowie erneut < >.
Indem du das Tastenkürzel Option + 5 und Option + 6 auf deiner Mac-Tastatur drückst, kannst du schnell eckige Klammern in einen Text einfügen. Bei einer Windows-Tastatur am Mac ersetzt du „Option“ einfach durch „Alt Gr“, denn die Ziffern bleiben gleich. Hast du das Kürzel erst einmal häufiger verwendet, wirst du es dir schnell einprägen. Dabei hilft auch die Eselsbrücke, dass die Zahl 5 oben wie eine offene eckige Klammer aussieht. Übrigens: Diese und weitere Sonderzeichen mitsamt Shortcuts findest du im Artikel „Tastatur-Zeichen: So findest und verstehst du sie“.
Disclaimer Die OTTO (GmbH & Co KG) übernimmt keine Gewähr für die Richtigkeit, Aktualität, Vollständigkeit, Wirksamkeit und Unbedenklichkeit der auf updated.de zur Verfügung gestellten Informationen und Empfehlungen. Es wird ausdrücklich darauf hingewiesen, dass die offiziellen Herstellervorgaben vorrangig vor allen anderen Informationen und Empfehlungen zu beachten sind und nur diese eine sichere und ordnungsgemäße Nutzung der jeweiligen Kaufgegenstände gewährleisten können.