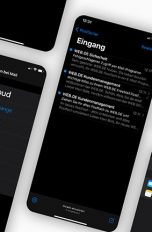Deine E‑Mail-Nachrichten wirken besonders professionell, wenn du sie mit einer persönlichen Signatur versiehst. Dabei handelt es sich um einen Block am Ende der Mail, der wichtige Informationen wie Firma, Name, Adressdaten, Telefonnummer und Links auf deine Websites oder Social-Media-Konten enthält. Solche Signaturen kannst du mit nahezu allen E‑Mail-Programmen und in den Browser-Interfaces großer Webmail-Anbieter gestalten und auf Wunsch automatisch ans Ende einer jeden neuen Nachricht stellen lassen. UPDATED zeigt dir, wie du schnell zur eigenen Signatur im Profi-Look kommst.
- E‑Mail-Signatur in Outlook erstellen
- Telefonnummern richtig formatieren
- E‑Mail-Signatur in Thunderbird einrichten
- E‑Mail-Signatur in Mac Mail erstellen
- E‑Mail-Signatur in Google Mail einrichten
- vCard: Universelle Visitenkarten
E‑Mail-Signatur in Outlook erstellen
Als Bestandteil von Microsoft Office wird Outlook von vielen Anwendern als E‑Mail-Client verwendet. Mit Outlook hast du besonders weitreichende Gestaltungsmöglichkeiten für persönliche Signaturen. So richtest du sie ein:
- Klicke im Register Start ganz links auf Neue E‑Mail.
- Daraufhin öffnet sich der Dialog Nachricht, indem du das Menü Signatur öffnest und Signaturen… auswählst.
- Im Register E‑Mail-Signatur klickst du unterhalb des Bereichs Signatur zum Bearbeiten auswählen auf die Schaltfläche Neu.
- Gib einen aussagekräftigen Namen für deine neue Signatur ein – im Beispiel „UPDATED“.
- Anschließend klickst du mit dem Textcursor in das Eingabefeld Signatur bearbeiten im unteren Fensterbereich und beginnst mit der Eingabe deiner Kontaktdaten.
- Passe deine Textpassagen nach der Eingabe an deine Wünsche an. Dies funktioniert über die dir bekannten Funktionen aus der Textverarbeitung wie Schriftart und ‑größe, Format, Textfarbe und Ausrichtung.
- Um einen Link auf eine Web-Adresse, auch URL genannt, zu integrieren, markiere die zu verlinkenden Wörter. Klicke auf das Icon mit der Weltkugel und dem Kettenglied ganz rechts in der Werkzeugleiste. Gib dann in das Feld Adresse die gewünschte URL ein.
- Bist du mit dem Erscheinungsbild deiner Signatur zufrieden, legst du im Dialogfenster oben rechts im Bereich Standardsignatur auswählen fest, für welches E‑Mail-Konto die Signatur verwendet werden soll.
Tipp: Versieh Neue Nachrichten stets mit einer Signatur, während du neben Antworten/Weiterleitungen die Option (ohne) auswählst, um E‑Mail-Konversationen nicht unnötig aufzublähen. - Bestätige deine Eingaben mit einem Klick auf OK, um den Dialog zu schließen. Von nun an wird deine Signatur automatisch am Ende einer jeden neuen E‑Mail eingefügt.
Telefonnummern richtig formatieren
Für die Darstellung von Rufnummern gelten Standards, die dem Empfänger das Lesen erleichtern und eine internationale Verwendung erlauben. Angenommen du lebst in Deutschland und deine Rufnummer lautet „12345“ im Vorwahl-Bereich „0123“. Jeder deutsche Kontakt kann nun einfach „0123 12345“ wählen, um dich telefonisch zu erreichen. Sitzt dein Kontakt jedoch im Ausland, muss er die Ländervorwahl voranstellen – für Deutschland lautet diese „0049“, für Österreich „0043“ und für die Schweiz „0041“. Internationalen Konventionen folgend wird die „00“ durch ein Pluszeichen ersetzt und die „0“ der Ortsvorwahl weggelassen. Somit lautet die korrekte Rufnummer in diesem Beispiel „+49 123 12345“. Um Personen in Deutschland das Wählen zu erleichtern, wird oftmals die „0“ der Ortsvorwahl in Klammern mit angegeben: „+49 (0)123 12345“.
Um das schnelle Lesen vor allem bei längeren Rufnummern zu erleichtern, werden die Ziffern paarweise vom Ende der Nummer ausgehend gruppiert und mit einem Leerzeichen getrennt. Vorwahl und Rufnummer werden durch einen Schrägstrich oder einen Gedankenstrich voneinander separiert. Die fertige, korrekt formatierte und leicht lesbare Rufnummer für deine Signatur sieht dann so aus: „+49 (0)1 23 / 1 23 45“.
E‑Mail-Signatur in Thunderbird einrichten
Die kostenlose Open-Source-App Thunderbird von Mozilla wird von vielen Anwendern als Alternative zu Outlook & Co. verwendet. Auch in Thunderbird versiehst du deine E‑Mails im Handumdrehen mit aussagekräftigen Signaturen. Im Standardformat geht das so:
- Öffne mit einem Klick auf Verfassen ein neues E‑Mail-Fenster.
- Klicke im Fenstermenü auf Extras, gefolgt von Konten-Einstellungen.
- Ungefähr in der Mitte der Kontoeinstellungen erscheint ein Eingabefeld mit der Überschrift Signaturtext. Gib hier deine Kontaktdaten ein und bestätige mit OK, um die Signatur zu verwenden.
Im Standardformat kannst du lediglich einen gleichförmigen Text ohne weitere Formatierung eingeben. Für eigene Formatierungen gehe wie folgt vor:
- Indem du die Checkbox HTML verwenden ankreuzt, kannst du Texte mit HTML-Tags formatieren – beispielsweise <b>Text</b> für eine fette Formatierung oder <em>Text</em> für eine kursive Auszeichnung.
- Wenn du dich nicht mit kryptischen HTML-Formatierungen herumschlagen willst, kannst du folgenden Trick anwenden: Gib deine Signatur zunächst wie vorher in Schritt 1 bis 3 beschrieben als reinen Text ein.
- Verfasse dann eine neue E‑Mail. Deine unformatierte Signatur erscheint am unteren Rand der Nachricht. Nutze die Formatierungswerkzeuge des Nachrichten-Editors, um die Schriftart, ‑größe, ‑auszeichnung und ‑farbe an deine Vorstellungen anzupassen.
- Wähle aus dem Menü Datei die Option Speichern als Datei. Stelle sicher, dass unter Dateityp die Variante HTML-Dateien ausgewählt ist. Gib einen Namen, beispielsweise „signatur.html“, für die Datei ein und bestätige mit Speichern.
- Öffne erneut die Kontoeinstellungen und aktiviere unterhalb des Signatur-Eingabefelds die Checkbox Stattdessen eine Datei als Signatur anhängen.
- Klicke auf Durchsuchen und wähle die zuvor gespeicherte HTML-Datei aus. Schon werden neue Mails mit der ansprechend formatierten HTML-Signatur versehen.
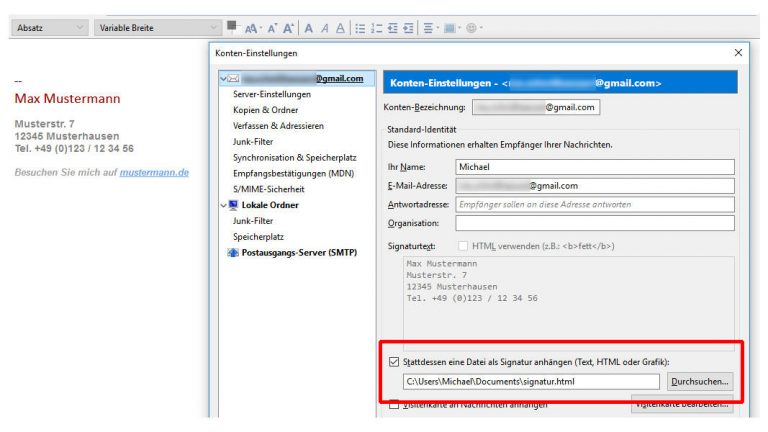
E‑Mail-Signatur in Mac Mail erstellen
Auch in der Standard-Mail-App von Apple für Mac OS X kannst du deine Nachrichten mit selbstgemachten Signaturen aufwerten und informativer gestalten. Dazu gehst du folgendermaßen vor:
- Im Menü Mail entscheidest du dich für Einstellungen und klickst auf Signaturen.
- Markiere in der linken Spalte das gewünschte Mail-Konto und klicke auf das Plus-Symbol (Hinzufügen).
- Nachdem du in der mittleren Spalte einen aussagekräftigen Namen für die Signatur eingegeben hast, erstellst du im Vorschaubereich rechts deine Signatur mit den gewünschten Inhalten.
- Um deine Signatur zu verschönern, nutzt du die Formatierungswerkzeuge der Mail-App. Darüber kannst du auch Bilder und Links einfügen.
- Beim Verfassen einer neuen Mail kannst du im E‑Mail-Header auf das Einblendmenü Signatur klicken und – falls vorhanden – eine alternative Signatur auswählen.
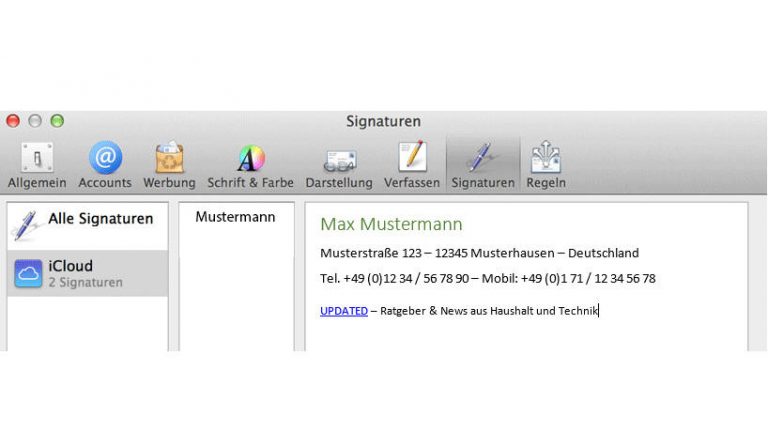
E‑Mail-Signatur in Google Mail einrichten
Signaturen sind nicht nur mit speziellen Mail-Apps möglich, sondern lassen sich auch im Browser über die Einstellungsmenüs beliebter Webmail-Dienste gestalten – darunter auch Google Mail (kurz „gMail“). Dazu ist Folgendes zu tun:
- Gib in deinen Webbrowser die URL https://mail.google.com ein, um das Web-Interface von Google Mail zu öffnen. Falls erforderlich, melde dich mit deinen Kontodaten an.
- Klicke auf das Zahnradsymbol rechts oben und wähle die Option Einstellungen.
- Scrolle nach unten, bis du zum Bereich Signatur gelangst.
- Gib deine Kontaktdaten in das leere Signaturfeld ein. Mit den Icons in der Werkzeugleiste direkt über dem Eingabefeld formatierst du die Texte nach eigenem Gusto. Du kannst die Schriftart, ‑formatierung und ‑farbe sowie die Ausrichtung der Absätze frei anpassen. Darüber hinaus stehen dir auch Funktionen für Hyperlinks, Aufzählungen und Zitate zur Verfügung.
- Klicke auf die Schaltfläche Änderungen speichern, wenn du mit deiner neuen Signatur zufrieden bist. Ab jetzt erscheint die Signatur unterhalb der Eingabemarke, wenn du per Schreiben eine neue E‑Mail verfasst.
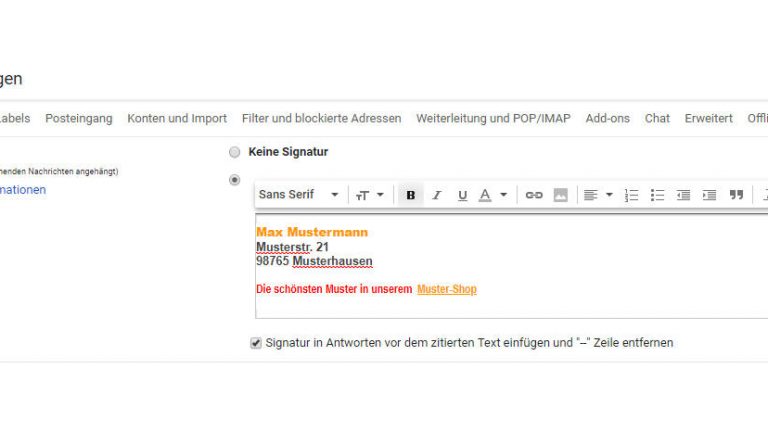
vCard: Universelle Visitenkarten
Das vCard-Format mit der Dateiendung *.vcf erlaubt dir das Versenden einer digitalen Visitenkarte, die direkt in viele E‑Mail-Programme und Kontaktdatenbanken importiert werden kann. Auch die entsprechenden Apps auf Mobiltelefonen oder Tablets können dieses Format lesen und die entsprechenden Daten in die Kontaktliste aufnehmen.
Wie du deine eigene vCard erstellst, erfährst du in der Hilfe deiner E‑Mail- oder Kontakte-App. So funktioniert es in Microsoft Outlook:
- Öffne die Kontakte und klicke auf Neuer Kontakt.
- Gib dann deine eigenen Kontaktdaten ein – auf Wunsch auch mit Foto – und wähle im Menü Datei die Option Speichern unter.
- Als Dateityp wählst du vCard-Dateien (*.vcf), als Dateinamen deinen eigenen Namen. Die vCard-Datei kannst du dann beim ersten Kontakt mit einer bestimmten Person als Dateianhang mitschicken.
- Outlook bietet speziell für digitale Visitenkarten im Nachrichten-Fenster die Funktion Element anfügen -> Visitenkarte. Dabei wird die VCF-Datei angehängt und eine kleine Grafik in Form einer Visitenkarte in die Mail eingebettet.
Ansprechende persönliche Signaturen für deine Mails
Eine Signatur wird automatisch ans untere Ende neuer E‑Mail-Nachrichten gestellt. Sie versorgt den Empfänger mit wichtigen Kontaktdaten des Senders wie Name und Anschrift sowie weiterführenden Informationen wie Links zu Websites und Social-Media-Plattformen. Nahezu jeder E‑Mail-Client wie Outlook, Mac Mail oder Thunderbird und die meisten Webmail-Dienste wie gMail bieten dir komfortable Eingabemasken und Formatierungsfunktionen zum Eingeben und Gestalten deiner eigenen Signatur.
Disclaimer Die OTTO (GmbH & Co KG) übernimmt keine Gewähr für die Richtigkeit, Aktualität, Vollständigkeit, Wirksamkeit und Unbedenklichkeit der auf updated.de zur Verfügung gestellten Informationen und Empfehlungen. Es wird ausdrücklich darauf hingewiesen, dass die offiziellen Herstellervorgaben vorrangig vor allen anderen Informationen und Empfehlungen zu beachten sind und nur diese eine sichere und ordnungsgemäße Nutzung der jeweiligen Kaufgegenstände gewährleisten können.