Du möchtest eine gemeinsame Fotosammlung mit der Familie anlegen? Oder zusammen mit Arbeitskollegen Textdateien und Tabellen bearbeiten? Dabei hilft dir Dropbox: Über den Filehosting-Dienst kannst du Dateien online ablegen und hast von überall Zugriff darauf. Darüber hinaus kannst du Ordner und Dateien mit Personen teilen und bearbeiten. UPDATED erklärt, wie du Schritt für Schritt eine Dropbox einrichten kannst und welche Funktionen besonders nützlich sind.
Ein Basic-Konto von Dropbox gibt’s kostenlos. Dabei stehen dir 2 Gigabyte Speicherplatz zur Verfügung. Über eine kostenpflichtige Abo-Variante kannst du den Speicherplatz erweitern.
Um deine Dropbox einzurichten, gehst du folgendermaßen vor:
- Rufe die Dropbox-Webseite auf.
- In der Desktop-Ansicht erscheint rechts ein Registrierungs-Bereich, in der mobilen Ansicht klickst du auf den Button Kostenlos registrieren.
- Gib deine Daten ein: Vorname, Nachname, E‑Mail-Adresse und ein Kennwort.
- Stimme den Dropbox-AGB zu und klicke auf Registrieren.
Nun hast du ein kostenloses Dropboxkonto, das du bereits über dropbox.com nutzen kannst.
Damit du noch einfacher Zugriff auf deine Dateien hast, kannst du dir Dropbox auch als App einrichten. Ob Desktop- oder Mobil-App, Windows oder Mac, Android oder iOS – die Dropbox-Anwendung funktioniert auf allen Geräten.
Um wirklich von überall Zugriff auf deine Dateien zu haben, installierst du nicht nur die Dropbox-Desktop-Anwendung auf deinem Computer oder Laptop, sondern auch die Dropbox-App für iOS oder Android auf deinem Tablet oder Smartphone. Melde dich auf allen Geräten an mit deinem Nutzerkonto an und verwalte von jedem Gerät aus deine Dateien.
Auch Dateien, die du über den Dropbox-Client hinzufügst, werden automatisch auf den neuesten Stand gebracht und sind von jedem Gerät in der aktuellen Form abrufbar.
Dropbox ist als Desktop-Anwendung für Linux, Mac und Windows verfügbar. So installierst du die Dropbox-Desktop-App:
- Über diesen Link startet der Download der Dropbox-App auf deinem PC automatisch.
- Wähle den Speicherort für die Installationsdatei und öffne diese.
- Nach der erfolgreichen Installation erscheint ein Anmeldefenster.
- Registriere dich mit deiner E‑Mail-Adresse und dem festgelegten Kennwort.
- Dropbox ist nun bei Windows über den Explorer und bei Mac über den Finder aufrufbar sowie über eine Desktop- beziehungsweise Schreibtisch-Verknüpfung.
Damit die Desktop-App voll funktionsfähig ist, musst du sie mit Administratorrechten installieren. Das grüne Synchronisierungssymbol mit weißem Häkchen am Dropbox-Icon zeigt dir an, dass deine Dropbox mit der Cloud verknüpft ist.
Hinweis für Mac-User: Als Mac-User musst du der Dropbox-Anwendung für den Desktop Zugriff auf deinen macOS-Schlüsselbund gewähren. Damit die Dropbox startet, musst du jedes Mal auf Zulassen oder einmalig auf Immer zulassen klicken.
Hast du dich über dropbox.com in deinen Dropbox-Account eingeloggt, kannst du ganz einfach einzelne Dateien oder Ordner von deinem Rechner hochladen.
- Wähle in deinem Dropbox-Account rechts oben Dateien hochladen oder Ordner hochladen aus.
- Es öffnet sich ein Fenster, in dem du eine oder mehrere Dateien sowie Ordner von deinem Computer auswählen kannst.
- Klicke Öffnen und die Dateien oder Ordner werden in deine Dropbox geladen.
- Hast du die Desktop-Anwendung, kannst du Dateien oder Ordner auch per Drag-and-drop in die Dropbox ziehen.
- Alternativ speicherst du neue Dateien direkt über Speichern unter in der Dropbox.
Über Neuer Ordner rechts oben in der Dropbox-Browser-Version kannst du auch gleich einen Ordner erstellen, ihn benennen und die Dateien anschließend direkt in diesen hochladen. Das ist zum Beispiel sehr praktisch, wenn du ein Fotoalbum mit Bildern der letzten Reise in Dropbox hochladen möchtest.
Über den Dropbox-Clienten auf dem Desktop, beziehungsweise Schreibtisch, kannst du ebenfalls neue Ordner erstellen: Einfach an der vorgesehenen Stelle per Rechtsklick beziehungsweise Strg + Klick das Kontextmenü aufrufen und Neuer Ordner auswählen. Weil Dropbox automatisch alle Files synchronisiert, hast du über den Client auch offline Zugriff auf deine Dateien und Ordner.
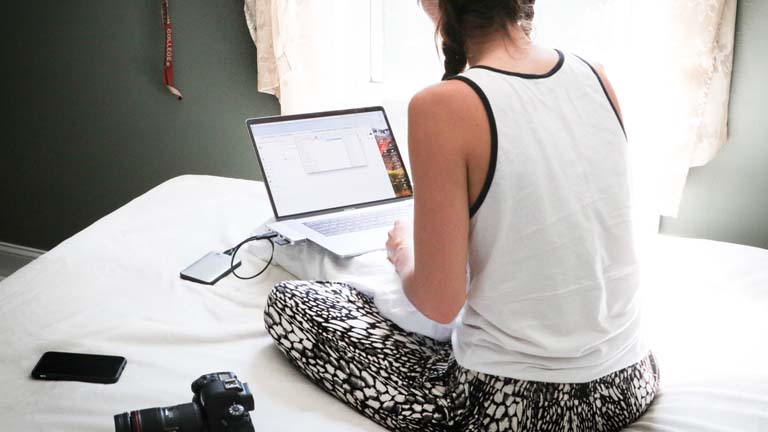
Du hast die Möglichkeit, eigene Dateien oder Ordner für weitere Personen in Dropbox freizugeben. Umgekehrt kannst du die Freigabe für Ordner erhalten, die von anderen erstellt wurden.
Freigegebene Ordner erkennst du am Icon: Das Folder-Symbol ist dann sowohl im Browser als auch in der Desktop-Anwendung durch zwei Personen ergänzt.
- Im Browser findest du unter Dateien > Meine Dateien eine Auflistung deiner Ordner und Files in der Dropbox. Fährst du mit dem Mauszeiger darüber, erscheint rechts in der Zeile der Button Freigeben. Alternativ gelangst du über das Drei-Punkte-Menü dahin.
- In der Desktop-Anwendung öffnest du mit Rechtsklick beziehungsweise Strg + Klick auf den jeweiligen Ordner das Kontextmenü.
- Klicke auf Freigeben und gib in das sich öffnende Fenster den Namen oder die E‑Mail-Adresse desjenigen ein, dem du Zugriff auf Datei oder Ordner gewähren möchtest.
- Bei Ordnern kannst du festlegen, ob der Nutzer die Files bearbeiten oder betrachten kann. Als Bearbeiter kann er die Dateien bearbeiten, löschen, kommentieren und neue hinzufügen. Als Betrachter hat er lediglich Lese‑, Download- und Kommentarzugriff. Bei einzelnen Dateien ist nur die Freigabe als Betrachter möglich.
- Optional ergänzt du eine Nachricht.
- Die ausgewählte(n) Person(en) erhalten per E‑Mail einen Link zu dem freigegebenen Ordner. Nehmen sie diesen an und klicken sie darauf, haben sie Zugriff.
Dasselbe gilt auch für dich: Erhältst du einen Link per E‑Mail, kannst du diesen bestätigen und wirst zu dem fremden Dropbox-Ordner weitergeleitet. Hast du die Berechtigung zum Bearbeiten, wird der Ordner deiner eigenen Dropbox hinzugefügt und nimmt entsprechend Speicherplatz ein.
Tipp: Im Browser kannst du rechts oben unter Neuer freigegebener Ordner einen neuen Ordner erstellen und gleich für mehrere Personen freigeben oder einen bestehenden Ordner freigeben.
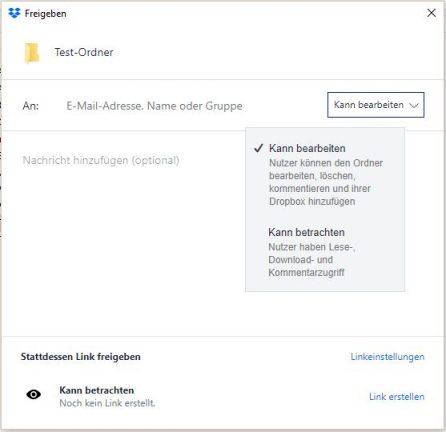
Du hast mehrere Möglichkeiten, (freigegebene) Dateien und Ordner aus der Dropbox zu entfernen. Logge dich dafür zunächst über den Browser in deinen Dropbox-Account ein.
Eigene Dateien und Ordner, die du nicht mit anderen Personen teilst, löscht du wie folgt:
- Unter Dateien > Meine Dateien das Drei-Punkte-Menü anklicken und Löschen auswählen.
- Unter Dateien > Gelöschte Dateien bleiben diese 30 Tage lang gespeichert, bevor sie endgültig gelöscht werden.
- Nach einem Klick auf eine der dort gelagerten Dateien oder Ordner poppt ein Fenster auf. Über den Button Wiederherstellen hast du vor Ablauf der 30 Tage die Möglichkeit, die Datei zu reaktivieren.
Möchtest du bloß Platz schaffen und einen Ordner gegebenenfalls später wieder zu deiner Dropbox hinzufügen, ist vorübergehendes Löschen der geeignete Weg.
- Wähle den Pfad Dateien > Meine Dateien aus.
- Dort siehst du alle Ordner, die sich derzeit in deiner Dropbox befinden und Speicherplatz einnehmen.
- Klicke neben dem gewünschten Ordner auf die drei Punkte und wähle Löschen aus.
- Du findest den Ordner nun über Dateien > Freigabe unter dem Punkt Ordner, die Sie Ihrer Dropbox hinzufügen können. Hier nimmt er keinen Speicherplatz weg.
- Mit einem Klick auf den Button Hinzufügen rechts in der Zeile landet er wieder in der Dropbox.
Möchtest du einen freigegebenen Ordner endgültig löschen, solltest du dir das gut überlegen. Du bekommst dann nur durch eine erneute Freigabe per E‑Mail wieder Zugriff darauf.
- Wähle Dateien > Freigabe oder Dateien > Meine Dateien aus.
- Klicke bei dem Ordner, den du endgültig löschen möchtest, das Drei-Punkte-Menü an.
- Klicke Entfernen, um den Ordner endgültig zu löschen.
- Nun findest du gelöschte Ordner unter Dateien > Gelöschte Dateien.
- Wähle den jeweiligen Ordner links im Kästchen mit einem Häkchen an.
- Nun erscheint rechts oben unter dem Button Wiederherstellen die Klickoption Endgültig löschen mit einem Papierkorb-Icon.
- Durch die Bestätigung Endgültig löschen in einem neuen Fenster werden die Dateien aus der Dropbox gelöscht und können nicht wiederhergestellt werden.
Filehosting-Dienste wie Dropbox sind äußerst praktisch, um von überall Zugriff auf wichtige Dateien zu haben. Sie ermöglichen das einfache Teilen von Urlaubsfotos und das gemeinsame Arbeiten an Dokumenten und Projekten. Und weil die Dateien dezentral abgespeichert werden, können sie anders als bei einem USB-Stick oder der externen Festplatte auch nicht so leicht verloren gehen oder versehentlich gelöscht werden.
Disclaimer Die OTTO (GmbH & Co KG) übernimmt keine Gewähr für die Richtigkeit, Aktualität, Vollständigkeit, Wirksamkeit und Unbedenklichkeit der auf updated.de zur Verfügung gestellten Informationen und Empfehlungen. Es wird ausdrücklich darauf hingewiesen, dass die offiziellen Herstellervorgaben vorrangig vor allen anderen Informationen und Empfehlungen zu beachten sind und nur diese eine sichere und ordnungsgemäße Nutzung der jeweiligen Kaufgegenstände gewährleisten können.






