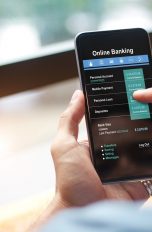Der Lebenslauf in deiner Bewerbung, ein Kaufvertrag per E‑Mail oder ein wichtiges Schreiben an deine Kunden: Das sind Dokumente, für die du eine digitale Unterschrift benötigst. Aber wie erstellst du die Signatur am besten? Reicht es, die Unterschrift einzuscannen oder gibt es andere Möglichkeiten, um digital zu unterschreiben? Und wann ist die digitale Unterschrift gültig? UPDATED stellt dir verschiedene Optionen vor.
Das erfahrt ihr gleich
Beachte: Der folgende Ratgeber stellt keine verbindliche Rechtsberatung dar. Lass dich deshalb im Zweifelsfall von einem Fachmann beraten.
Die folgenden Anleitungen basieren auf Windows 10 Pro und macOS Catalina 10.15.
Digitale Unterschrift ist nicht gleich digitale Unterschrift. Wenn es darum geht, eine virtuelle Signatur für ein Dokument zu erstellen, musst du zwischen einer rein optischen Wirkung und einer rechtlich gültigen Zertifizierung unterscheiden.
Eine rein optische Wirkung haben dabei alle digitalen Unterschriften, die du zum Beispiel selbst in ein Dokument einfügst, ohne dass eine Prüfung durch eine anerkannte Instanz erfolgt. Eingescannte händische Unterschriften in einer Word-Datei verleihen deinen Schreiben eine persönliche Note. Gleiches gilt für am Mac erstellte Signaturen für dein PDF-Dokument. Beide Verfahren eignen sich zum Beispiel für Bewerbungsschreiben. Rechtsgültig ist ein solches Dokument aber nicht.
Anders sieht es aus, wenn du technische Lösungen wie zum Beispiel Adobe Sign oder Yousign nutzt. Hier werden strenge rechtliche Auflagen erfüllt, sodass auch deine digital erstellte Unterschrift bindend ist. Mit ihnen können etwa Kaufverträge und Versicherungspolicen abgeschlossen werden.
Digitale Unterschriften sind inzwischen in weiten Teilen der Welt rechtsgültig und ebenso bindend wie eine händische Unterschrift auf Papier – sofern sie bestimmte Anforderungen erfüllen.
Damit eine digital erstellte Unterschrift innerhalb der Europäischen Union anerkannt wird, muss sie die Vorgaben der eIDAS-Verordnung erfüllen. Darin werden unter anderem Vorgaben zu technischen Verfahren und Standards für Siegel, Signaturen und mehr definiert. In Deutschland bildet das Vertrauensdienstegesetz zusammen mit den § 125 und 126 des Bürgerlichen Gesetzbuchs die rechtliche Grundlage. Die Inhalte decken sich aber mit der eIDAS-Verordnung.
Eine digitale Unterschrift verleiht deinen Dokumenten eine persönliche Note. Aber: Wie erstellst du sie am schnellsten? Geht es dir vor allem um eine technisch einfache Lösung, kannst du dir mit einem Scanner behelfen. So lassen sich zum Beispiel Word-Dokumente schnell mit deiner persönlichen Signatur versehen. Das Vorgehen ist unter Windows und macOS weitestgehend identisch.
Bedenke allerdings, dass du auf diese Weise keine rechtlich bindende Unterschrift setzen kannst. Für wichtige Dokumente wie Kaufverträge ist diese Variante daher nicht geeignet.
So geht’s:
- Unterschreibe wie gewohnt auf einem Blatt Papier. Nutze dabei möglichst weißes Papier.
- Scanne die Seite so ein, dass um deine Unterschrift herum nicht zu viel freie Fläche stehen bleibt, beziehungsweise bearbeite das Bild entsprechend.
- Speichere die Datei in einem Format ab, das von Microsoft Word unterstützt wird, zum Beispiel JPG, GIF oder PNG.
- Öffne das Word-Dokument, in das du deine digitale Unterschrift einfügen möchtest.
- Klicke auf Einfügen > Bilder.
- Wähle den Speicherort deiner Unterschriftendatei > Dateiname > Einfügen.
Deine digitale Unterschrift ist nun als Bilddatei in deinem Word-Dokument eingefügt. Passt die Größe nicht, kannst du sie nachträglich bearbeiten. Klicke dafür auf die Bilddatei und wähle danach in der Menüleiste von Word den Punkt Bildformat > Zuschneiden > Zuschneiden. Du kannst nun die Größe der eingefügten Bilddatei anpassen und auch den Bildausschnitt ändern. Speichere dein Dokument am Ende wie gewohnt ab.

Möchtest du deine per Scanner erstellte Unterschrift nicht jedes Mal aufs Neue zusammenbauen, kannst du eine wiederverwendbare digitale Unterschrift für Word erstellen. Dafür nutzt du die Funktion Schnellbausteine. Das ist besonders praktisch, wenn du unter das Bild deiner Unterschrift noch ergänzende Angaben wie deine Position oder Kontaktdaten im Unternehmen setzen möchtest.
- Gib den Text, der als Zusatzinformation unter deiner digitalen Unterschrift erscheinen soll, im Word-Dokument unter der Bilddatei ein.
- Markiere Bild und Text, zum Beispiel mithilfe deiner Maus oder des Trackpads.
- Klicke auf Einstellungen > Schnellbausteine > Auswahl im Schnellbaustein-Katalog speichern.
- Gib im sich öffnenden Dialogfeld einen Namen für deine digitale Signatur ein.
- Wähle im Feld Katalog den Punkt AutoText aus.
- Speichere mit OK.
Du kannst deine Unterschrift ab sofort als Schnellbaustein sekundenschnell in ein Word-Dokument einfügen. Dafür brauchst du nur über Einfügen > Schnellbausteine > AutoText den von dir erstellten Baustein auszuwählen.
Kann man eine digitale Unterschrift in Word auch sicherer gestalten? Mit der Funktion Signaturzeile geht das. Der Effekt ähnelt optisch einem Signatur-Platzhalter, wie du ihn vielleicht aus gedruckten Dokumenten kennst.
Fügt ein Unterzeichner auf diese Weise seine digitale Unterschrift zu einem Dokument hinzu, vergibt Word im selben Zug eine digitale Signatur, mit der die Identität authentifiziert wird. Das Dokument wird zudem schreibgeschützt, um anzuzeigen, dass der Inhalt seit der Unterschrift nicht verändert wurde. Entfernt ein anderer den Schreibschutz, verschwindet auch die digitale Unterschrift.
So geht’s:
- Klicke auf die Stelle im Word-Dokument, an der sich die Signaturzeile befinden soll.
- Gehe auf Einfügen > Signaturzeile > Microsoft Office-Signaturzeile.
- Es öffnet sich das Dialogfeld Signatureinrichtung. Gib hier alle gewünschten Daten wie Name und Position ein.
- Speichere mit OK.
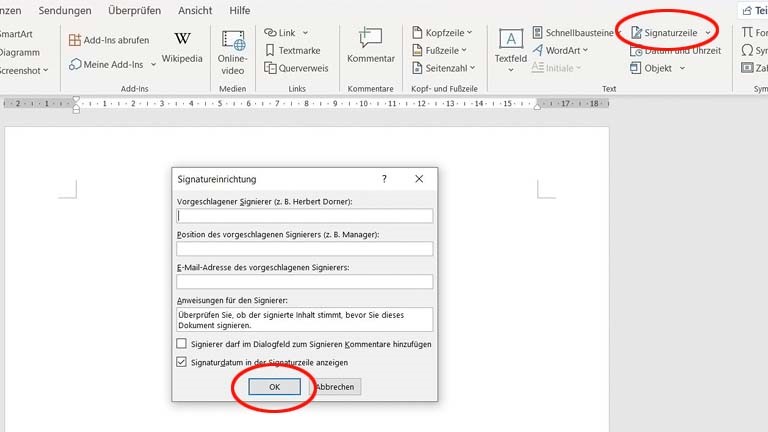
Manchmal kann es nötig sein, in einem PDF-Dokument digital zu unterschreiben. Am Mac geht das besonders einfach und gleich auf mehrere Arten: Du kannst eine digitale Unterschrift hier entweder per Trackpad, mithilfe der Computer-Kamera sowie deinem iPhone oder iPad erstellen.
So kannst du eine digitale Unterschrift mit dem Mac setzen:
- Öffne das PDF-Dokument, in dem du eine digitale Unterschrift erstellen möchtest, in der App Vorschau auf deinem Mac.
- Klicke auf die Werkzeugleiste > Unterschreiben.
- Unterschreiben per Trackpad:
- Klicke auf Trackpad.
- Wenn du dazu aufgefordert wirst, klicke auf die Textstelle, an der du unterschreiben möchtest.
- Unterschreibe mit dem Finger auf dem Trackpad deines Mac.
- Drücke eine beliebige Taste > Fertig.
- Entspricht die Unterschrift nicht deinen Vorstellungen, klicke auf Löschen und versuche es erneut.
4. Unterschreiben per Kamera:
- Unterschreibe per Hand auf einem weißen Stück Papier.
- Klicke auf Kamera.
- Halte das Blatt mit deiner Unterschrift so vor die Kamera, dass deine Signatur auf einer Höhe mit der angezeigten blauen Linie ist.
- Bestätige mit Fertig oder klicke auf Löschen und versuche es erneut.
5. Unterschreiben per iPhone oder iPad:
- Klicke auf iPhone oder iPad.
- Unterschreibe mit deinem Finger oder mithilfe eines Apple Pencil auf dem Display deines iOS-Geräts.
- Wenn deine digitale Unterschrift auf dem Mac erscheint, bestätige mit Fertig oder klicke Löschen, um es erneut zu versuchen.
6. Füge die digitale Unterschrift in dein PDF-Dokument ein. Wähle dafür die Signatur aus, die du nutzen möchtest, und bewege sie an die gewünschte Stelle.
Tipp: Mithilfe der Aktivpunkte kannst du die Größe der Unterschrift anpassen, damit sie gut zum Rest der PDF-Datei passt.
Möchtest du eine bestehende digitale Unterschrift wieder aus einer PDF-Datei löschen? Dann öffne die Datei in der App Vorschau auf deinem Mac. Klicke in der Werkzeugleiste auf Markieren > Unterschreiben und danach auf das X neben der digitalen Unterschrift, die du löschen möchtest.
Mit Adobe Sign hast du mehrere Optionen, um eine rechtsgültige digitale Unterschrift zu erstellen und Dokumente damit zu signieren. Das System ist vor allem für den professionellen Einsatz gedacht und unterstützt sowohl die Ein- als auch Multi-Faktor-Authentifizierung. Dabei wird zwischen einer sogenannten elektronischen Unterschrift und einer digitalen Signatur unterschieden.
Sowohl “elektronische Unterschrift” als auch “digitale Signatur” bezeichnen Verfahren zum virtuellen Unterzeichnen von Dokumenten. Die digitale Signatur ist dabei eine speziellere Form der elektronischen Unterschrift und gilt als noch sicherer.
Elektronische Unterschrift: Hier kommen verschiedene Methoden zum Einsatz, um einen Unterzeichner zu identifizieren. Das kann zum Beispiel eine sogenannte Social-ID oder ein Kennwort sein. Standardmäßig wird hierbei eine Ein-Faktor-Authentifizierung genutzt. Es kann aber auch eine Multi-Faktor-Authentifizierung verwendet werden.
Digitale Signatur: Hierbei wird eine zertifikatbasierte digitale ID zur sicheren Bestätigung der Identität des Unterzeichners genutzt. Die digitale Unterschrift wird verschlüsselt an das unterschriebene Dokument gebunden. Diese Variante nutzen zum Beispiel Krankenkassen und Kreditanstalten.
Im einfachen Verfahren bekommst du eine E‑Mail-Anfrage samt privater URL, um deine Unterschrift digital zu verifizieren. Noch mehr Sicherheit gewünscht? Dann kannst du zum Beispiel noch die Eingabe einer sogenannten Social-ID oder die Beantwortung einer Sicherheitsfrage nutzen.
Am Ende sichert Adobe Sign das von dir digital unterschriebene Dokument mit einem, laut Anbieter, manipulationssicheren Siegel. Protokolliert werden unter anderem der Zeitpunkt, zu dem das Dokument unterzeichnet wurde, sowie die IP-Adresse und der Standort des Unterzeichners. Zusammen mit dem unterschriebenen Dokument wird das Prüfprotokoll von Adobe an alle Beteiligten verschickt und zusätzlich in der Adobe Document Cloud gespeichert.
Damit die digital erstellte Unterschrift weltweiten rechtlichen Ansprüchen genügt, arbeitet Adobe bei der Prüfung mit mehr als 200 verschiedenen, staatlich anerkannten Zertifizierungsstellen zusammen.
So funktioniert das Grundprinzip von Adobe Sign:
- Um ein zu unterschreibendes Dokument öffnen zu können, musst du zunächst deine Identität nachweisen. Das geht per Ein- oder Multi-Faktor-Authentifizierung.
- Du erstellst eine digitale Unterschrift im Dokument, und zwar unter Angabe eines Passworts oder eines PIN-geschützten privaten Zertifikats. Deine Signatur wird so an das Dokument gebunden.
- Eine Zertifizierungsstelle prüft und bestätigt die Authentizität deiner Unterschrift und des Dokuments.
Praktisch: Die gesamte Technik läuft im Hintergrund, sodass du die meisten Dokumente jederzeit und überall digital unterschreiben kannst. Und zwar sowohl am Rechner als auch am Smartphone oder Tablet. Für Firmen gibt es Adobe Sign als Teil der Adobe Suite. Das Programm ist kostenpflichtig und Benutzerkonto-gebunden. Deine Kunden können die von dir übermittelten Unterlagen aber unterschreiben, ohne dafür extra Software herunterladen oder ein Benutzerkonto erstellen zu müssen.
Die genauen Bedingungen einer digitalen Unterschrift können je nach Branche und Region voneinander abweichen. So kann es zum Beispiel vorkommen, dass die Ein-Faktor-Authentifizierung als Option nicht verfügbar ist, weil sie für deinen speziellen Vertrag oder Dokument als nicht sicher genug angesehen wird.
Auch Yousign ist vornehmlich für Unternehmen und professionelle Anwender gedacht. Die Anwendung ermöglicht es dir, Kunden, Partner und Co. die unterschiedlichsten Dokumente rechtsgültig digital unterschreiben zu lassen. Unter anderem kannst du digitale Unterschriften in Word-Dokumenten oder PDFs erstellen. Auch Google Docs und Excel-Dateien können signiert werden.
Die Rechtsverbindlichkeit der Signatur wird durch eine Belegdatei mit Zeitstempel sichergestellt. Außerdem sind die Dateien mit der Unterzeichnung schreibgeschützt, um Betrugsversuchen vorzubeugen.
Yousign ist in der allgemeinen Liste der Vertrauensdienstanbieter der Europäischen Kommission eingetragen. Somit darf der Anbieter selbst als Zertifizierungsstelle auftreten.
So funktioniert die digitale Unterschrift mit Yousign:
- Du erhältst eine E‑Mail, durch die du dazu eingeladen wirst, ein Dokument zu lesen und online zu unterschreiben. Das Dokument findest du unter dem eingefügten Link.
- Nachdem du den Inhalt des Dokuments geprüft hast, musst du dich zunächst mit einem Sicherheitscode legitimieren. Dieser wird dir per SMS zugeschickt.
- Erstelle deine digitale Unterschrift. Bei Bedarf kannst du eine Kopie der Unterlagen samt Belegdatei herunterladen und speichern.
Das Online-Bewerbungsschreiben, das optisch persönlicher gestaltet werden soll, der Versicherungsvertrag, den du im Netz abschließen möchtest – es gibt verschiedene Anlässe, zu denen es nötig sein kann, digital zu unterschreiben. Wie gut, dass du inzwischen gleich mehrere technische Möglichkeiten hast, deine Signatur unter ein Dokument zu setzen.
Dabei solltest du beachten, dass einfache Varianten der digitalen Unterschrift, wie per Scanner oder über das Trackpad am Mac, nur eine optische Wirkung haben. Möchtest du eine rechtlich gültige digitale Unterschrift erstellen, braucht es dafür geprüfte Software, die einem strengen Zertifizierungsverfahren standhalten muss.
Disclaimer Die OTTO (GmbH & Co KG) übernimmt keine Gewähr für die Richtigkeit, Aktualität, Vollständigkeit, Wirksamkeit und Unbedenklichkeit der auf updated.de zur Verfügung gestellten Informationen und Empfehlungen. Es wird ausdrücklich darauf hingewiesen, dass die offiziellen Herstellervorgaben vorrangig vor allen anderen Informationen und Empfehlungen zu beachten sind und nur diese eine sichere und ordnungsgemäße Nutzung der jeweiligen Kaufgegenstände gewährleisten können.