An einem sonnigen Tag gibt es um zwölf Uhr mittags diesen einen Moment, in dem das Licht vollständig weiß ist. Doch sobald eine Wolke aufzieht, etwas Nebel in der Luft hängt oder sich der Tag in Richtung Abend neigt, verändert sich die Farbe des Lichts. Für uns ist das kaum wahrnehmbar – für unsere Kamera hingegen schon: Die Fotos bekommen plötzlich einen Gelb- oder Blaustich. Um diesen zu verhindern, gibt es den Weißabgleich. UPDATED zeigt dir, wie du ihn an der Kamera einstellst oder später in der Bildbearbeitung einsetzen kannst.
Licht variiert nicht nur in der Helligkeit, sondern auch in der Farbtemperatur. Diese reicht von etwa 1.500 bis 8.500 Kelvin (K) und ist verantwortlich für einen Blau- oder Gelbstich im Bild:
- Kerzenschein (1.500 K) = gelb-rotes Licht
- Glühbirnen (2.680 — 3.000 K) = gelbes Licht
- Morgensonne/Abendsonne (5.000 K) = gelbes Licht
- Mittagssonne (5.500 K) = weißes Licht
- Bedeckter Himmel (6.500 — 7.500 K) = blaues Licht
- Nebel (7.500 — 8.500 K) = blaues Licht
Über die verschiedenen Farbtemperaturen von Licht macht sich wahrscheinlich kaum jemand Gedanken. Warum auch? Schließlich macht das menschliche Gehirn automatisch einen Weißabgleich, die sogenannte chromatische Adaption. Deine Kamera hat hingegen keine Ahnung, welche Lichttemperatur gerade vor der Linse herrscht. Deshalb hilfst du ihr mit dem Weißabgleich (auch WB oder White Balance genannt) auf die Sprünge.
Hierzu gehst du ins Menü deiner Kamera. Dort kannst du unter Weißabgleich in der Regel mehrere Einstellungen auswählen.
Hier orientiert sich die Kamera an der hellsten Stelle des Bildes, in der Annahme, dass es sich dabei um eine neutrale Weiß- oder Graufläche handelt. Daran werden alle anderen Farben ausgerichtet. Das Problem: Die Kamera rät nur. Fotografierst du zum Beispiel eine grüne Wiese, bekommt das Bild einen kräftigen Farbstich.
In der Regel ist die Kamera aber ganz gut im Raten. Und sie kann wesentlich schneller von einer Farbtemperatur zur anderen wechseln, als du es manuell könntest.
Der automatische Weißabgleich eignet sich daher gut für windige Tage, an denen die Lichtsituation durch einen Wolken-Sonne-Mix oft wechselt. Hast du hingegen eine Mischlicht-Situation, etwa eine Kombination aus Tages- und Kunstlicht, oder fotografierst du ausschließlich drinnen, nutzt du lieber den manuellen Weißabgleich.
Diese Einstellung ist gut für Aufnahmen an sonnigen Tagen.
Nimm diese Einstellung, wenn du im Schatten oder zum Beispiel im Wald fotografieren möchtest.
Wähle diese Einstellung, wenn du bei Kunstlicht innerhalb oder auch außerhalb von geschlossenen Räumen fotografieren willst.
An bewölkten oder nebligen Tagen hilft dir diese Einstellung. Wechseln sich Sonne und Wolken hingegen ständig ab, nimm lieber den automatischen Weißabgleich.

Fotografierst du mit Blitz, egal ob drinnen oder draußen, nimm diese Einstellung. In der Regel hat ein Blitz übrigens Tageslicht.
Bei vielen DSLR-Kameras kannst du den Weißabgleich auch selbst vornehmen. Dazu lässt sich entweder die Lichttemperatur in Kelvin einstellen oder ein Referenzbild aufnehmen. Für Letzteres legst du in den Einstellungen fest, dass du ein weißes Objekt fotografierst, um deiner Kamera die Farbtemperatur vorzugeben.
Nimm dann am besten ein Bild von einem weißen Blatt auf. Wichtig ist, dass dieselben Lichtverhältnisse herrschen, die auch in den folgenden Bildern vorliegen. Ändert sich das Licht, musst du ein neues Beispielbild aufnehmen.
Damit dein Bild weder gelb- noch blaustichig ausfällt, kannst du einige einfache Vorkehrungen treffen.
Wenn du während des Shootings nicht so viel an deiner Kamera einstellen möchtest, bleibe dauerhaft im automatischen Weißabgleich, stelle aber vorab sicher, dass du deine Bilder im RAW-Format aufnimmst. Dadurch werden alle Bildinformationen abgespeichert und du kannst in der späteren Bildbearbeitung ganz in Ruhe den Weißabgleich durchführen.
Fotografierst du hingegen im JPG-Format, kann ein schlecht eingestellter Weißabgleich später nur mit Qualitätsverlust korrigiert werden.
Wenn du drinnen fotografierst, kann es sein, dass von einer Seite Tageslicht durchs Fenster scheint, von der anderen Seite leuchtet hingegen eine Glühbirne. Dadurch entsteht Mischlicht, wobei in der Regel keine schönen Fotos entstehen. An Filmsets wird in diesem Fall vor jede Lichtquelle eine entsprechende Folie gehängt, die die Lichttemperatur neutralisiert. Kannst und willst du einen solchen Aufwand nicht betreiben, solltest du versuchen, Mischlicht-Situationen ganz zu vermeiden.
Mit dem richtigen Weißabgleich kannst du deinen Fotos bewusst einen bestimmten Look verleihen – etwa einen blauen Farbstich. Durch den Weißabgleich an der Kamera kannst du das direkt beim Fotografieren und nicht erst später in der Bildbearbeitung erreichen.
Dazu nutzt du den manuellen Weißabgleich und sagst deiner Kamera, eine bestimmte Farbe, etwa ein Blauton, wäre weiß. Dadurch passt sie alle anderen Farben entsprechend “falsch” an und kreiert deinen besonderen Farblook.
In der Bildbearbeitung verpasst du deinen Fotos den Feinschliff. Denn auch wenn du deine Kamera immer auf die herrschende Lichttemperatur einstellst, kann es passieren, dass ein Bild zu blau oder zu gelb geworden ist. Das lässt sich in der Bildbearbeitung problemlos beheben.
Lightroom macht dir den Weißabgleich leicht. Du nutzt hierfür das Pipetten-Werkzeug und lässt mit einem Klick den Farbstich aus deinem Bild verschwinden. Nämlich so:
- Gehe in Lightroom auf den Reiter Entwickeln. Dort kannst du alle Einstellungen vornehmen, auch den Weißabgleich. Diesen findest du im Pipetten-Werkzeug auf der rechten Seite.
- Klicke die Pipette an. Dein Cursor wird nun ebenfalls als Pipette dargestellt. Klicke damit auf eine Stelle im Bild, von der du weißt, dass sie wirklich weiß ist. In unserem Beispiel ist das Brautkleid leicht cremefarben, deshalb kannst du es nicht für den Weißabgleich nehmen. Die Rosen im Strauß sind hingegen weiß, daher klicken wir sie an.
- Nun führt Lightroom automatisch den Weißabgleich durch und passt alle Farben auf das echte Weiß an. Unser Bild verliert seinen Gelbstich. Du kannst auch ein bisschen mit der Pipette “herumprobieren”, indem du verschiedene Stellen im Bild anklickst. Wie sich das jeweils auf die anderen Farben auswirkt, wird sofort im Bild deutlich.
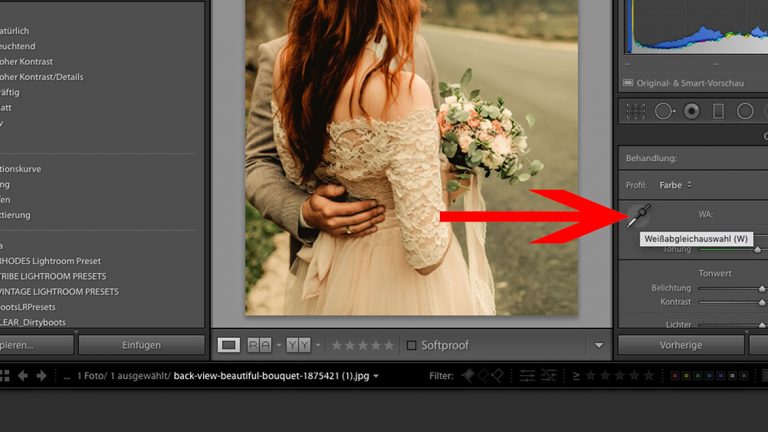
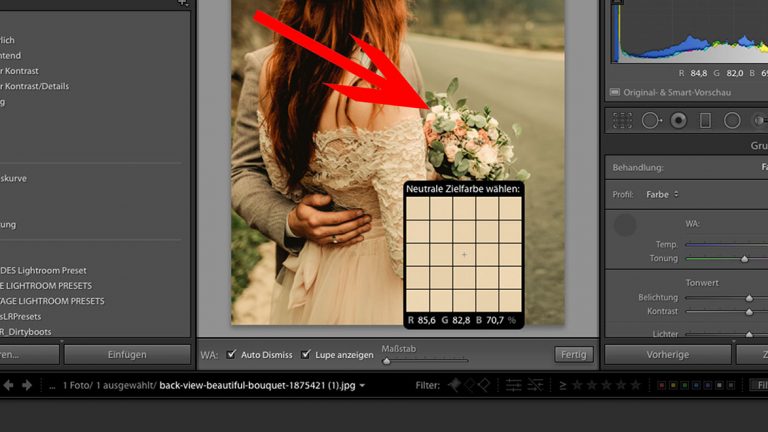

In Photoshop hast du zwei Möglichkeiten, einen nachträglichen Weißabgleich vorzunehmen: die einfache Variante mit drei kurzen Klicks und eine etwas kompliziertere mit manuellen Einstellungen. Bei der manuellen Variante kannst du übrigens genauer arbeiten als in Lightroom. Und so geht’s:
- Gehe auf Bild und klicke nacheinander Auto-Farbton, Auto-Kontrast und Auto-Farbe an.
- Bist du mit dem Ergebnis zufrieden, ist der Weißabgleich schon abgeschlossen. Hat Photoshop den Farbstich nicht automatisch entfernen können, musst du es manuell tun. Mache zunächst die drei Autokorrekturen rückgängig über Bearbeiten > Rückgängig.
- Gehe nun auf Bild > Korrekturen > Tonwertkorrektur.
- Es öffnet sich ein Dialogfenster. Klicke dort die rechte der drei Pipetten (Weißpunkt durch Aufnehmen im Bild setzen) an.
- Dein Cursor wird nun als Pipette dargestellt. Klicke damit auf eine weiße Stelle im Bild, in unserem Beispiel sind es die Rosen, da das Kleid eher cremefarben ist.
- Die Farben in deinem Bild werden nun automatisch angepasst. Klicke auf OK, um die Änderungen zu übernehmen.
- Bist du noch nicht komplett zufrieden, kannst du zusätzlich sie Gradationskurve verändern. Du findest sie über Bild > Korrekturen.
- Klicke auch dort die rechte der drei Pipetten an.
- Halte die Alt-Taste gedrückt, während du gleichzeitig den rechten der beiden Schieberegler langsam nach links ziehst. Dein Foto wird zunächst komplett schwarz. Ziehe den Regler so lange, bis du weiße Konturen erkennst. Wichtig ist, dass nur das zu sehen ist, was auf deinem Bild wirklich weiß ist. In unserem Beispielbild also die Rosen im Brautstrauß. Ziehe den Regler nicht so weit, dass auch Gesicht und Kleid der Braut zu erkennen sind.
- Schiebe den Regler wieder zurück und klicke mit der weißen Pipette auf die Rosen im Bild.
- Wiederhole den Vorgang mit dem Schwarzpunkt. Ziehe hierzu den linken Regler nach rechts und klicke mit der linken Pipette anschließend auf eine schwarze Stelle im Bild.
- Beende die Bearbeitung mit einem Klick auf OK.
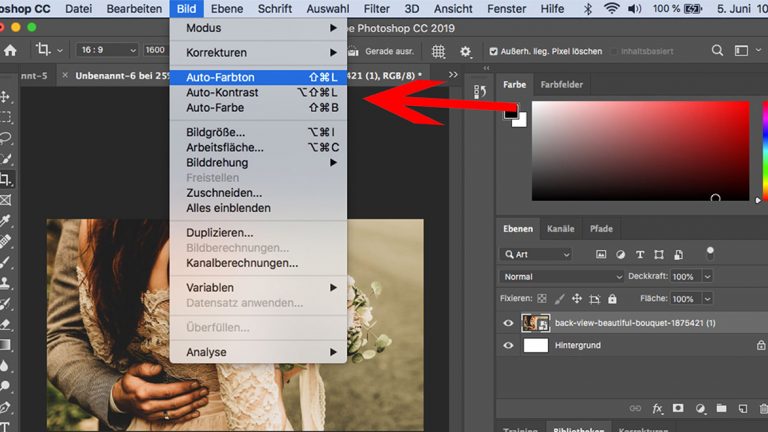
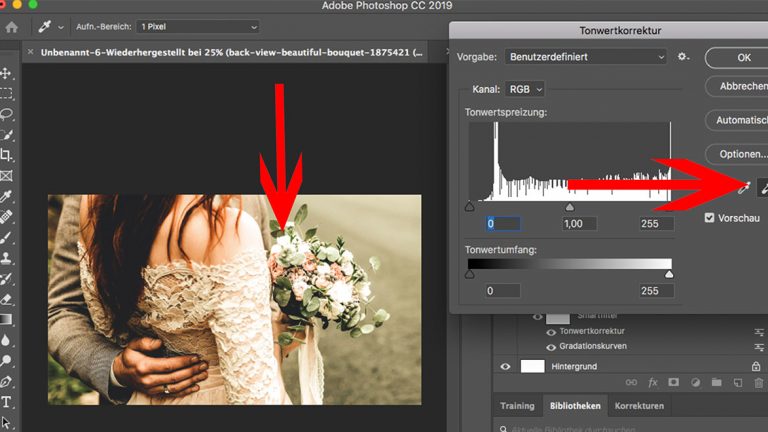
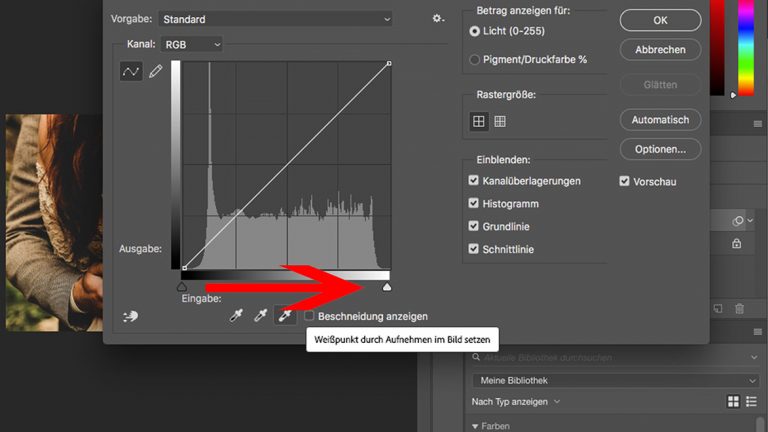
Mit etwas Übung können wir ein gutes Gespür dafür entwickeln, was für Licht uns gerade umgibt. Und dieses Wissen können wir an unsere Kamera weitergeben – mit dem Weißabgleich. Damit verhinderst (oder provozierst) du, dass deine Bilder einen Gelb- oder Blaustich bekommen. Den Weißabgleich kannst du sowohl vor dem Fotografieren direkt an der Kamera einstellen als auch danach, zum Beispiel in Photoshop oder Lightroom.
Disclaimer Die OTTO (GmbH & Co KG) übernimmt keine Gewähr für die Richtigkeit, Aktualität, Vollständigkeit, Wirksamkeit und Unbedenklichkeit der auf updated.de zur Verfügung gestellten Informationen und Empfehlungen. Es wird ausdrücklich darauf hingewiesen, dass die offiziellen Herstellervorgaben vorrangig vor allen anderen Informationen und Empfehlungen zu beachten sind und nur diese eine sichere und ordnungsgemäße Nutzung der jeweiligen Kaufgegenstände gewährleisten können.








