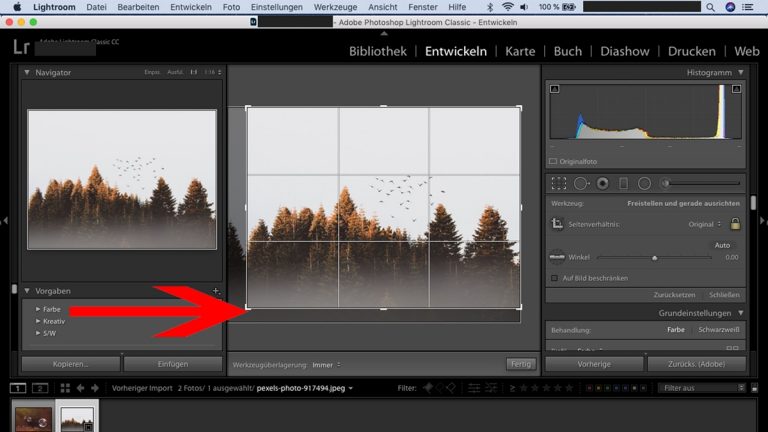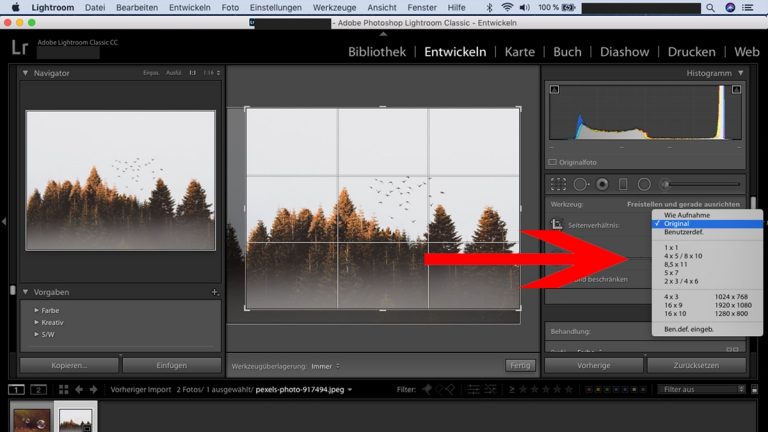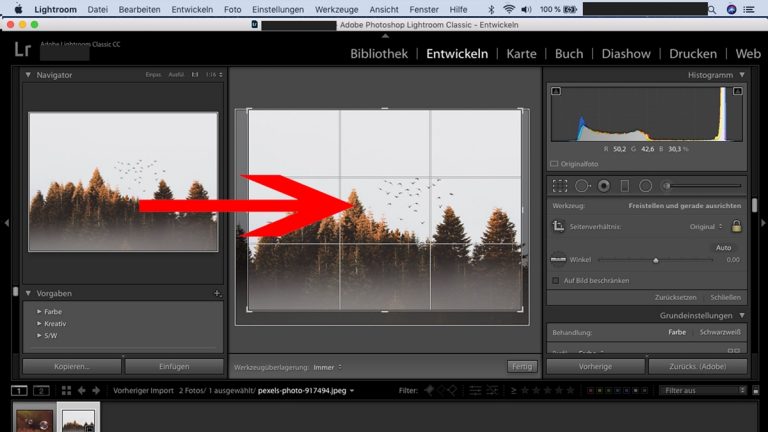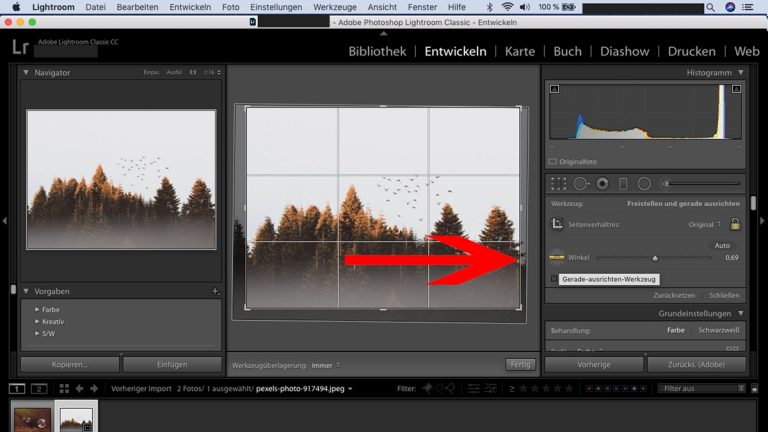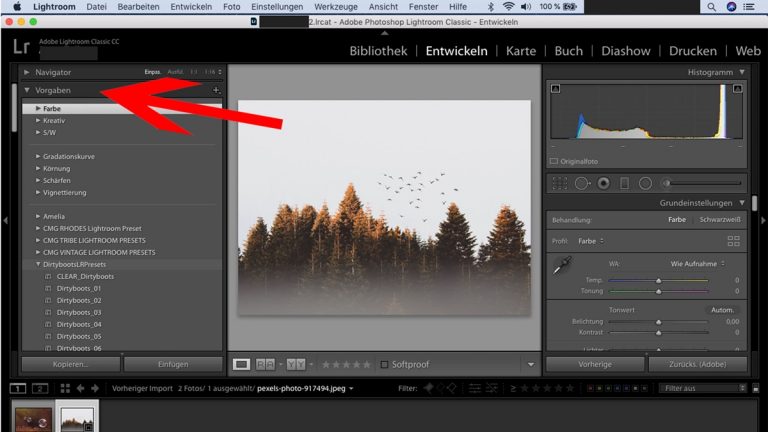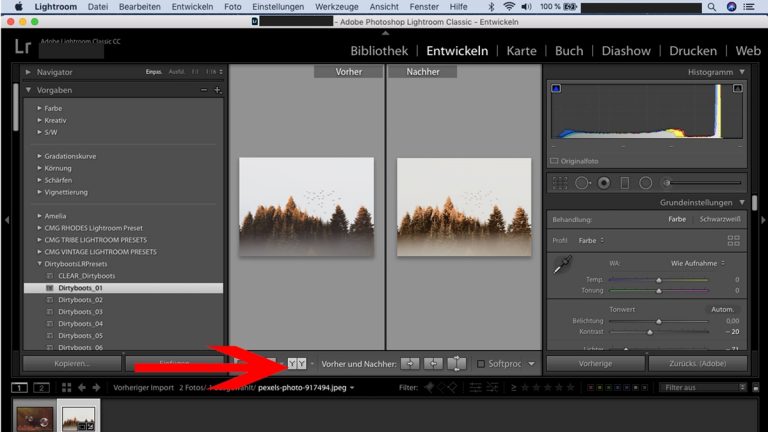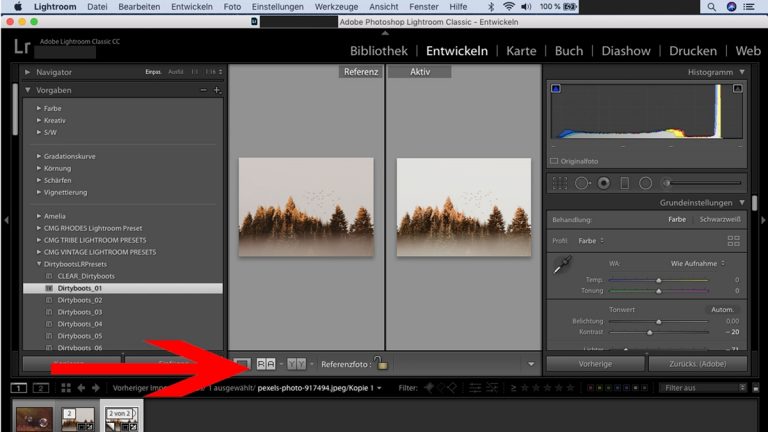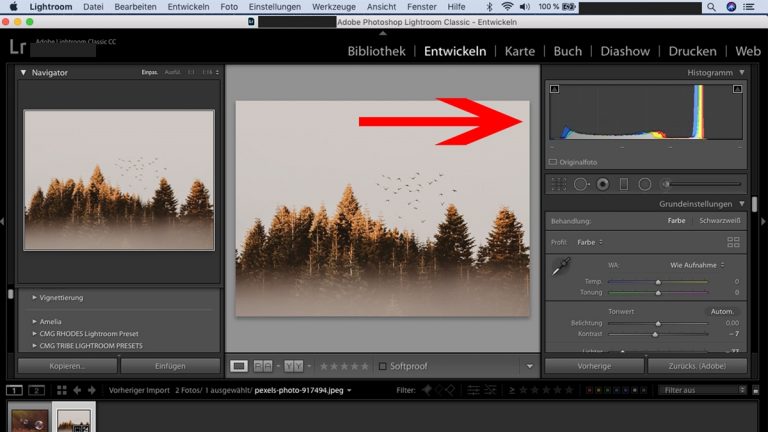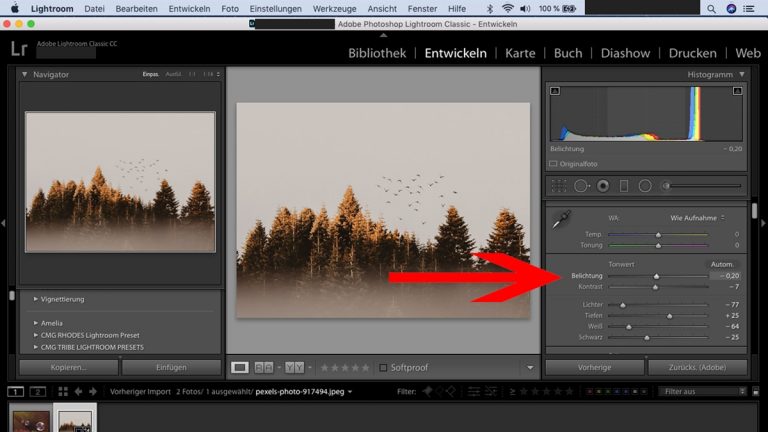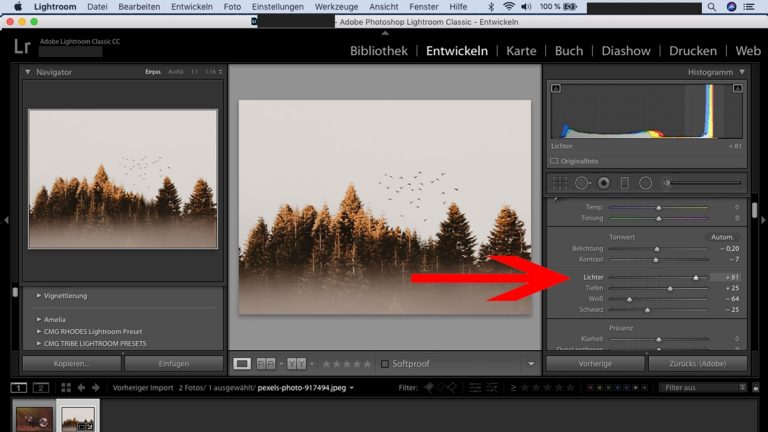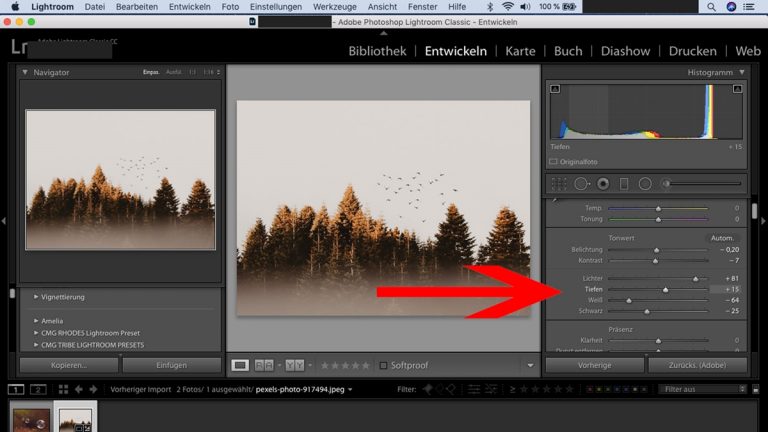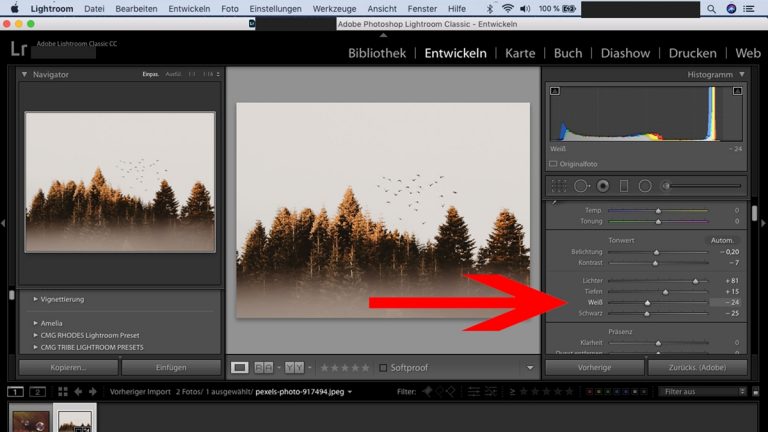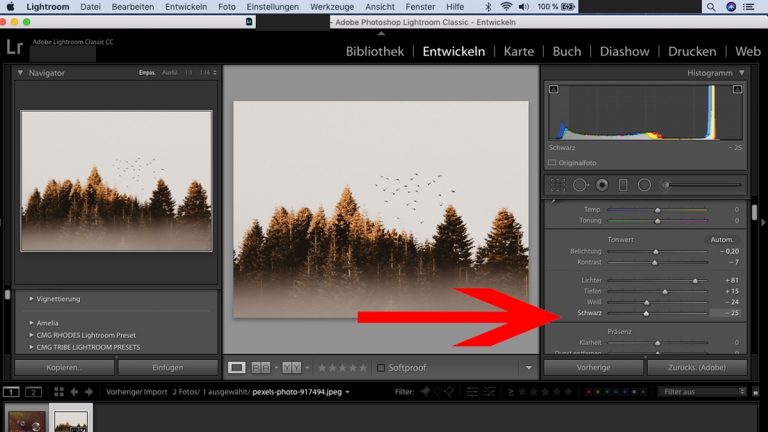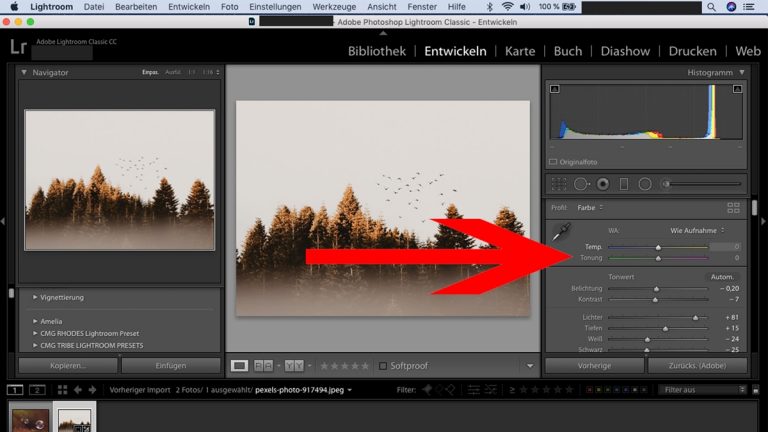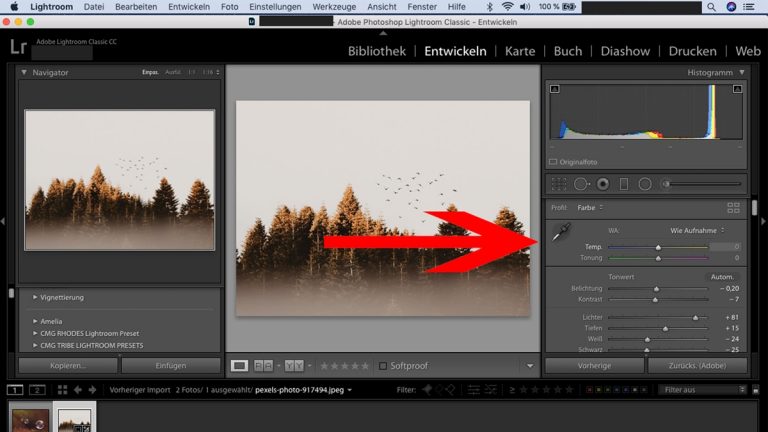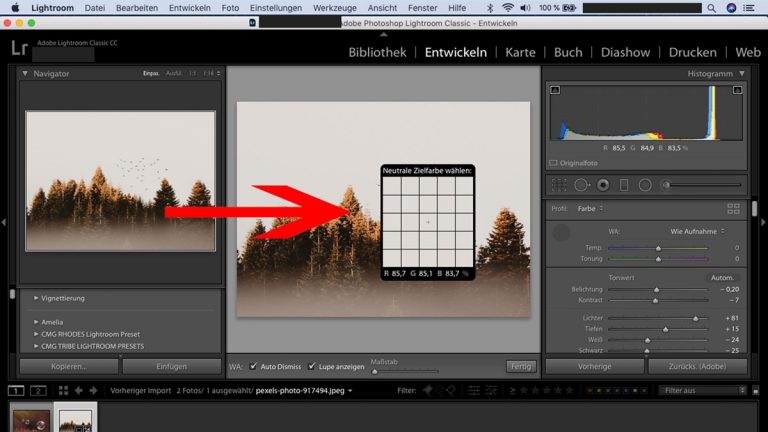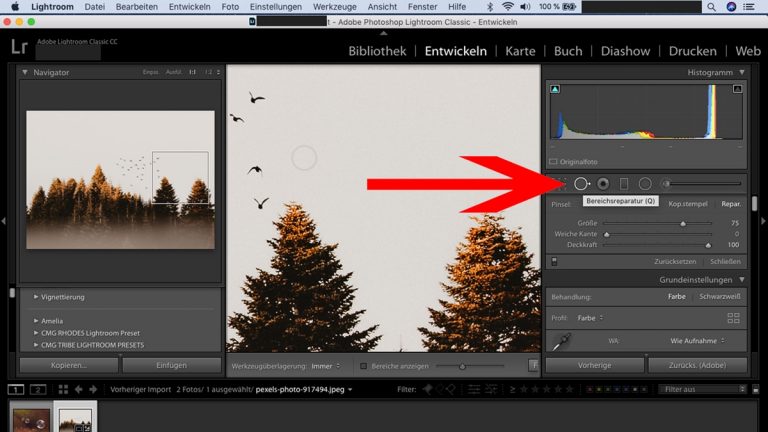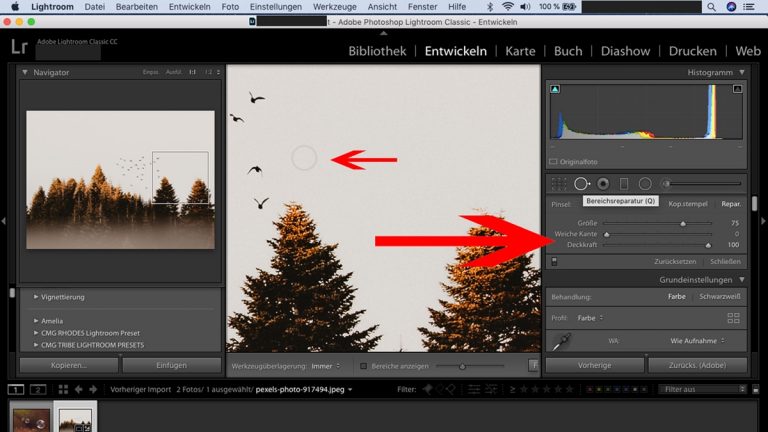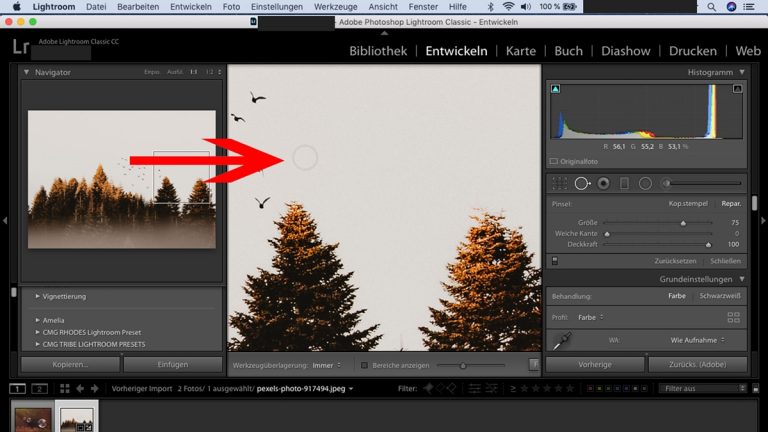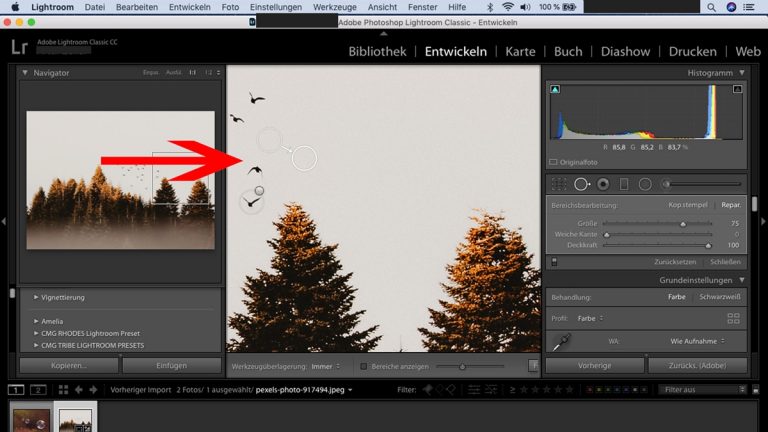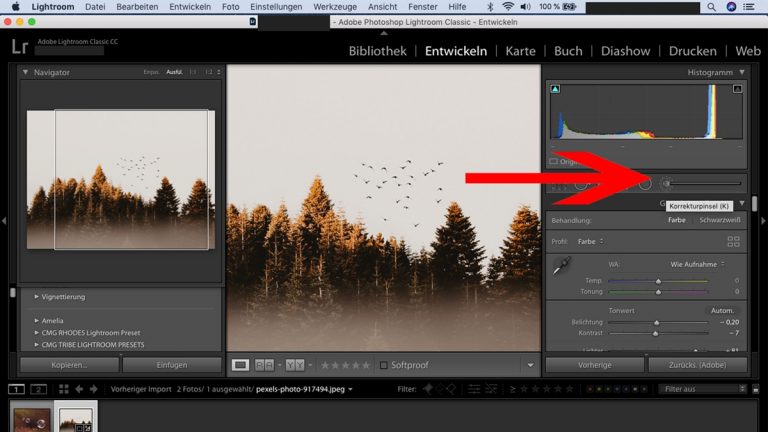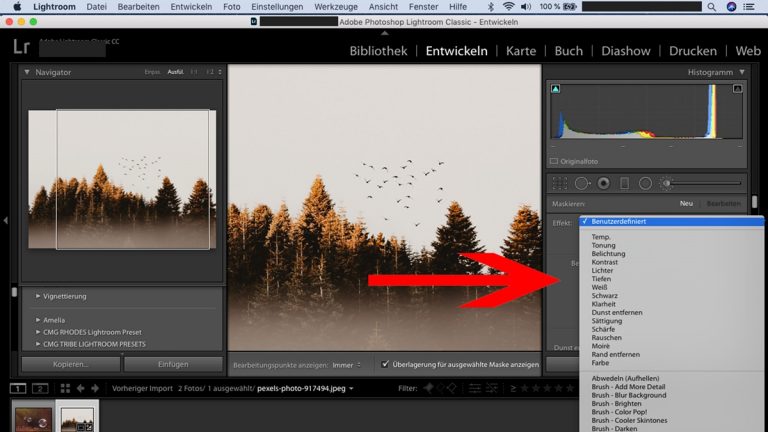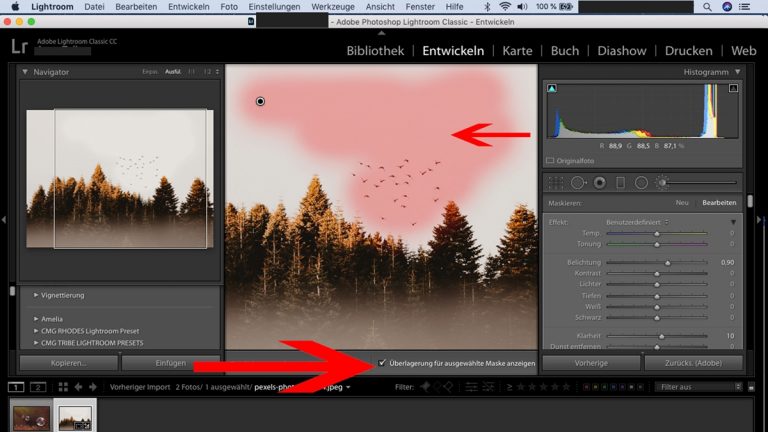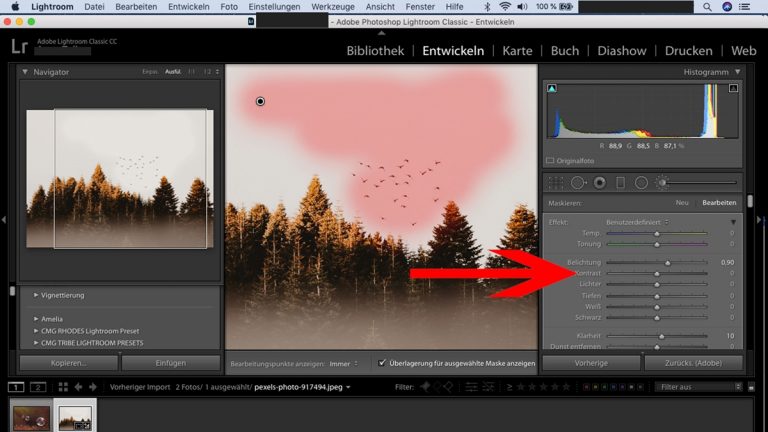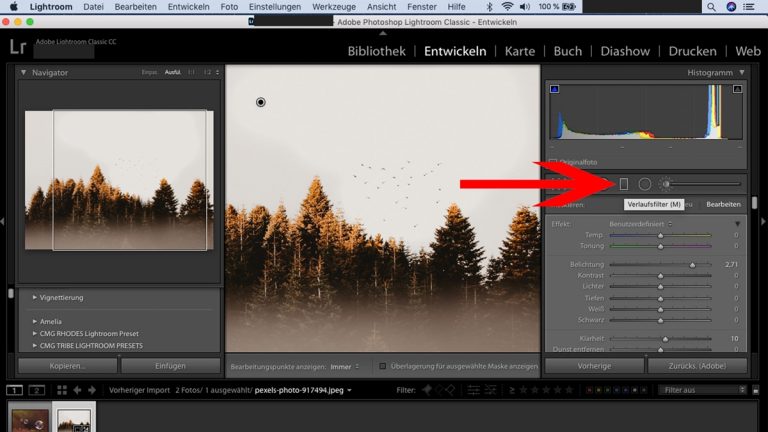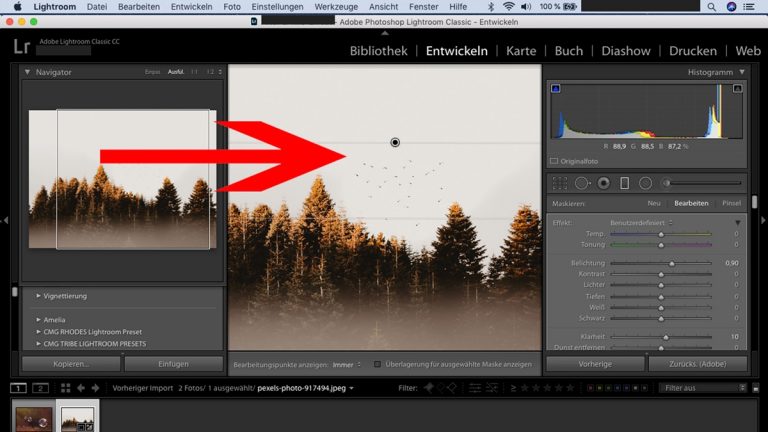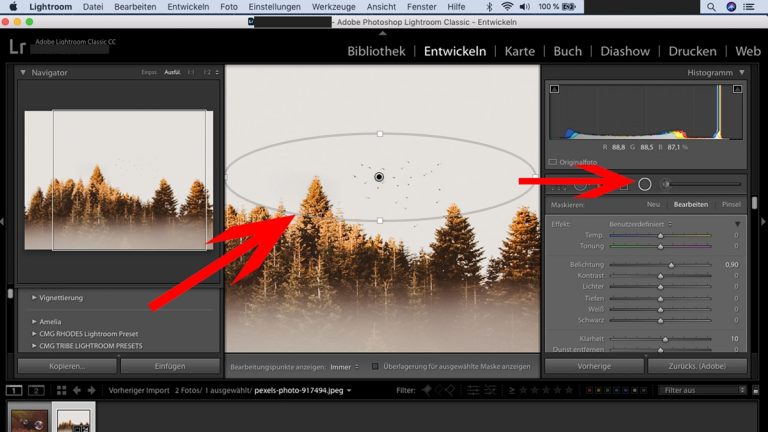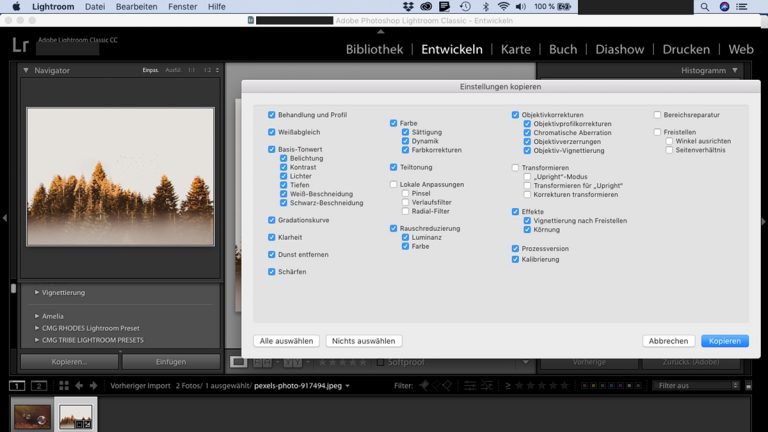In der Fotografie gibt es eine goldene Regel: Es ist wichtiger, den richtigen Moment zu erwischen, als die richtigen Einstellungen an der Kamera zu wählen. Letzteres lässt sich in der Nachbearbeitung nämlich meist noch retten. Wie, das zeigen wir dir in diesem Ratgeber. Denn mit dem richtigen Lightroom-Workflow wird die Bildbearbeitung zum Kinderspiel. Und du zauberst aus jedem noch so flüchtigen Schnappschuss einen richtigen Hingucker.
- Schritt 1: Bilder in Lightroom importieren
- Schritt 2: Bild freistellen und begradigen
- Schritt 3: Lightroom-Preset anwenden
- Schritt 4: Belichtung anpassen
- Schritt 5: Weißabgleich vornehmen & Farbtemperatur angleichen
- Schritt 6: Lightroom-Funktion “Dunst entfernen”
- Schritt 7: Korrekturen vornehmen
- Schritt 8: Für optimalen Lightroom-Workflow: Einstellungen kopieren
- Schritt 9: Bild mit Lightroom speichern
Schritt 1: Bilder in Lightroom importieren
Zunächst einmal sollen die Bilder von der Kamera ins Bildbearbeitungsprogramm gelangen. Lightroom organisiert deine Fotos dort in einer Katalog-Struktur. Du kannst dir für die Fotos vom aktuellen Shooting entweder einen neuen Katalog anlegen oder die Bilder in einen bestehenden Katalog einordnen. Dort hättest du auch die Möglichkeit, einen Unterordner anzulegen.
Wie genau du deine Bilder in einen Katalog hochlädst, erklären wir dir Schritt für Schritt in unserem Ratgeber Lightroom-Katalog – so organisierst du deine Fotos.
Hast du deine Bilder erfolgreich in Lightroom importiert, wechselst du vom Reiter Bibliothek in den Reiter Entwickeln. Dort legst du mit der Bearbeitung los.
Schritt 2: Bild freistellen und begradigen
Die wenigsten Bilder kommen im perfekten Zuschnitt aus der Kamera. Beginne deshalb deine Bildbearbeitung damit, das Bild zu begradigen und es freizustellen, also den richtigen Bildausschnitt zu wählen.
- Rechts über den Grundeinstellungen findest du das Bearbeitungstool Freistellungsüberlagerung. Klicke es an.
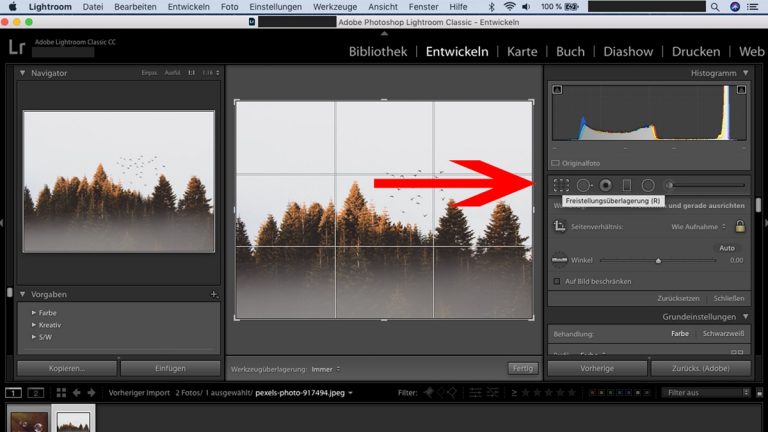 © 2019 Adobe / Screenshot / UPDATED
© 2019 Adobe / Screenshot / UPDATED - Nun legt sich ein Raster über dein Foto. Außerdem öffnen sich rechts vom Bild weitere Werkzeuge, die dir beim Zuschneiden und Begradigen helfen.
 © 2019 Adobe / Screenshot / UPDATED
© 2019 Adobe / Screenshot / UPDATED - Schneide dein Foto zu, indem du mit der Maus auf eine Ecke des Rasters klickst und dann mit gehaltener Maustaste das Raster größer oder kleiner ziehst, bis dein Bildausschnitt die gewünschte Größe hat. Hältst du gleichzeitig die Hochstelltaste (Shift) gedrückt, behält das Bild automatisch seine Proportionen bei. Du kannst alternativ auch auf den Pfeil neben Original klicken und im Aufklappmenü ein voreingestelltes Seitenverhältnis auswählen.
 © 2019 Adobe / Screenshot / UPDATED
© 2019 Adobe / Screenshot / UPDATED - In der Regel ist der Zuschnitt kleiner als das ursprüngliche Bild. Daher kannst du den ausgewählten Bereich innerhalb des Zuschnittfensters beliebig verschieben, indem du ihn mit der Maus anklickst und dann bewegst.
 © 2019 Adobe / Screenshot / UPDATED
© 2019 Adobe / Screenshot / UPDATED - Um ein schiefes Bild zu begradigen, nutzt du die Funktion Winkel. Hier kannst du entweder den Schieberegler hin und her schieben, um so dein Foto auszurichten. Oder du benutzt das Gerade-ausrichten-Werkzeug (das Wasserwaagen-Symbol): Aktiviere es durch Anklicken und markiere anschließend zwei Punkte auf deinem Bild, die eine gerade Linie ergeben – zum Beispiel entlang des Horizonts. An diesen beiden Punkten richtet Lightroom dein Bild dann automatisch aus.
 © 2019 Adobe / Screenshot / UPDATED
© 2019 Adobe / Screenshot / UPDATED - Bist du mit Zuschnitt und Begradigung fertig, klickst du auf Fertig.
Schritt 3: Lightroom-Preset anwenden
Die vorgefertigten Filter, die sogenannten Presets, sind ein Markenzeichen von Lightroom. Mit ihnen kannst du deinen Fotos ganz einfach einen speziellen Look verleihen. Viele Fotografen arbeiten daher sehr gern mit den Presets. Möchtest du die Bildbearbeitung hingegen lieber ohne die Filter durchführen, dann überspringst du diesen Schritt einfach.
Willst du mit Presets arbeiten, solltest du das bereits jetzt in Angriff nehmen. Anschließend nimmst du die weiteren Einstellungen vor, um dein Bild optimal zu bearbeiten. Denn obwohl die Presets deine Bilder mit vielen vorgefertigten Einstellungen versehen, können sie keine Rücksicht auf die Lichtverhältnisse während des Shootings nehmen, sodass du in der Regel zumindest die Belichtung deiner Bilder noch anpassen wirst.
Nimmst du hingegen erst die Belichtungs- und anderen Einstellungen vor und wählst dann ein Preset aus, legt sich der Filter über deine individuellen Einstellungen – und deine Arbeit war umsonst.
So legst du ein Preset auf ein einzelnes Bild:
- Klicke auf Vorgaben.
- Wähle dort dein gewünschtes Preset aus.
 © 2019 Adobe / Screenshot / UPDATED
© 2019 Adobe / Screenshot / UPDATED - Du kannst unmittelbar auf dem Bild sehen, wie sich das Preset auswirkt. Ein Klick auf das Y/Y-Symbol bietet dir zudem einen Vorher-Nachher-Vergleich.
 © 2019 Adobe / Screenshot / UPDATED
© 2019 Adobe / Screenshot / UPDATED - Möchtest du hingegen zwei Presets miteinander vergleichen, dann erstelle eine virtuelle Kopie mit Strg + T (Windows) oder cmd + T (Mac), wende die jeweiligen Presets an und vergleiche dann beide Versionen mit einem Klick auf das R/A-Symbol.
 © 2019 Adobe / Screenshot / UPDATED
© 2019 Adobe / Screenshot / UPDATED
Schritt 4: Belichtung anpassen
Rechts neben deinem Foto stellt Lightroom dir verschiedene Regler zur Verfügung. Um die Belichtung anzupassen, solltest du nicht nur den Schieberegler Belichtung verwenden, sondern auch Lichter, Tiefen, Schwarz und Weiß anpassen:
- Schau dir zunächst das Histogramm in der oberen rechten Ecke an. Es zeigt dir die Helligkeitsverteilung auf deinem Foto. Im Idealfall sollte sich die Kurve darin von ganz links bis nach ganz rechts erstrecken und nirgendwo an den oberen Rand stoßen. Tut sie das, deutet das auf eine Über- bzw. Unterbelichtung hin.
 © 2019 Adobe / Screenshot / UPDATED
© 2019 Adobe / Screenshot / UPDATED - Widme dich nun dem Regler Belichtung. Damit passt du die Helligkeit an. Ziehe ihn so, dass die Kurve den oben beschriebenen Verlauf bekommt: also das Histogramm von links nach rechts ausfüllt. Den Effekt kannst du auch sofort auf deinem Foto sehen. Grundsätzlich kannst du die Kurve natürlich auch in die eine oder andere Richtung extrem ausschlagen lassen, wenn du einen speziellen Effekt erreichen möchtest.
 © 2019 Adobe / Screenshot / UPDATED
© 2019 Adobe / Screenshot / UPDATED - Im nächsten Schritt schaust du dir die hellen Bereiche deines Fotos an. Etwa ein Gesicht, Wolken oder weiße Kleidung. Sind diese Stellen hell genug? Oder sogar zu hell? Verschiebe den Lichter-Regler entsprechend: nach links, um die hellen Stellen etwas dunkler werden zu lassen, oder nach rechts, wenn du sie heller gestalten möchtest. Achte darauf, dass die Stellen noch Struktur haben, also nicht so weiß sind, dass du gar nichts mehr erkennst.
 © 2019 Adobe / Screenshot / UPDATED
© 2019 Adobe / Screenshot / UPDATED - Das Gleiche machst du nun mit den dunklen Stellen, etwa Bäume, Schatten oder Falten in Kleidung. Hier schiebst du den Tiefen-Regler entweder nach links für mehr Dunkelheit oder nach rechts, um die Stellen heller werden zu lassen. Auch die dunklen Stellen solltest du zumindest so hell werden lassen, dass du eine Struktur erkennst.
 © 2019 Adobe / Screenshot / UPDATED
© 2019 Adobe / Screenshot / UPDATED - Nun gehst du wieder zu den hellsten Bereichen deines Bildes: Erscheinen sie wirklich weiß? Oder hättest du sie gern heller? Dann schiebst du den Weiß-Regler nach rechts. Willst du die Stellen hingegen dunkler, schiebst du den Regler nach links.
 © 2019 Adobe / Screenshot / UPDATED
© 2019 Adobe / Screenshot / UPDATED - Anschließend widmest du dich noch einmal den dunklen Stellen und korrigierst diese analog zum vorigen Schritt mit dem Schwarz-Regler.
 © 2019 Adobe / Screenshot / UPDATED
© 2019 Adobe / Screenshot / UPDATED
Schritt 5: Weißabgleich vornehmen & Farbtemperatur angleichen
Die Lichtverhältnisse, die während deines Shootings herrschen, bestimmen die Farbtemperatur deines Fotos: Kerzenschein bringt warmes, rötliches Licht auf dein Bild, Glühlampen färben in ein ebenfalls warmes Orange, Halogenlicht gelb. Richtig weißes Licht erreichst du nur, wenn du zur Mittagszeit bei Sonnenschein fotografierst. Ziehen hingegen Wolken auf, sorgen sie für einen kühlen Blaustich auf deinen Bildern.
Egal, welche Farbtemperatur auf deinen Bildern dominiert – du kannst sie mit Lightroom anpassen. Das geht folgendermaßen:
- Ziehe den Regler Temp. nach links, um einen Gelbstich im Foto zu entfernen, oder nach rechts, wenn dein Bild zu blau geworden ist.
 © 2019 Adobe / Screenshot / UPDATED
© 2019 Adobe / Screenshot / UPDATED - Für den Weißabgleich wählst du dann das Pipetten-Werkzeug Weißabgleichauswahl an.
 © 2019 Adobe / Screenshot / UPDATED
© 2019 Adobe / Screenshot / UPDATED - Klicke damit auf einen Bereich in deinem Bild, von dem du weißt, dass er eigentlich weiß war, etwa ein weißes Hemd. Lightroom passt die übrigen Farben nun automatisch an.
 © 2019 Adobe / Screenshot / UPDATED
© 2019 Adobe / Screenshot / UPDATED
Schritt 6: Lightroom-Funktion “Dunst entfernen”
Eine weitere interessante Korrektur ist das Entfernen von Dunst auf einem Foto. Dieser Schritt sorgt dafür, dass ein Bild etwas dunkler, aber wesentlich klarer wird. Das ist besonders für Landschaftsfotografien mit blauem Himmel und einigen Wölkchen ein toller Effekt.
Auch für diese Korrektur gibt es einen Regler: Dunst entfernen. Er befindet sich rechts bei den Grundeinstellungen. Ziehe ihn etwas nach rechts, um dein Bild klarer zu gestalten. Ganz nach rechts, auf 100, solltest du ihn aber nicht stellen – sonst wird dein Bild zu dunkel.
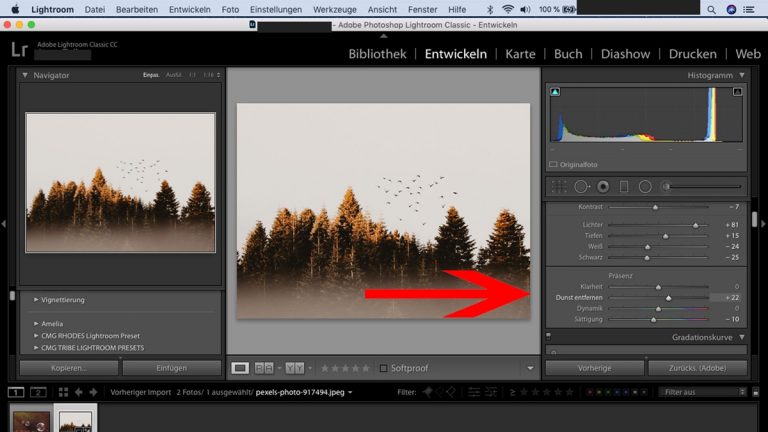
Schritt 7: Korrekturen vornehmen
Nach den größeren Anpassungen kannst du dich nun den kleinen Unstimmigkeiten im Bild zuwenden.
Soll der Himmel etwas dunkler werden? Oder ein Gesicht heller? Stört dich ein Fleck an der Wand oder soll das Gras grüner werden? Dann helfen dir diese Werkzeuge: Bereichsreparatur, Verlaufsfilter, Radialfilter und Korrekturpinsel.
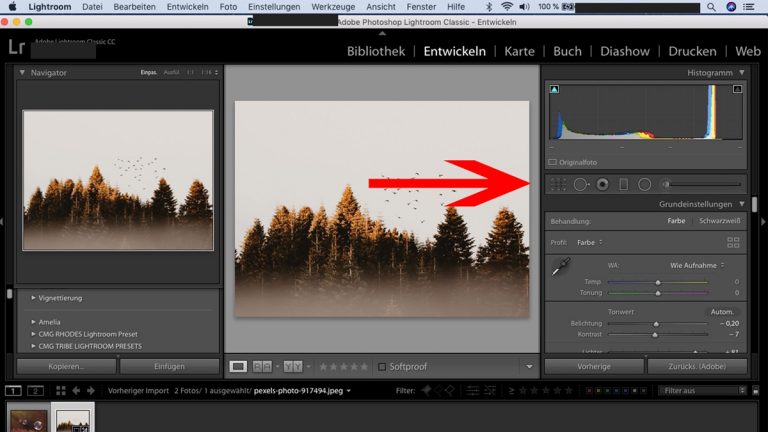
So nimmst du die Bereichsreparatur vor:
- Klicke das Symbol für die Bereichsreparatur an.
 © 2019 Adobe / Screenshot / UPDATED
© 2019 Adobe / Screenshot / UPDATED - Es öffnet sich nun ein Feld mit verschiedenen Reglern. Du kannst dort die Deckkraft, Größe und Kanten des Reparaturkreises einstellen, mit dem du anschließend einzelne Bereiche “reparierst”.
 © 2019 Adobe / Screenshot / UPDATED
© 2019 Adobe / Screenshot / UPDATED - Wähle zunächst die Größe aus: Der Kreis sollte so klein wie möglich sein, sodass er die zu korrigierende Stelle gerade so abdeckt. Je größer der Kreis ist, umso stärker sieht man später die Bearbeitung im Bild.
- Abhängig davon, was du in deinem Foto überdecken möchtest, könnte es für ein natürlicheres Ergebnis sorgen, wenn du weiche Kanten wählst (dazu den Regler Weiche Kanten etwas nach rechts ziehen) und die Deckkraft nicht auf 100% stellst (dazu den Regler Deckkraft etwas nach links ziehen). Probiere hier einfach aus, was für dein Bild passt.
- Platziere den Kreis nun mit der Maus genau auf dem Punkt im Bild, den du überdecken möchtest, und drücke die linke Maustaste.
 © 2019 Adobe / Screenshot / UPDATED
© 2019 Adobe / Screenshot / UPDATED - Lightroom erstellt nun einen weiteren Kreis. Der damit markierte Bereich wird als Ersatz für die zu reparierende Stelle herhalten. Achte daher darauf, dass die Stelle gut gewählt wurde. Andernfalls kannst du den Ersatzkreis auch anklicken und verschieben. Idealerweise setzt du ihn auf eine Stelle im Bild, die in Farben und Lichtverhältnissen mit der zu ersetzenden Stelle übereinstimmt.
 © 2019 Adobe / Screenshot / UPDATED
© 2019 Adobe / Screenshot / UPDATED
So nutzt du den Korrekturpinsel:
- Klicke den Korrekturpinsel an.
 © 2019 Adobe / Screenshot / UPDATED
© 2019 Adobe / Screenshot / UPDATED - Es öffnet sich nun ein Fenster mit verschiedenen Reglern. Hier kannst du im unteren Bereich auch wieder Größe, Kanten und Deckkraft (hier Dichte genannt) einstellen. Die Größe kannst du aber auch jederzeit mit dem Scroll-Rad an deiner Maus variieren.
- Klicke auf die Pfeile hinter Effekt. Ein Auswahlmenü öffnet sich.
- Wähle hier aus, was du verändern möchtest. Etwa Hautweichzeichnen oder Irisoptimierung. Lightroom gibt dem Pinsel dann die passenden Einstellungen vor. So kannst du etwa bei Gesichtern die Augen heller werden lassen, bei Landschaften könntest du hingegen kleine Bereiche ausbessern, etwa indem du dort die Belichtung veränderst.
 © 2019 Adobe / Screenshot / UPDATED
© 2019 Adobe / Screenshot / UPDATED - Klicke nun auf die Stelle im Bild, die du verändern möchtest. Hältst du die Maustaste gedrückt, kannst du mit dem Pinsel auch “malen” und so einen größeren Bereich verändern.
- Du kannst unter deinem Foto ein Häkchen bei Überlagerung für ausgewählte Maske setzen, dann wird der ausgewählte Bereich rot angezeigt.
 © 2019 Adobe / Screenshot / UPDATED
© 2019 Adobe / Screenshot / UPDATED - Bist du mit deinen Änderungen zufrieden, kannst du wieder auf den Korrekturpinsel klicken, um die Bearbeitung zu speichern und den Modus zu verlassen.
- Alternativ kannst du auch alle Einstellungen in dem Fenster rechts neben deinem Bild durch Verschieben der entsprechenden Regler anpassen, bis du zufrieden bist.
 © 2019 Adobe / Screenshot / UPDATED
© 2019 Adobe / Screenshot / UPDATED
So wendest du Verlaufsfilter und Radialfilter an:
- Klicke auf das Symbol für Verlaufsfilter.
 © 2019 Adobe / Screenshot / UPDATED
© 2019 Adobe / Screenshot / UPDATED - Stelle die gewünschten Einstellungen ein. Sinnvoll ist es in unserem Bild etwa, den Himmel dunkler zu belichten. Dafür ziehst du den Regler für Belichtung etwas nach links.
- Gehe nun mit der Maus an die obere Kante des Fotos. Halte die Shift-Taste gedrückt und zieh eine Linie von oben nach unten über dein Bild. Lightroom zieht nun automatisch drei Linien, die den Verlauf bestimmen werden. Die Shift-Taste stellt sicher, dass der Filter horizontal gezogen wird.
 © 2019 Adobe / Screenshot / UPDATED
© 2019 Adobe / Screenshot / UPDATED - Zieh die Linie nun so weit, wie du mit der veränderten Belichtung gehen möchtest, also etwa bis zum Horizont. Klickst du die einzelnen Linien an, kannst du deren Abstand zueinander verändern. Anschließend passt Lightroom im Bereich zwischen den Linien die Belichtung an. Der Verlauf wird dafür sorgen, dass es keine harten Kanten gibt, sondern die Bearbeitung ganz natürlich wirkt.
- Einen ähnlichen Effekt hat der Radialfilter: Hiermit kannst du einen Bereich deines Bilder von weiteren Bearbeitungen ausnehmen. Klicke ihn an und lege die ovale Schablone über den entsprechenden Teil deines Bildes.
 © 2019 Adobe / Screenshot / UPDATED
© 2019 Adobe / Screenshot / UPDATED - Verändere nun etwa die Belichtung oder andere Einstellungen über die Schieberegler, um den Rest deines Bildes anzupassen.
Schritt 8: Für optimalen Lightroom-Workflow: Einstellungen kopieren
Das war ganz schön viel Arbeit für ein einzelnes Bild? Bei den restlichen Bildern deines Shootings kommst du in der Regel etwas schneller ans Ziel: mit Copy & Paste. Du kannst die vorgenommenen Einstellungen von einem Bild auf ein anderes kopieren – vorausgesetzt, beide Bilder wurden bei denselben Lichtverhältnissen aufgenommen. Ist das nicht der Fall, bringt dir das Kopieren leider nichts und du bearbeitest die Fotos lieber einzeln.
So kopierst du Einstellungen auf andere Bilder:
- Öffne das Foto, das die Einstellungen enthält, die du kopieren möchtest.
- Gehe auf Einstellungen > Einstellungen kopieren.
- Nun öffnet sich ein Dialogfenster. Setze hier ein Häkchen vor alle Einstellungen, die du kopieren möchtest. Achtung: Lokale Anpassungen solltest du nur kopieren, wenn die Motive deiner Bilder nahezu identisch sind. Sonst werden Verlaufsfilter, Korrekturen etc. an eine falsche Stelle im Bild gesetzt.
 © 2019 Adobe / Screenshot / UPDATED
© 2019 Adobe / Screenshot / UPDATED - Bestätige mit einem Klick auf Kopieren.
- Klicke nun eines oder bei gedrückter Strg-Taste (Windows) bzw. cmd-Taste (Mac) mehrere Bilder in der Bilderleiste am unteren Rand von Lightroom an, auf die du die Einstellungen anwenden möchtest.
- Klicke auf Einstellungen > Einstellungen einfügen.
Vorher-Nachher-Vergleich in Lightroom
Wie sah dein Bild eigentlich vor der Bearbeitung aus? Einen direkten Vergleich bekommst du während der gesamten Bearbeitung über einen Klick auf das Y/Y-Symbol unter deinem Bild.
Schritt 9: Bild mit Lightroom speichern
Hast du dein(e) Bild(er) fertig bearbeitet, exportierst du sie am besten im JPEG-Format. So kannst du sie direkt mit deinen Freunden teilen oder sie in den sozialen Medien posten. So geht’s:
- Klicke das Bild bzw. die Bilder unten in der Bildergalerie an.
- Gehe nun auf Datei > Exportieren.
- Wähle einen Speicherort aus.
- Klicke im Dialogfenster unter Dateieinstellungen bei Bildformat die Option JPEG an.
- Klicke auf Exportieren, um den Export zu starten.
Natürlich beeindruckend oder beeindruckend natürlich?
Lightroom ist nicht Photoshop. Während der große Bruder ein Bild komplett verändern kann, lässt Lightroom nur verhältnismäßig kleine Änderungen zu – und bewahrt so die Natürlichkeit der Fotos. Beeindruckend werden sie mit der richtigen Bearbeitung aber auf jeden Fall.
Disclaimer Die OTTO (GmbH & Co KG) übernimmt keine Gewähr für die Richtigkeit, Aktualität, Vollständigkeit, Wirksamkeit und Unbedenklichkeit der auf updated.de zur Verfügung gestellten Informationen und Empfehlungen. Es wird ausdrücklich darauf hingewiesen, dass die offiziellen Herstellervorgaben vorrangig vor allen anderen Informationen und Empfehlungen zu beachten sind und nur diese eine sichere und ordnungsgemäße Nutzung der jeweiligen Kaufgegenstände gewährleisten können.