Wird es bei Ihnen Zeit für einen anderen Computer? Vielleicht überlegen Sie ja, dieses Mal keinen Windows-PC zu nehmen, sondern einen Mac. Aber lassen sich von Ihrem alten PC die vorhandenen Daten zwischen den unterschiedlichen Systemen einfach so übertragen? Wir zeigen Ihnen, wie der Datenumzug gelingt.
- Daten verschieben mit dem Windows-Migrationsassistenten
- So lösen Sie Probleme bei fehlerhaftem Datentransfer
- Daten manuell auf den Mac verschieben
Daten verschieben mit dem Windows-Migrationsassistenten
Für das Übertragen von Daten und Einstellungen von einem anderen Rechner bietet Apple einen sogenannten Migrationsassistenten. Dieses Programm gibt es auch für die Installation auf einem Windows-Rechner ab Windows XP. Es erleichtert die Übertragung von Musik, Bildern, Dokumenten, Kontakten, E‑Mail-Accounts und weiteren Daten von PC auf Mac.
Bevor Sie mit der Übertragung beginnen, sollten Sie prüfen, ob Ihr Windows-System auf dem neuesten Stand ist und es gegebenenfalls aktualisieren. Weiterhin brauchen Sie den Namen und das Passwort für den Administrator-Zugang auf dem PC. Folgen Sie dann den nächsten Schritten.
Schritt 1: PC mit Mac verbinden
- Verbinden Sie den Windows-Rechner mit dem Mac direkt mittels eines Netzwerkkabels.
- Sie können beide Geräte auch über ein kabelgebundenes oder WLAN- Netzwerk verbinden. Achten Sie in diesem Fall darauf, dass diese sich im selben Netzwerk befinden.
- Der Mac sollte zunächst ausgeschaltet sein.
Schritt 2: Datenträger überprüfen
Prüfen Sie, ob der PC-Datenträger, von dem die Informationen übertragen werden sollen, in Ordnung ist. Dafür kann das integrierte Programm “Datenträger prüfen” benutzt werden. So rufen Sie es auf (Windows 10):
- Geben Sie im Suchfeld unten links cmd ein und klicken mit der rechten Maustaste in der Ergebnisliste auf die Desktop-App Eingabeaufforderung.
- Wählen Sie aus dem Kontextmenü Als Administrator ausführen.
- Anschließend im Befehlsfenster chkdsk eingeben und Enter drücken. Bei einer Fehlermeldung geben Sie im Befehlsfenster die Zeile chkdsk drive: /F ein. “Drive” ist ein Platzhalter, den Sie durch den Buchstaben des fehlerhaften Laufwerks ersetzen – also beispielsweise “chkdsk C: /F” für eine Prüfung von Laufwerk C.
- Drücken Sie Enter, warten den Reparaturdurchlauf ab und tippen bei entsprechender Aufforderung Y ein.
- Dann den PC neu starten und mit dem Prüfprogramm kontrollieren, ob der Fehler behoben ist. Ansonsten das Prozedere wiederholen.
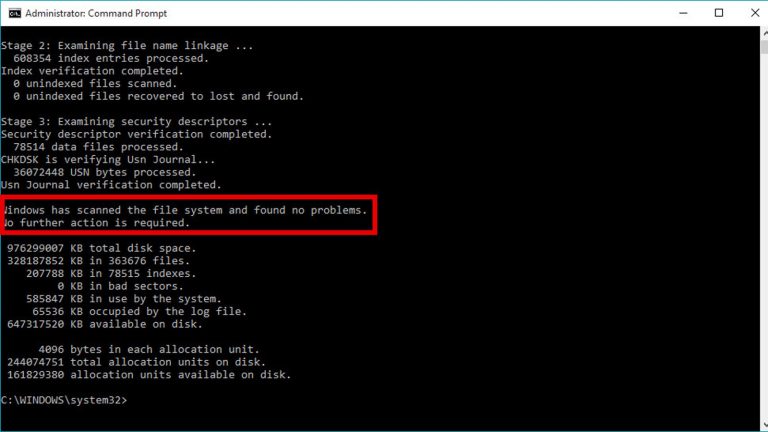
Schritt 3: Migrationsassistenten verwenden
- Laden Sie den Migrationsassistenten herunter und installieren ihn auf dem PC. Er steht in zwei Versionen zur Verfügung: für die Datenübertragung auf einen Mac mit macOS Sierra sowie für OS X El Capitan und älter. Wählen Sie die Version, die zum Betriebssystem Ihres Mac passt.
- Schließen Sie alle offenen Windows-Programme, öffnen den Assistenten und klicken auf Fortfahren.
- Schalten Sie nun den Mac ein. Er öffnet automatisch den Systemassistenten.
- Richten Sie anhand der Assistenten-Vorgaben ein neues Gerät darüber ein, bis Sie zum Migrationsbereich kommen (Maske Migrationsassistent). Bei einem bereits eingerichteten Mac gehen Sie in Dienstprogramme und öffnen dort den Migrationsassistenten.
- Wählen Sie in der Maske Von einem Windows PC > Fortfahren und geben den Administratorennamen und das Passwort ein.
- Im Mac erscheint nun eine Liste der verbundenen Rechner. Wählen Sie den PC mit den zu übertragenden Daten aus und warten Sie, bis auf beiden Geräten der identische Code angezeigt wird.
- Bestätigen Sie mit Fortfahren und wählen aus der angezeigten Liste die gewünschten Daten zum Übertragen aus.
- Mit einem erneuten Fortfahren beginnt die Aktion.
- Nach der Datenübertragung schließen Sie den Assistenten auf dem PC und melden sich auf dem Mac am neuen Benutzeraccount an.
- Die Autorisierung des Apple-Rechners in iTunes ist der letzte Schritt. Das ist erforderlich, um in iTunes geladene Inhalte zu nutzen.
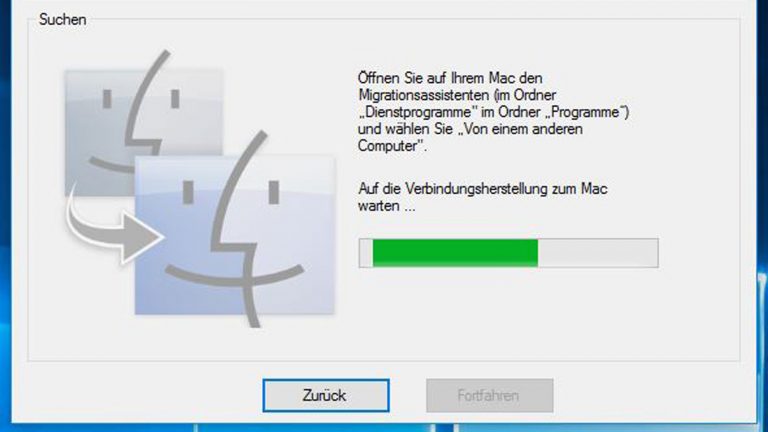
So lösen Sie Probleme bei fehlerhaftem Datentransfer
Wenn der beschriebene Übertragungsweg nicht funktioniert hat, kann das verschiedene Ursachen haben. Drei sind besonders zu erwähnen:
- Andere Windows-Programme geöffnet: Prüfen Sie durch Drücken von Alt + Tab, ob doch noch andere Programme offen sind. Falls ja, halten Sie Alt gedrückt, wählen mit der Maus die entsprechenden Programme aus und schließen sie mit einem Klick auf das Kreuz rechts oben.
- Keine Netzwerkverbindung: Der PC muss im Systemassistent- oder Migrationsassistent-Fenster sichtbar sein. Falls nicht, prüfen Sie noch einmal, ob die Rechner im selben Netzwerk sind beziehungsweise ob das Ethernet-Kabel bei einer direkten Verbindung richtig sitzt. Manchmal stört auch eine Firewall die Verbindung. Schalten Sie alles Entsprechende ab und kontrollieren, ob nun der PC angezeigt wird.
- Antivirensoftware blockiert: Wenn die Migration schon daran scheitert, dass sich der Assistent nicht öffnet, könnte das an einem installierten Antiviren-Programm liegen. Beenden Sie es vollständig und prüfen, ob der Migrationsassistent nun startet.
E‑Mail-Daten per IMAP übertragen
Mit dem Migrationsassistenten ist beispielsweise für Outlook (32-Bit-Version), Outlook Express oder Windows Mail ein einfacher Transfer der Account-Daten, Termine und Kontakte sowie der Nachrichten möglich. Steht dieser Weg nicht zur Verfügung, müssen oft die Basisdaten/-einstellungen und die Nachrichten getrennt behandelt werden. Für Ersteres gibt es in den meisten Programmen Import-/Exportfunktionen.
Wollen Sie auch alle Nachrichten übertragen, ist das beispielsweise über den Umweg eines IMAP-Servers möglich: Richten Sie bei einem kostenlosen E‑Mail-Dienst ein IMAP-Konto ein und binden Sie es als neues Konto beim E‑Mail-Programm auf dem PC und dem Mac ein. Markieren Sie die zu übertragenden Mails auf dem PC und ziehen diese in den Posteingangsordner des IMAP-Kontos. Wenn Sie nun auf dem Mac das Mailprogramm öffnen und das IMAP-Konto auswählen, stehen alle dort gespeicherten Mails zur Verfügung. Nun können Sie diese in den Ordner ihres ursprünglichen Accounts auf dem Mac kopieren. Danach kann das IMAP-Konto wieder gelöscht werden.
Daten manuell auf den Mac verschieben
Falls das Betriebssystem des PC zu alt ist, um den Migrationsassistenten einzusetzen, ist das Datenübertragen auch manuell möglich. Bei Bildern, Dokumenten, Musikdateien und Ähnlichem ist das einfach: Kopieren Sie diese auf einen Wechseldatenträger am PC, schließen diesen dann an den Mac an und ziehen die Daten in einen Ordner Ihrer Wahl. Als Datenträger eignen sich beispielsweise externe USB-Festplatten, USB-Sticks oder CD/DVD. Eine andere Möglichkeit ist ein Netzwerk, über das auf die Rechner zugegriffen werden kann. Wenn Sie einen von beiden Geräten erreichbaren Netzwerk-Dateiserver haben, geht das auch damit. Sie können dort die die PC-Daten zwischenspeichern und dann auf den Mac ziehen.
Nutzen Sie bei Mail-Konten, Kalender- und Kontaktdaten, Lesezeichen und ähnlichen programmintegrierten Daten eventuell vorhandene Export-/Importfunktionen der jeweiligen Software. Übertragen Sie dann die Exportdatei auf den Mac und importieren sie anschließend in die Mac-Version des entsprechenden Programms. Der Grund: Ohne diesen Zwischenschritt können Sie die Daten zwar manuell übertragen. Aber im Zweifel sind sie nicht nutzbar, weil auf diesem Weg die Verknüpfung zum Programm nicht wieder hergestellt wird. Ist kein Export/Import möglich, ist im schlechtesten Fall das händische Neuerstellen der Daten auf dem Mac erforderlich. Im Infokasten haben wir ein Beispiel beschrieben, wie sich E‑Mail-Daten ohne Assistenten übertragen lassen.

Datenumzug leicht gemacht
Der Transfer von Daten zwischen den Betriebssystemen Windows und MacOS ist heutzutage leichter denn je. Ab Windows XP können Sie den praktischen Migrationsassistenten von Apple einsetzen. Wie wir Ihnen gezeigt haben, lassen sich mit ihm auf einen Schlag Daten verschiedener Art – von Bildern bis zu Mailkonten – übertragen. Bei vielen Dateiarten ist auch das manuelle Übertragen leicht möglich. Lediglich für spezielle Daten wie Lesezeichen, Kontakte oder Mail-Nachrichten sind besondere Vorgehensweisen erforderlich.
Disclaimer Die OTTO (GmbH & Co KG) übernimmt keine Gewähr für die Richtigkeit, Aktualität, Vollständigkeit, Wirksamkeit und Unbedenklichkeit der auf updated.de zur Verfügung gestellten Informationen und Empfehlungen. Es wird ausdrücklich darauf hingewiesen, dass die offiziellen Herstellervorgaben vorrangig vor allen anderen Informationen und Empfehlungen zu beachten sind und nur diese eine sichere und ordnungsgemäße Nutzung der jeweiligen Kaufgegenstände gewährleisten können.






