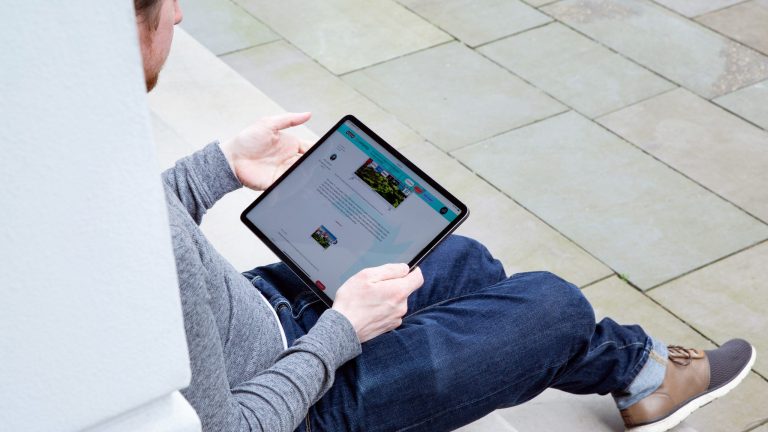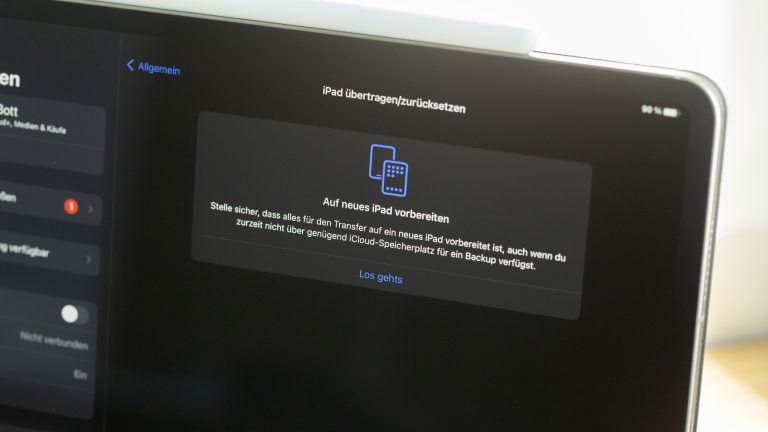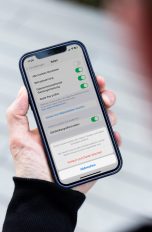Als handliche Alternative zum Laptop hast du deine Daten auf dem iPad immer mit dabei. Dazu gehören Fotos, Videos, Dokumente, App-Daten und vieles mehr. Damit davon aber nichts verloren geht, sollte dein Gerät ein Problem haben oder gar verloren gehen, ist ein Backup wichtig. Das lässt sich beim iPad in erster Linie einfach über die iCloud durchführen. So geht das iPad-Backup genau.
Der erste Schritt zur Sicherung deiner Daten ist die Anmeldung des Gerätes mit der Apple-ID. Apple unterhält verschiedene Dienste wie den App Store, Apple Music oder eben iCloud, zu denen du nur Zugang mit der Einrichtung eines Nutzerprofils hast. Dieses Profil, der Account, ist die Apple-ID.
Eine ID lässt sich für alle Dienste nutzen, du kannst aber auch für verschiedene Dienste eine separate ID anlegen. Manche Nutzer*innen möchten beispielsweise private und geschäftliche Aktivitäten trennen oder eine ID für Einkäufe und eine andere nur für Backups benutzen. Neugeräte werden bei der Einrichtung automatisch nach der Apple-ID gefragt.
Wenn du noch keine hast, richtest du sie auf folgende Weise ein:
- Gehe auf die Apple-ID Webseite und klicke „Deine Apple-ID erstellen“ an.
- Nun gibst du auf der folgenden Seite eine E‑Mail-Adresse, ein Passwort, deinen Namen und Geburtstag ein und wählst eine Sicherheitsfrage aus.
- Anschließend gibst du die Zeichen der angezeigten Sicherheitscode-Grafik ein und klickst „Fortfahren“ an. Die Apple-ID ist nun erstellt.
Zur Änderung der Anmeldeeinstellungen wählst du im iPad „Einstellungen“. Über diesen Weg lässt sich beispielsweise auch eine spezielle Apple-ID für Datensicherungen einrichten.
iCloud ist ein Service von Apple zum Speichern von Daten auf externen Datenspeichern (Servern), auf die du per Internet zugreifen kannst. Kostenlos bekommst du immer 5 Gigabyte (GB) Speicher. Brauchst du mehr, dann kannst du bis zu 2 Terabyte erhalten, die Kosten dafür liegen zwischen 0,99 Euro und 9,99 Euro. In iCloud lassen sich Fotos, Videos, Dokumente, Musik, Apps, E‑Mails und andere Daten ablegen.
iTunes ist Apples universelles Programm zum Nutzen und Verwalten von Medien. Es umfasst aber auch eine Funktion zum Erstellen von Backups. Ein wesentlicher Unterschied ist, dass hier die Daten nicht nur in iCloud, sondern wahlweise auch lokal auf einem Computer gespeichert werden können. Du brauchst also einen Windows-PC, auf dem iTunes installiert ist. Dafür sind die folgenden Schritte durchzuführen:
- Schalte das iPad ein.
- Nun musst du das iPad mit einem Computer verbinden, auf dem iTunes installiert ist. Die Verbindung kann per USB-Kabel oder über das WLAN erfolgen.
- Öffne auf dem Computer iTunes. Dein Gerät wird oben links angezeigt, im Hauptfenster siehst du Details dazu.
- Ebenfalls im Hauptfenster erscheinen die Optionen für Backups. Wähle den gewünschten Speicher (iCloud oder Computer) und entscheide, ob das Backup verschlüsselt werden soll.
- Klicke „Backup jetzt erstellen“ an.
Unter „iTunes-Einstellungen“ > „Bearbeiten“ > „Geräte“ lässt sich das erfolgreiche Backup prüfen. Du erkennst es an der Anzeige des Gerätenamens und den Datum-/Zeitangaben. Für das Zurückspielen einer Datensicherung gehst du auf die gleiche Weise vor und wählst im Backup-Bereich die Funktion „Backup wiederherstellen“ aus.
Für den Zugriff – auch für Backups – ist zunächst die Anmeldung bei dem Dienst notwendig. Genau geht das wie folgt: „Einstellungen“ > „Bei [dein Benutzername] anmelden“ > „Apple-ID“ und Passwort eingeben. Mit der Anmeldung erhältst du übrigens Zugang nicht nur zu iCloud, sondern gleichzeitig zu allen genutzten Apple-Diensten.
Nun ist alles vorbereitet, um die gewünschte Datensicherung (Backup) in iCloud durchzuführen.
Hinweis: Je nach Modell können sich iPads auf unterschiedliche Weise mit dem Internet verbinden. Standard ist die Wi-Fi-Verbindung, die den Zugang zu einem WLAN ermöglicht. Teurere Modelle (Wi-Fi+Cellular) haben die Möglichkeit, über eine Mikro-Sim-Karte und einen Datentarif eines Internetanbieters direkt ins Internet zu gehen.
Für ein Backup empfehlen wir die Verbindung mit einem WLAN-Netzwerk. Oft werden beim Datensichern größere Datenmengen übertragen. Ein WLAN ist meistens schneller und stabiler als eine mobile Datenverbindung und der Datentarif wird nicht belastet.
- Stelle sicher, dass eine Internetverbindung besteht und das Gerät geladen beziehungsweise an eine Stromquelle angeschlossen ist.
- Prüfe außerdem, ob du angemeldet bist.
- Tippe nun in „Einstellungen“ > „iCloud“ an.
- Aktiviere den Schieberegler bei iCloud-Backup. Tippe auf das Feld „Backup jetzt erstellen“ und warte, bis die Datensicherung abgeschlossen ist.
Wichtig ist, nach dem Backup zu prüfen, ob es vollständig und richtig abgeschlossen wurde. Das kann in der Speicherverwaltung von iCloud geprüft werden. Ein erfolgreiches Backup wird mit Erstellungsdatum und Datengröße in den Details aufgelistet:
- „Einstellungen“ > „Benutzername“ > „iCloud“ > „Speicher“ > „Speicher verwalten“ > Gerät auswählen
Hinweis: Wenn der Schieberegler bei iCloud-Backup eingeschaltet bleibt, kann das iPad täglich eine automatische Datensicherung durchführen, bei der nur geänderte Dateien des Gesamt-Backups aktualisiert werden. Voraussetzungen sind eine aktive Anmeldung, WLAN-Verbindung, ein gesperrter Bildschirm, ausreichende Stromversorgung (angeschlossenes Netzteil) und genug freier iCloud-Speicher.
Wenn du Daten auf dem iPad zum Beispiel durch eine Störung verlierst oder sie versehentlich löschst, lassen sie sich aus der Datensicherung wiederherstellen. Über diesen Weg können auch „alte“ Daten bequem auf ein neues Gerät übertragen werden. Bei einem bereits eingerichteten iPad sind zunächst alle Inhalte zu löschen. So kann es beispielsweise keinen Konflikt zwischen zurückgespielten Einstellungen aus dem Backup und anderslautenden aktuellen Einstellungen geben.
- „Einstellungen“ > „Allgemein“ > „Zurücksetzen“ > „Inhalte & Einstellungen löschen“. Wichtig: Vor dem Löschen ist es notwendig, sich von der iCloud abzumelden, weil sonst eventuell die Aktivierungssperre aktiv bleibt.
- Richte nun das iPad neu ein bis zu dem Schritt „Apps & Daten“ und wähle hier „Aus iCloud wiederherstellen“.
Es folgt die Aufforderung, sich mit der Apple-ID bei iCloud anzumelden. Danach wählst du das gewünschte Backup aus, welches sich dann automatisch installiert. Eventuell wirst du bei diesem Vorgang aufgefordert, das Betriebssystem zu aktualisieren. Folge den entsprechenden Anweisungen.
Jetzt nur noch abwarten, bis der Fortschrittsbalken den Abschluss der Wiederherstellung anzeigt und die Einrichtung abgeschlossen werden kann.
Bei allen Themen rund um die elektronische Datenspeicherung gehört die Datensicherung zu den wichtigsten. Ganz gleich, ob stationärer PC oder Mac, ob Smartphone oder Tablets wie das iPad: Überall sind Bilder, Filme, Kontaktdaten, Dokumente und andere Informationen abgelegt. Manche davon sind sehr wichtig, viele nur auf einem Gerät gespeichert.
Ein Verlust durch Geräteschaden, irrtümliches Löschen, Diebstahl oder eine andere Ursache hat bei solch privaten Daten natürlich fatale Folgen. Das lässt sich durch das Duplizieren der Daten und Abspeichern außerhalb des Gerätes im Rahmen eines Backups verhindern. Damit bleiben die Informationen jederzeit verfügbar und lassen sich im Falle eines Falles leicht ersetzen. Mit der beschriebenen Vorgehensweise bist du auch bei deinem iPad auf der sicheren Seite.
Disclaimer Die OTTO (GmbH & Co KG) übernimmt keine Gewähr für die Richtigkeit, Aktualität, Vollständigkeit, Wirksamkeit und Unbedenklichkeit der auf updated.de zur Verfügung gestellten Informationen und Empfehlungen. Es wird ausdrücklich darauf hingewiesen, dass die offiziellen Herstellervorgaben vorrangig vor allen anderen Informationen und Empfehlungen zu beachten sind und nur diese eine sichere und ordnungsgemäße Nutzung der jeweiligen Kaufgegenstände gewährleisten können.