Ob Wiedergabestart in der Musik-App, Rundendrehen in deiner Lieblingsrennsimulation oder der Aufruf einer Webseite: Dein iPad reagiert langsam. Es dauert eine gefühlte Ewigkeit, bis es die gewünschte Aktion durchführt. Gut, dass es Möglichkeiten gibt, das iPad schneller zu machen. UPDATED zeigt, wie die Tempo-Tricks funktionieren.
Das erfahrt ihr gleich
- Leistungshungrige Apps beenden
- iPad reagiert langsam: Ein Neustart kann helfen
- Diese Systemdienste kannst du abschalten
- Ist dein iPad sehr langsam? Verzichte auf den 3D-Effekt
- Transparenzdarstellung kann iPad bremsen
- Langsames iPad schneller machen: Reduziere die Hintergrundaktivität von Apps
- iPad reagiert langsam: Auch Spotlight kann schuld sein
- App-Updates manuell laden
Apple hat das iPad so konstruiert, dass es sich bei täglichen Aufgaben möglichst nie festfährt. Dafür ist in erster Linie das Betriebssystem iOS verantwortlich, das gestartete Apps zuverlässig verwalten und dadurch reibungslose Abläufe gewährleisten soll.
Allerdings gibt es Ausnahmen: Eine abgestürzte oder fehlerhafte App kann das iPad ausbremsen, Tastatureingaben verzögern und andere Apps verlangsamen.
Dein iPad ist sehr langsam? Auch rechenintensive Apps, die im Hintergrund laufen, können die Leistung reduzieren (zum Beispiel Navigations‑, Streaming- oder Download-Apps).
Die einfache Lösung: Schließe solche Apps:
- Drücke zweimal schnell hintereinander auf den Home-Button vorne am iPad. Alternativ setze fünf Finger auf den iPad-Bildschirm und wische nach oben.
- Du kommst zur Multitasking-Ansicht mit allen gestarteten Apps.
- Beende eine App, indem du das Vorschaubild mit dem Finger nach oben schubst oder ziehst, bis es verschwindet. Du kannst auch zwei Apps auf einmal nach oben schieben.
- Verlasse die Multitasking-Ansicht durch Drücken des Home-Buttons.
Vor allem ältere Apps können das iPad langsam machen, wenn sie von ihren Entwicklern nicht regelmäßig aktualisiert und an die Eigenschaften neuer iOS-Versionen angepasst werden. iOS erkennt solche Apps und zeigt dir einen entsprechenden Hinweis an.
Wir empfehlen, im App Store nach einer alternativen App mit vergleichbarem Funktionsumfang zu suchen und diese anstelle der veralteten App zu nutzen.
Viele angebliche Optimierungs- und Tuning-Kniffe rund um das iPad entpuppen sich bei genauerer Prüfung als Ammenmärchen. Hier drei Versprechen, die nicht funktionieren:
1. Ohne Hülle schneller laden
Angeblich lädt das iPad schneller, wenn es nicht in einer Hülle steckt. Unsinn: Ob mit oder ohne Hülle – an der Ladedauer ändert sich nichts.
2. Schnelles iPad durch Tuning-Apps
Tuning-Apps geben vor, den iPad-Speicher zu optimieren und dadurch die Geschwindigkeit zu erhöhen. In Wahrheit wird nichts optimiert, denn iOS erlaubt Apps keine Einflussnahme auf die Speichernutzung.
3. Equalizer macht das iPad langsam
Das Abschalten der Equalizer-Klanganpassung reduziert die Prozessorlast. An diesem Tipp ist etwas dran: Die Nutzung des Equalizers verursacht eine leicht höhere Prozessorlast, wenn das iPad Musik wiedergibt. Aber: Diese macht sich in der Praxis kaum bemerkbar. Lediglich der Akku-Verbrauch steigt ein wenig an.
Wenn du nicht sicher bist, welche App dein iPad langsam macht, hilft es, das Gerät einfach neu zu starten. Dabei werden sämtliche Apps beendet und der belegte Arbeitsspeicher freigegeben.
So startest du dein iPad neu:
- Halte die Einschalttaste am iPad für etwa fünf Sekunden gedrückt, bis auf dem Bildschirm die Optionen Ausschalten und Abbrechen erscheinen.
- Ziehe den Schieber nach rechts für Ausschalten.
- Warte, bis das Display erloschen ist.
- Halte die Einschalttaste so lange gedrückt, bis das iPad neu startet und das Apple-Logo erscheint.
WLANs in der Umgebung scannen, ortsabhängige Werbung anzeigen, Statistiken an Apple übermitteln oder in der Nähe beliebte Apps suchen: Auf dem iPad laufen eine Reihe an Systemdiensten, die durch ständige Standortabfragen Rechenleistung fordern. Vor allem auf älteren iPad-Modellen empfiehlt es sich, die Liste der Systemdienste durchzugehen und entbehrliche Dienste abzuschalten.
So kommst du zur Übersicht der laufenden Systemdienste:
- Gehe in die Einstellungen.
- Tippe auf Datenschutz und Ortungsdienste.
- Scrolle ganz nach unten und tippe auf Systemdienste.
- In der Regel problemlos abschalten kannst du
- Kompasskalibrierung
- Ortsabhängige Apple Ads
- Ortsabhängige Hinweise
- Ortsabhängige Vorschläge
- Häufige Orte
- sämtliche Produktverbesserungen
Bewegst du dein iPad, bewegen sich auf dem Homescreen auch das Hintergrundbild und die darauf sichtbaren App-Icons. Das ergibt zwar einen optisch gelungenen 3D-Effekt, aber es kostet auch einiges an Rechenleistung.
Auf älteren iPads kann es dadurch auf dem Homescreen zu Verzögerungen kommen, zum Beispiel beim Wischen, Verschieben von App-Symbolen, in der iPad-Suche und beim Starten von Apps. Grund genug, das schöne, aber überflüssige Grafik-Gimmick abzuschalten.
So schaltest du die 3D-Effekte aus:
- Öffne die Einstellungen.
- Wechsle ins Menü Allgemein > Bedienungshilfen.
- Tippe auf Bewegung reduzieren.
- Tippe auf den Schalter hinter Bewegung reduzieren, der sich daraufhin grün einfärbt.
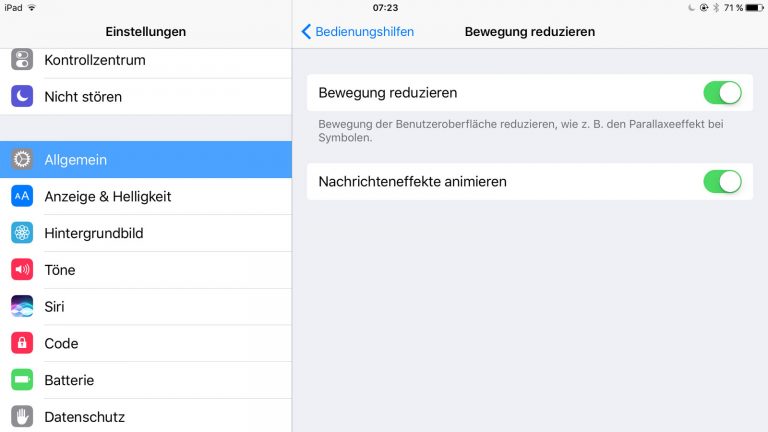
Transparenzeffekte kommen im Design von iOS an vielen Stellen zum Einsatz, beispielsweise auf der Benachrichtigungsseite, im Hintergrund des Kontrollzentrums und bei den Widgets. Auch bei der Anzeige von Siri-Dialogen setzt iOS Transparenzeffekte ein.
So schön die transparente Darstellung auch aussehen mag, sie muss vom iPad-Prozessor stets aufs Neue berechnet werden. Das wirkt sich leistungsmindernd aus.
So lässt sich die Transparenz abschalten:
- Öffne die Einstellungen.
- Gehe zu Allgemein > Bedienungshilfen > Kontrast erhöhen.
- Schalte die Option Transparenz reduzieren ein.
Besitzt du ein aktuelles iPad, empfiehlt es sich, die iOS-Systemsoftware immer auf die neueste Version zu aktualisieren. iOS-Updates enthalten nicht nur Sicherheits-Updates und zusätzliche Funktionen, sondern erhöhen oft auch die Leistung. Die Verfügbarkeit von Updates prüfst du unter Einstellungen > Allgemein > Softwareupdate.
Nutzer älterer iPad-Modelle erzielen häufig mit einer älteren und besser auf die entsprechende Hardware zugeschnittenen Version von iOS eine höhere Leistung. Nachteil: Sicherheitslücken aus älteren iOS-Versionen bleiben ohne Updates bestehen – daher ist es trotzdem empfehlenswert, iOS immer auf dem neuesten Stand zu halten.
Apps, die auf dem iPad im Hintergrund ablaufen und beispielsweise neue Nachrichten herunterladen, beanspruchen Rechenleistung. Um das Ausbremsen anderer Apps zu verhindern und zudem die Akku-Laufzeit zu verlängern, könntest du die Hintergrundaktualisierung von Programmen deaktivieren.
Das funktioniert unter Einstellungen > Allgemein > Hintergrundaktualisierung. Schiebe dazu den Schalter neben Hintergrundaktualisierung ganz oben nach links.
Doch die Sache hat einen Haken: Die Sperre gilt global, das bedeutet, dass auch Nachrichten-Apps oder Medien-Player im Hintergrund keine Daten mehr abrufen können. Das bedeutet: Du musst bei jedem App-Start warten, bis die neuesten Meldungen heruntergeladen wurden.
Alternative Lösung: Du lässt den Schalter bei Hintergrundaktualisierungen aktiviert. Stattdessen verbietest du über die Schalter darunter die Hintergrundaktualisierung gezielt für solche Apps, die dir als besonders hintergrundaktiv aufgefallen sind oder die du nicht (oft) benötigst.
Tipp: Wenn du nicht sicher bist, welche Apps im Hintergrund besonders aktiv sind, schalte testweise die Hintergrundaktualisierung für eine Handvoll Apps ab und probiere aus, ob du damit eine Geschwindigkeitssteigerung erzielst.
In der Liste enthalten sind übrigens nur solche Apps, die Hintergrundaktualisierungen unterstützen – installierte Apps ohne diese Funktion bekommst du an dieser Stelle gar nicht zu sehen.
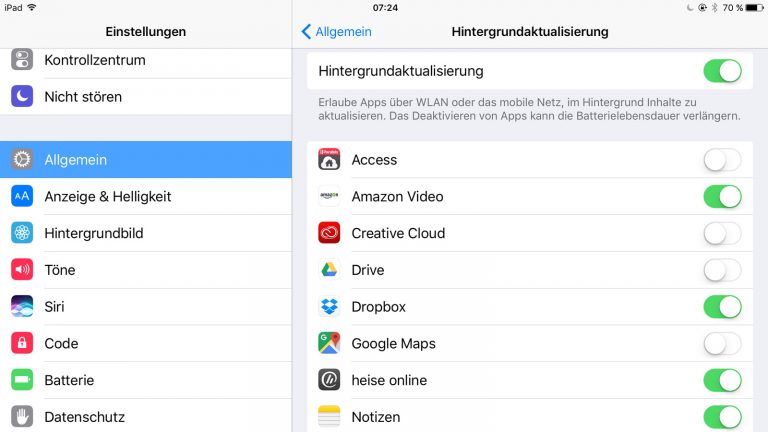
Wer hätte gedacht, dass ausgerechnet die Spotlight-Suche auf dem iPad ein kleiner Leistungsfresser ist? Für eine schnelle Trefferanzeige muss das iPad Apps und Inhalte fortwährend indizieren – und verbraucht dabei Prozessorleistung.
Die Lösung: Aktiviere Spotlight nur für die Apps und Inhalte, nach denen du oft suchst, und schalte die Indexerstellung für alle anderen aus.
So geht’s:
- Gehe in die Einstellungen.
- Navigiere zu Allgemein > Spotlight-Suche.
- Unterhalb von Suchergebnisse erscheint eine Liste aller von Spotlight berücksichtigten Apps.
- Deaktiviere die Schalter hinter allen Apps, die iOS nicht zu indizieren braucht.
iOS lädt Updates für Apps automatisch herunter. Dadurch sind deine iPad-Apps immer auf dem neuesten Stand. Doch manchmal stehen Download und Installation von App-Updates in einem unpassenden Moment an – etwa wenn du für ein rasantes Action-Spiel die maximale Prozessorleistung benötigst. Die Folge: Dein iPad reagiert langsam.
So schaltest du automatische App-Updates aus:
- Öffne das Menü Einstellungen > iTunes & App Store.
- Deaktiviere die Option Updates.
- Um sicherzugehen, dass keine automatischen Downloads erfolgen, deaktiviere auch die übrigen Optionen unter Automatische Downloads.
- App-Updates lädst du künftig im App Store mit Tippen auf Updates und Alle aktualisieren.
Es gibt unter iOS einige Stellschrauben, mit denen du die Leistung deines iPads in gewissem Umfang verbessern kannst. Ist dein iPad langsam, kannst du zum Beispiel leistungsintensive Apps ausschalten, auf 3D- und Transparenzeffekte verzichten oder die Hintergrundaktivitäten bestimmter Apps reduzieren. Auch manuelle App-Updates und eine Optimierung der Spotlight-Suche können helfen, dein iPad schneller zu machen.
Disclaimer Die OTTO (GmbH & Co KG) übernimmt keine Gewähr für die Richtigkeit, Aktualität, Vollständigkeit, Wirksamkeit und Unbedenklichkeit der auf updated.de zur Verfügung gestellten Informationen und Empfehlungen. Es wird ausdrücklich darauf hingewiesen, dass die offiziellen Herstellervorgaben vorrangig vor allen anderen Informationen und Empfehlungen zu beachten sind und nur diese eine sichere und ordnungsgemäße Nutzung der jeweiligen Kaufgegenstände gewährleisten können.






