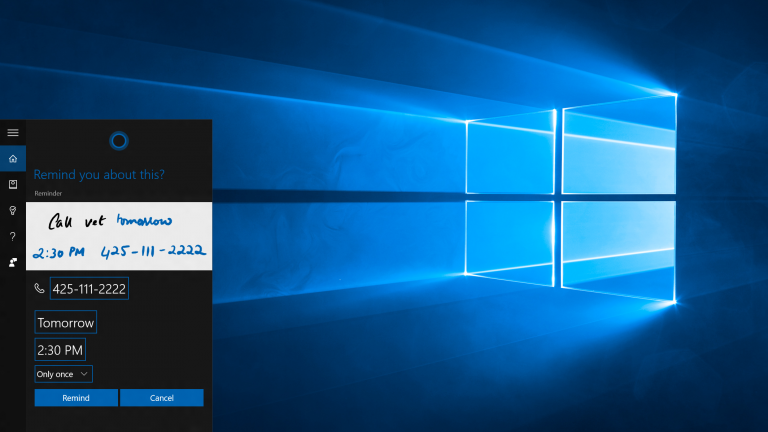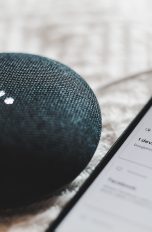„Hey Cortana! Kannst du mir sagen, wie das Wetter heute wird?“ Hast du heute auch schon mit deinem PC gesprochen? Viele Nutzer eines Windows-10-Computers freuen sich, dass dieser dank des sprachgesteuerten Systemassistenten Cortana zahlreiche Aufgaben auf Zuruf erledigt. Dafür nimmt das Programm aber auch viel Rechnerkapazität in Anspruch. Wenn du das Gefühl hast, dein PC wird dadurch beeinträchtigt, lässt sich der Ressourcenhunger von Cortana einschränken oder sogar komplett deinstallieren. UPDATED zeigt, wie du Cortana deinen Ansprüchen gemäß anpassen kannst.
Der Sprachassistent ist fester Bestandteil von Windows 10 und grundsätzlich aktiv. Wie viel von Cortana in Betrieb bleiben soll, kannst du über verschiedene Stufen selbst bestimmen. Die Bandbreite reicht von der Abschaltung der Anzeige (ausblenden) über das teilweise Abschalten von Funktionen (einschränken) bis hin zur kompletten Abschaltung der Funktion (deaktivieren).
Die erste Stufe zur Deaktivierung hat eher kosmetischen Charakter – bedeutet also nicht dasselbe, wie Cortona auszuschalten. Sie sorgt vielmehr dafür, dass das Sucheingabefeld unten links in der Taskleiste ausgeblendet wird. Die generelle Funktion bleibt aber erhalten. Gehe dafür folgendermaßen vor:
- Klick mit der rechten Maustaste auf die Taskleiste. Dort befindet sich das Windows-10-Symbol und die Lupe.
- Es öffnet sich nun ein Kontextmenü. Wähle den Eintrag Cortana > Ausblenden. Jetzt ist die Suchoberfläche verschwunden.
Der Erfolg der Maßnahme lässt sich leicht testen. Bei eingeblendeter Cortana-Funktion zeigt sich im Suchfeld nach einem Klick auf das Lupensymbol der Satz Frag mich etwas und rechts davon ein Mikrofonsymbol. Dieses fehlt nach dem Ausblenden, es erscheint zudem der Satz Web und Windows durchsuchen. Um die Maßnahme rückgängig zu machen, geh wie Schritt 1 und 2 vor, aber wählen dann Suchfeld einblenden.
Im nächsten Schritt der Anpassung hast du die Möglichkeit, Cortana grundsätzlich aktiv zu lassen, aber bestimmte Zugriffe auszuschließen oder einzugrenzen.
- Wähle Einstellungen, beispielsweise über das Lupen- oder Windows-Symbol in der Taskleiste und anschließendes Anklicken des Zahnrad-Symbols am linken Rand.
- Wähle nun die Cortana aus und stelle die verschiedenen Schieberegler nach Bedarf auf die Aus-Position. Das deaktiviert den Zugriff des Programms auf das Mikrofon im Gerät, die Bereitschaftsfunktion oder die Verbindung zwischen Cortana und einem Sperrbildschirm.
- Weitere Feineinstellungen zur Cortana-Berechtigung, beispielsweise bezüglich des Datensammlung für persönliche Vorlieben zu Restaurants, Reisen, Termine oder Erinnerungsfunktion, kannst du im Notizbuch des Programms vornehmen. Dafür bei den Einstellungen des Assistenten (Mausklick auf das Lupensymbol oder Windows-Symbol > Cortana) auf der linken Leiste die Notizbuchfunktion aufrufen.
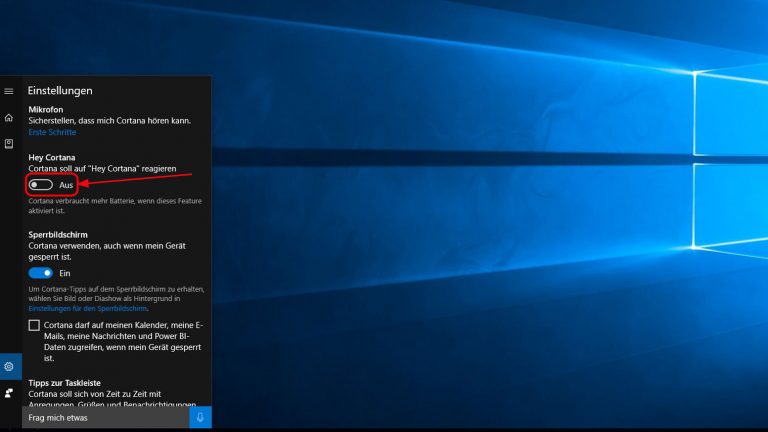
Wenn du die Assistenzfunktion überhaupt nicht nutzen willst, lässt sich Cortona auch komplett deaktivieren. Je nach deiner installierten Windows-10-Version gibt es dafür verschiedene Wege.
- Öffne mit dem Lupen- oder Windowssymbol in der Taskleiste das Suchfenster, gib dort gpedit.msc ein und bestätige das mit der Eingabetaste. Dieser Schritt öffnet ein spezielles Programm, den sogenannten Gruppenrichtlinien-Editor.
- Rufe nacheinander im Gruppenrichtlinien-Editor die Funktionen Computerkonfiguration > Administrative Vorgaben > Windows-Komponenten auf.
- Wähle in Windows-Komponenten den Ordner Suche aus und öffne die Einstellung Cortana zulassen mit einem Doppelklick.
- Schalte zum Schluss die Einstellung von aktiviert auf deaktiviert um und bestätige dies.
Der Gruppenrichtlinien-Editor fehlt in der Version Windows 10 Home, deswegen erfolgt das Abschalten von Cortona über eine Änderung in der Registry. Das ist die zentrale Konfigurationsdatenbank von Windows, die beispielsweise das Verhalten von Programmen steuert.
- Gib in das Suchfenster regedit ein und bestätige den Befehl. Er öffnet das Programm Registry Editor zur Bearbeitung der Datenbank.
- Nun die Schritte HKEY_LOCAL_MACHINE>SOFTWARE >Policies > Microsoft >Windows > Windows Search vornehmen.
- Wähle mit einem Rechtsklick Windows Search aus. Es öffnet sich ein Kontextmenü, bei dem du Neu und DWORD-Wert (32-Bit) auswählst.
- Gib nun den neuen Wert AllowCortana ohne Anführungszeichen und den Wert 0 ein und klicke OK an. Starte den PC anschließend neu.
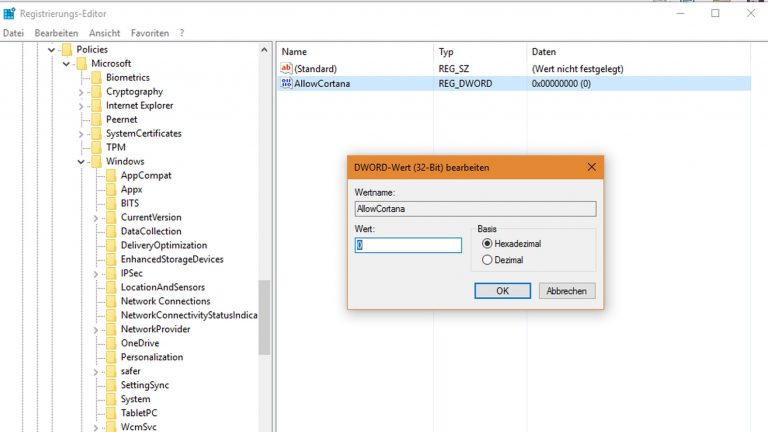
Um zu verhindern, dass Cortana Daten an das Netz mitteilt, gibt es noch eine weitere Möglichkeit, die bei beiden Windows-10-Versionen funktioniert. Dabei bleibt der Assistent zwar im Prinzip aktiv, aber du nimmst ihm komplett die Möglichkeit, nach außen zu kommunizieren. Für diese Alternative folgst du diesen Schritten:
- Gib in das Suchfenster cmd.exe ein. Es erscheint oben als Suchergebnis die Desktop-App Eingabeaufforderung.
- Klicke Eingabeaufforderung mit der rechten Maustaste an und wähle aus dem Kontextmenü Als Administrator ausführen aus.
- Das Programm startet nun. Gib den Befehl netsh advfirewall firewall add rule name=“Block Cortana Outbound Traffic” dir=out action=block program=”%windir%\systemapps\Microsoft.Windows.Cortana_cw5n1h2txyewy\SearchUI.exe” enable=yes profile=any ein.
Das Ganze hat folgenden Effekt: Windows 10 hat eine eingebaute Firewall – ein Programm, das den PC vor unbefugten Zugriffen von Außen ebenso schützt wie vor einer unerwünschten Kommunikation nach Außen. Mit dem genannten Befehl weist du die Firewall an, jegliche Cortana-Kommunikation nach Außen zu unterbinden.
Da Cortana ein Programm ist, kannst du es theoretisch auch komplett deinstallieren, also aus dem System löschen. Das ist allerdings ein Schritt, von dem wir abraten. Windows 10 aktualisiert sich selbst, insofern müsste dein Betriebssystem über die Aktualisierung Anniversary Update verfügen, das im August 2016 herausgekommen ist.
Seitdem ist der sprachgesteuerte Assistent ein festes Pflichtprogramm des Betriebssystems und entsprechend tief darin integriert. Durch das komplette Entfernen kann es zu Problemen mit dem Startmenü und anderen mit Cortana zusammenhängenden Programmen kommen.
Die künstliche Intelligenz von Cortana ist auf einen möglichst realistischen Dialog mit dem Nutzer ausgerichtet. Insofern haben die Microsoft-Programmierer auch lustige Antworten auf verschiedene Fragen vorgesehen. Hier ein paar Beispiele:
- Was ist der beste Computer? Jeder, auf dem Windows läuft!
- Kennst Du Google Now? Hat nicht viel zu sagen, ist aber hilfreich.
- Wie findest Du Siri? Schwer zu sagen. Bisher war die Unterhaltung eher einseitig.
- Ich liebe Dich, Cortana! Ich wette, das sagst du zu allen Telefonen.
- Kann ich mir etwas Geld leihen? Nein.
Cortana dient, wie Siri oder Google Now, als sprachgesteuerte Schnittstelle zwischen Mensch und Computer.
Ob Fragen nach dem Wetter, Erinnerung von Terminen, das Suchen nach Informationen oder die Steuerung von bestimmten Funktionen bei PC oder mobilen Endgeräten mit Windows 10 Mobile: Cortana hilft bequem weiter.
Cortanas Befehle funktionieren am besten, wenn das Programm Zugriff auf möglichst viele Daten hat. Ein aktiviertes Cortana hat grundsätzlich Zugriff auf:
- Positionsdaten
- Kontakte
- Spracheingaben
- E‑Mails und SMS
- Browser- und Suchverlauf
- Kalender- und Termininformationen und mehr
Gleichzeitig sammelt es kontinuierlich Informationen zu deinem Nutzerverhalten und sendet diese an den Hersteller Microsoft zu Auswertung und Optimierung der Funktion. Es ist auch logisch, dass Cortana für die schnelle Verfügbarkeit immer in Bereitschaft sein muss. Das alles verlangt dem Prozessor einiges ab und beansprucht viel Arbeitsspeicher.
Gerade bei älteren oder schwächeren Computern sind dann spürbare Verlangsamung oder Funktionsstörungen wie abstürzende Programme möglich. Bei mobilen Geräten wie Tablets und Smartphones kann sich die Betriebszeit durch einen erhöhten Stromverbrauch verkürzen.
Viele Nutzer haben bei der Datensammlung und ‑versendung durch Cortana zudem Bedenken hinsichtlich des Datenschutzes. Es gibt also diverse Gründe für und wider Cortana. Wenn du das Programm nicht oder nicht in vollem Umfang brauchst, nutzt du die Möglichkeit, es auf deine Bedürfnisse anzupassen. Das setzt Kapazitäten frei und schränkt die Datensammlung ein.
Du möchtest den Sprachassistenten von Windows 10 lieber nicht nutzen? Kein Problem – Cortana kannst du ganz einfach ausschalten oder deaktivieren. Von einer Deinstallation ist eher abzuraten – aber egal, für welche Variante du dich entscheidest: Verpasse nicht die Gelegenheit Cortana vorab ein paar witzige Fragen zu stellen.
Disclaimer Die OTTO (GmbH & Co KG) übernimmt keine Gewähr für die Richtigkeit, Aktualität, Vollständigkeit, Wirksamkeit und Unbedenklichkeit der auf updated.de zur Verfügung gestellten Informationen und Empfehlungen. Es wird ausdrücklich darauf hingewiesen, dass die offiziellen Herstellervorgaben vorrangig vor allen anderen Informationen und Empfehlungen zu beachten sind und nur diese eine sichere und ordnungsgemäße Nutzung der jeweiligen Kaufgegenstände gewährleisten können.