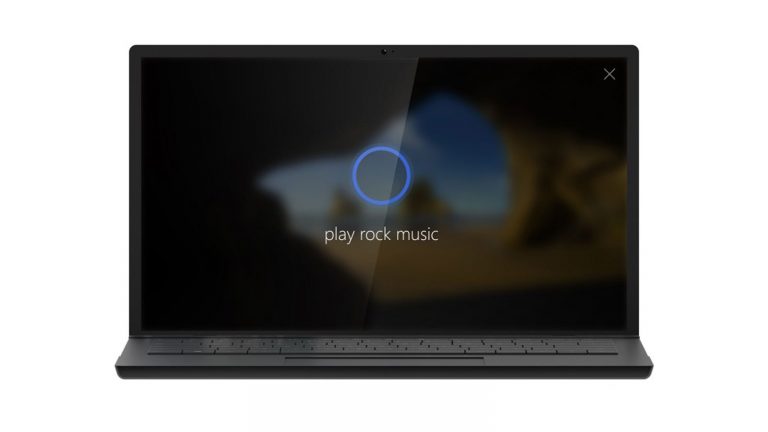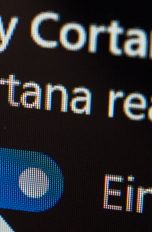Sie wollen wissen, wie lange Sie mit dem Auto von München nach Berlin brauchen? Für die Antwort können Sie Cortana aktivieren und in Zukunft einfach Ihren Windows-Rechner fragen! ”Hey Cortana!” – mit diesem Ausruf wecken Sie den digitalen Microsoft-Assistenten auf. Doch bevor Sie Cortana nutzen können, müssen Sie den Sprachassistent erst einmal aktivieren. UPDATED erklärt Ihnen, wie Sie die künstliche Intelligenz am PC oder Laptop unter Windows 10 einrichten und Cortana damit zu Ihrem persönlichen Assistenten machen.
- Cortana einrichten und konfigurieren – die Anleitung
- Erste Schritte mit Cortana
- Cortana-Befehle im Überblick
Cortana einrichten und konfigurieren – die Anleitung
So ein digitaler persönlicher Assistent kann schon sehr praktisch sein: Er erinnert Sie an Ihre Termine, sagt Ihnen das Wetter voraus oder findet das nächstgelegene Sushi-Restaurant. Mit Microsoft-Assistent Cortana sind Sprachbefehle und Fragen unter Windows 10 möglich. Diese stellen Sie entweder über das Mikrofon an Ihrem Rechner oder tippen sie in das Suchfeld in der Taskleiste ein. Da das Gesprochene nicht lokal verarbeitet, sondern an Microsoft-Sprachserver übermittelt wird, ist für die Nutzung von Cortana stets eine Onlineverbindung erforderlich. Doch bevor Sie Cortana nutzen können, sind ein paar Schritte nötig, um den Assistenten zu aktivieren. Wie das funktioniert, lesen Sie im Folgenden.
- Um Cortana nutzen zu können, benötigen Sie ein Microsoft-Konto. Dieses erstellen Sie über die Startseite von Microsoft Live. Folgen Sie dem Link, den Sie über Sie haben noch kein Konto? Dann erstellen Sie jetzt eins! erreichen.
- Sie gelangen zu einem Online-Formular, in welches Sie Ihre persönlichen Daten eintragen. Als Benutzernamen für Ihr Microsoft-Konto können Sie eine beliebige E‑Mail-Adresse von sich wählen, Sie müssen nicht zwingend eine neue erstellen. Klicken Sie dafür mit der Maus auf Stattdessen eine vorhandene E‑Mail-Adresse verwenden und geben Sie dort die Adresse Ihrer Wahl ein, etwa von GMX, Yahoo! oder Gmail.
- Optional können Sie auch noch Ihre Telefonnummer angeben, um Ihr Konto besser zu schützen. Denn sollten Sie einmal keinen Zugriff mehr auf Ihre Mail-Adresse haben, weil diese beispielsweise gehackt wurde, haben Sie zusätzlich Ihre Nummer als Sicherheitsinformation bei Microsoft hinterlegt. Darüber können Sie sich authentifizieren.
- Haben Sie alle Angaben gemacht, gehen Sie auf Konto erstellen. Nun wird ein Bestätigungslink an die von Ihnen eingegebene E‑Mail-Adresse versendet. Haben Sie ihn angeklickt, ist Ihr Microsoft-Konto erfolgreich aktiviert.
- Über den Windows-Startbildschirm können Sie nun Cortana einrichten. Klicken Sie dafür mit der linken Maustaste unten links in der Taskleiste in das Suchfeld Web und Windows durchsuchen. Dadurch starten Sie Cortana.
- Der digitale Assistent stellt sich Ihnen jetzt vor. Im Anschluss klicken Sie mit der Maus auf Weiter und im nächsten Fenster auf Verwende Cortana.
- Nun zeigt Ihnen Cortana die Datenschutzbedingungen von Microsoft an, die Sie bestätigen müssen.
- Cortana fragt Sie nun nach Ihrem Namen oder Spitznamen, mit dem der Assistent Sie in Zukunft ansprechen wird. Geben Sie diesen in das Auswahlfeld ein und klicken Sie auf Weiter. Diesen Schritt können Sie jedoch auch überspringen und Ihre Bezeichnung zu einem späteren Zeitpunkt festlegen. Es ist ebenfalls möglich, den Namen nachträglich zu ändern.
- Um Cortana im vollem Umfang nutzen zu können, müssen Sie den Positionsdienst aktivieren. Klicken Sie dazu mit der linken Maustaste auf das Windows-Symbol in der Taskleiste und wählen Sie das Zahnrad-Symbol aus, um zu den Windows-Einstellungen zu gelangen. Nachdem Sie den Menüpunkt Datenschutz ausgewählt haben, klicken Sie links im Fenster auf Position und stellen Sie den Schieberegler unter Positionsdienst von links nach rechts auf Ein. Schließen Sie das Fenster im Anschluss.
- Cortana ist jetzt einsatzbereit, was Sie daran erkennen, dass im Suchfeld in der Taskleiste nun Frag mich etwas steht und das Cortana-Symbol, ein Kreis mit dickerer Kontur, abgebildet ist.
- Zuletzt loggen Sie sich mit Ihrem Microsoft-Konto im neuen Fenster ein, das sich auf dem Desktop öffnet, und schon können Sie mit Ihrem aktivierten persönlichen Assistenten loslegen.
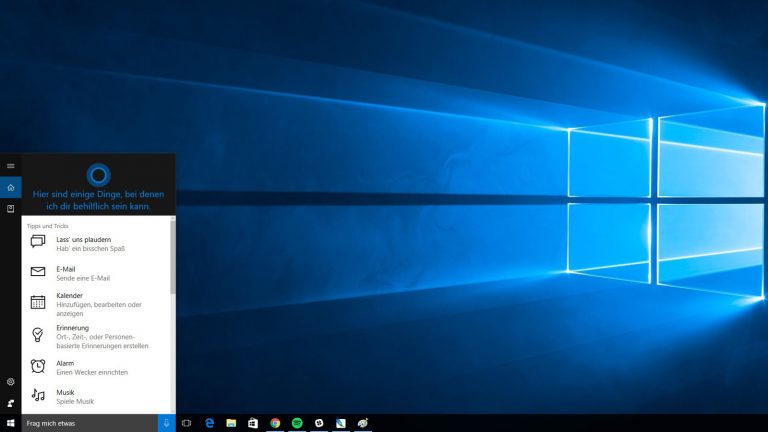
Erste Schritte mit Cortana
Nachdem Cortana nun eingerichtet ist, nehmen Sie sich eine Weile Zeit, um Ihren neuen Assistenten kennenzulernen. Nützliche Funktionen sind unter anderen:
Automatische Cortana-Aktivierung
Windows 10 bietet die Möglichkeit, dass Sie mit Ihrem Microsoft-Assistenten kommunizieren, ohne vorher die Tastatur oder die Maus zu verwenden. Dafür benötigen Sie nur ein eingeschaltetes Mikrofon, in das Sie den einleitenden Sprachbefehl “Hey Cortana” sprechen. Diese Funktion müssen Sie allerdings zuerst aktivieren.
- Klicken Sie mit der linken Maustaste in das Cortana-Suchfeld links in der Taskleiste.
- Wählen Sie die Einstellungen über das Zahnrad-Symbol links unten aus.
- Setzen Sie den Schieberegler unter dem Punkt Cortana soll auf “Hey Cortana” reagieren nach rechts.
Cortana auch auf dem Sperrbildschirm verwenden
Sie können auch mit Cortana kommunizieren, bevor Sie sich bei Windows angemeldet haben. Diese Funktion müssen Sie ebenfalls erst aktivieren.
- Klicken Sie dafür wieder mit der linken Maustaste in das Cortana-Suchfeld in der Taskleiste.
- Gehen Sie über das Zahnrad-Symbol zu den Einstellungen und setzen Sie den Schieberegler unter dem Punkt Cortana verwenden, auch wenn mein Gerät gesperrt ist auf Ein.
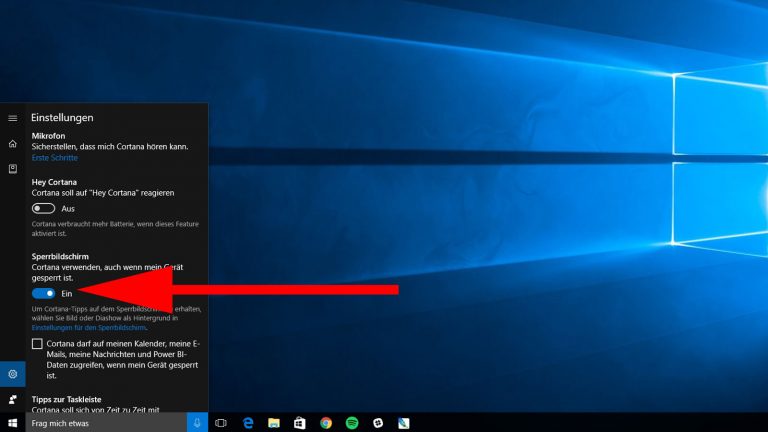
Personalisierung über das Notizbuch
Nachträglich den Namen ändern
Sie können den Namen oder Spitznamen nicht mehr hören, mit dem Cortana Sie anredet? Dann ändern Sie den Namen, mit dem der Microsoft-Assistent Sie anspricht, einfach nachträglich. Dafür klicken Sie mit der linken Maustaste in das Cortana-Suchfeld unten links in der Taskleiste neben dem Windows-Symbol und wählen im Menü links das Notizbuch-Symbol direkt unter dem Haus-Symbol an. Klicken Sie oben links auf Über mich > Meinen Namen ändern. In einem neuen Fenster fragt Cortana Sie nun: Wie soll ich dich nennen? Geben Sie einen neuen Namen ein und bestätigen Sie mit OK.
Im Notizbuch können Sie Ihre Interessen und Infoquellen hinterlegen, etwa den Wetterbericht aus bestimmten Städten anzeigen lassen oder angeben, welche Art von Nachrichten Sie interessiert.
- Diese legen Sie unter Nachverfolgte Nachrichtenthemen und Nachverfolgte Nachrichtenkategorien fest.
- Zum Notizbuch gelangen Sie, wenn Sie mit der linken Maustaste in das Cortana-Suchfeld klicken und links das Notizbuch-Symbol, das Dritte von oben unter dem Haus-Symbol, auswählen.
Ist Cortana in vollem Umfang aktiviert, lernt der Microsoft-Assistent mit der Zeit Ihre Vorlieben und Gewohnheiten kennen und kann so besser auf Ihre Bedürfnisse und Wünsche eingehen. Das ist einerseits natürlich äußerst praktisch, andererseits braucht es dafür eine große Menge an persönlichen Nutzerdaten, zum Beispiel von Ihnen verwendete Suchbegriffe oder abgerufene Orte, die Microsoft erfassen muss, damit Cortana sich ein individuelles Profil von Ihnen machen kann. Wenn Ihnen das alles zu viel wird und Sie sich doch um den Schutz Ihrer Daten sorgen sollten, können Sie Cortana aber einfach wieder deaktivieren.
Cortana-Befehle im Überblick
Mit den richtigen Sprachbefehlen kann Cortana eine Vielzahl von Anweisungen ausführen – im besten Fall, ohne dass Sie dafür die Maus oder die Tastatur betätigen müssen. Ihr Microsoft-Assistent ist in der Lage, unterschiedlich formulierte Befehle zu erkennen, er kann sowohl auf die Frage “Wie kalt ist es?” als auch auf “Ist es kalt?” antworten.
So können Sie Cortana nutzen:
Termine planen mit Cortana
Cortana managt Ihre persönlichen Termine, erstellt Kalendereinträge und behält den Überblick.
Sprachbefehle für die Terminplanung:
- Neuer Termin am (Datum).
- Welche Termine habe ich diese/ nächste Woche?
- Wer hat im (Monat) Geburtstag?
Erinnerungen erstellen mit Cortana
Ihr digitaler Assistent kann Sie zu einer bestimmten Uhrzeit oder an einem Ort an unterschiedliche Dinge erinnern.
Sprachbefehle für Erinnerungen:
- Erinnere mich um (Uhrzeit) an (Tätigkeit/ Erledigung).
- Stelle den Wecker auf (Uhrzeit).
Navigation mit Cortana
Cortana liefert Ihnen Wegbeschreibungen, findet geöffnete oder besonders beliebte Restaurants und informiert Sie über die Verkehrslage.
Sprachbefehle für Navigation:
- Wie komme ich mit (Fahrzeug) nach (Ort)?
- Zeig mir (Art des Restaurants) in der Nähe.
- Gibt es (Art des Ladens/ Sehenswürdigkeit/ Museum) in der Nähe?
- Wie ist die Verkehrslage auf dem Weg zu (Ort)?
Musik verwalten mit Cortana
Ihr Assistent spielt auch Musik für Sie ab, erstellt Playlisten nach Genres oder Künstlern und verrät Ihnen, welches Lied gerade läuft.
Sprachbefehle für die Musik App:
- Song jetzt abspielen.
- Welcher Song läuft gerade?
- Musik stopp.
- Nächster/ vorheriger Song.
- Spiele (Name eines Künstlers/ Name eines Albums/ Genre) ab.
Wetterbericht von Cortana
Cortana kann das Wetter an Ihrem Wohnort, aber auch für jede andere beliebige Gegend voraussagen. Sie können auch nach einem bestimmten Zeitraum – zum Beispiel heute, morgen, am Wochenende – fragen.
Sprachbefehle für das Wetter:
- Wie wird das Wetter heute?
- Ist es kalt draußen?
- Wie ist die Wettervorhersage für die nächsten Tage/ Wochen?
- Wie warm/ kalt ist es in (Ort)?
Sollten Sie Cortana wieder deaktivieren wollen, finden Sie nähere Informationen in unserem Ratgeber “Cortana deaktivieren – so können Sie den Sprachassistent bei Windows 10 ausschalten”.
Disclaimer Die OTTO (GmbH & Co KG) übernimmt keine Gewähr für die Richtigkeit, Aktualität, Vollständigkeit, Wirksamkeit und Unbedenklichkeit der auf updated.de zur Verfügung gestellten Informationen und Empfehlungen. Es wird ausdrücklich darauf hingewiesen, dass die offiziellen Herstellervorgaben vorrangig vor allen anderen Informationen und Empfehlungen zu beachten sind und nur diese eine sichere und ordnungsgemäße Nutzung der jeweiligen Kaufgegenstände gewährleisten können.