Du hast einige vertrauliche Dateien, die du auf mehreren Computern benötigst. Natürlich kannst du die Daten via USB-Stick transferieren. Viel einfacher ist es aber, wenn du die Dateien mit einem Online-Speicherdienst automatisch beispielsweise zwischen deinem PC und deinem Notebook synchronisierst. Aber ist das sicher? Ja, wenn du die Dateien vor dem Hochladen per Cloud-Verschlüsselung absicherst. Diese Funktion bieten die Cloud-Dienste allerdings in der Regel nicht. UPDATED zeigt dir, wie du deine Dateien für die Dropbox so verschlüsseln kannst, dass niemand ohne deine Zustimmung darauf zugreifen kann.
- Wie nutze ich die Cloud-Verschlüsselung?
- Kostenloses “Dropbox”-Konto erstellen
- Wie richte ich “Boxcryptor” auf meinem PC ein?
- Mit “Boxcryptor” verschlüsseln und Dateien sicher in der Cloud speichern
- Verschlüsselte Dateien zwischen zwei Computern synchronisieren
Wie nutze ich die Cloud-Verschlüsselung?
Mit der kostenlosen Software “Boxcryptor” kannst du in einem Online-Speicher wie Dropbox einen verschlüsselten Container erstellen, der deine wichtigen Dateien aufnimmt. Der Container ist eine Art Paket, das andere Dateien aufnehmen kann. Jede Datei, die du in den Container kopierst oder dort neu erstellst, wird zunächst auf deinem Computer verschlüsselt und erst danach in die Cloud hochgeladen.
Der verschlüsselte Container lässt sich genauso einfach wie der bisherige Ordner in den Cloud-Speichern nutzen: Einfach Dateien hineinkopieren und die Verschlüsselung bestätigen. Fertig. Alles andere übernimmt automatisch die Software.
Hier ein kurzer Überblick über die erforderlichen Schritte für eine Cloud-Verschlüsselung:
- Installiere “Boxcryptor” auf deinem Computer. Die Software richtet einen verschlüsselten Container ein, den du mit einem Passwort schützen kannst, das nur du kennst.
- Kopiere deine vertraulichen Dateien in diesen Container. Dort werden sie automatisch verschlüsselt und dann in den Online-Speicher hochgeladen.
- Installiere die Software dann auch auf deinem Notebook und gib dort deine Zugangsdaten ein. Der verschlüsselte Container mit deinen Dateien wird heruntergeladen. Anschließend kannst du sofort auf die jeweils aktuellste Version deiner Dokumente zugreifen.
Kostenloses “Dropbox”-Konto erstellen
Wenn du bisher noch keinen Online-Speicherdienst nutzt, dann zeigen wir dir zunächst, wie du ein kostenloses Konto bei “Dropbox”, einem Online-Speicherdienst, einrichtest. Nach einer kurzen Registrierung erhältst du sofort einen 2 GB großen Speicherplatz auf den “Dropbox”-Servern.
Wie funktioniert ein Cloud-Speicher?
Ein Cloud-Speicher stellt über das Internet Speicherplatz bereit. Manche Cloud-Dienste bieten als zusätzlichen Service an, Rechenleistung oder Anwendungssoftware zu nutzen. In den meisten Fällen greift der Nutzer auf die Cloud-Speicher online über eine auf dem eigenen Computer installierte Zusatzsoftware oder über den Webbrowser direkt zu.
Gehe wie folgt vor, um ein neues “Dropbox”-Konto zu erstellen:
- Besuche die Webseite von “Dropbox”. Rechts siehst du mehrere Felder wie Vorname, Nachname und E‑Mail.
- Fülle die Felder mit deinen Daten aus, gib auch ein Kennwort an und setze das Häkchen vor Ich stimme den AGB von Dropbox zu. Klicke danach auf Kostenlos registrieren.
- Auf der folgenden Seite siehst du die große Schaltfläche Dropbox-Download. Klicke darauf, um die “Dropbox”-Software auf deinen Computer herunterzuladen.
- Sobald der Download abgeschlossen ist, klicke auf Ausführen, um die Software auf deinem Computer zu installieren.
- Bestätige das Fenster der Benutzerkontensteuerung von Windows mit Ja, um die Installation der Software auf deinem Computer zu erlauben.
- Das Installationsprogramm lädt nun zunächst automatisch noch ein paar Dateien herunter und installiert dann die Software. Das dauert in der Regel nur wenige Minuten.
- Öffne unterdessen dein Mail-Programm. “Dropbox” hat dir eine E‑Mail mit einem Bestätigungs-Link geschickt. Klicke in der Mail auf Ihre E‑Mail-Adresse bestätigen.
- Ein Browser-Fenster öffnet sich, in dem du dich bei “Dropbox” anmelden kannst. Das ist an dieser Stelle jedoch nicht nötig, denn du meldest dich im nächsten Schritt mithilfe der “Dropbox”-Software an. Schließe daher das Browser-Fenster.
- Nach der Installation der “Dropbox”-Software öffnet sich automatisch ein Anmelde-Fenster. Gib deine E‑Mail-Adresse und das Kennwort ein, die du bei der Registrierung verwendet hast. Klicke dann auf Anmelden und danach auf Meine Dropbox öffnen.
- Folge dem Assistenten, der dir kurz die wichtigsten Funktionen von “Dropbox” erklärt, und klicke auf Erste Schritte.
- Am Ende des Assistenten schließt du das Fenster mit einem Klick auf Fertigstellen. Nun öffnet sich automatisch ein Fenster des Windows-Explorers mit deinem “Dropbox”-Ordner.
Kopiere jetzt noch keine Dateien in deinen “Dropbox”-Ordner – diese würden ohne Schutz auf die Server übertragen werden. Installiere erst noch die Software “Boxcryptor”, um die Dateien zu verschlüsseln. Wie das geht, zeigen wir dir im folgenden Abschnitt.
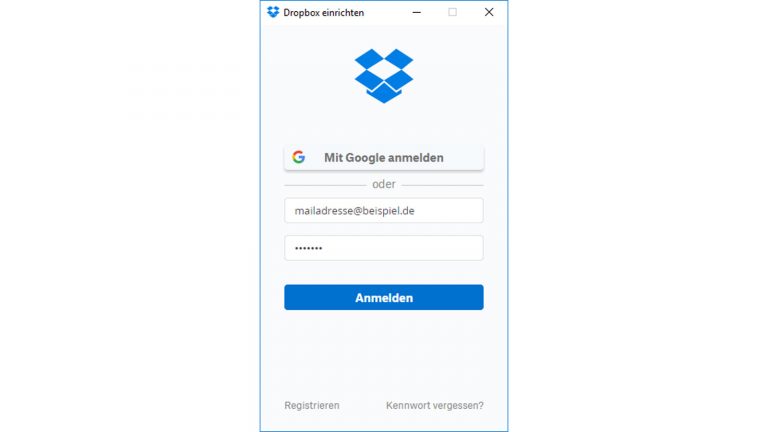
Wie richte ich “Boxcryptor” auf meinem PC ein?
Nachdem du den Cloud-Dienst auf deinem Computer installiert und dich das erste Mal angemeldet hast, hast du einen leeren Ordner mit dem Namen Dropbox auf deinem PC. Alle Dateien, die du in diesen Ordner kopierst, werden unverschlüsselt auf die “Dropbox”-Server übertragen und sind dort nicht sicher vor fremden Augen. Um das zu verhindern, zeigen wir nun, wie du auch als PC-Laie “Boxcryptor” zur Cloud-Verschlüsselung installierst und deine Dateien absicherst.
- Rufe die Webseite des Herstellers von “Boxcryptor” auf und klicke auf BOXCRYPTOR HERUNTERLADEN.
- Sobald die Software auf deinen PC heruntergeladen ist, startest du die Installation mit einem Klick auf Ausführen.
- Klicke danach auf Weiter und setze das Häkchen vor Ich stimme den Bedingungen der Lizenzvereinbarung zu. Klicke auf Weiter. Setze danach das Häkchen vor Ich stimme den Datenschutzbedingungen zu. Klicke wieder auf Weiter.
- Nun kannst du entscheiden, ob du “Boxcryptor” erlauben willst, anonymisierte Nutzungsdaten zu sammeln. Wenn du das nicht willst, markiere Nein, ich möchte nicht helfen und keine anonymen Nutzungsdaten senden.
- Klicke anschließend noch dreimal auf Weiter und zuletzt auf Installieren. Bestätige das Fenster der Benutzerkontensteuerung mit Ja.
- Während der Installation öffnet sich ein Fenster, um eine Gerätesoftware zu installieren. Dabei handelt es sich um eine spezielle Software, die “Boxcryptor” zur Verschlüsselung benötigt.
- Klicke auf Installieren, um die Gerätesoftware zu aktivieren. Schließe die Installation zuletzt mit einem Klick auf Fertigstellen ab. Starte dann den Computer neu.
- Sobald der Computer wieder läuft, öffnet sich automatisch ein Fenster zur Anmeldung bei “Boxcryptor”. Klicke in diesem Fenster auf Ihren Boxcryptor Account erstellen.
- Fülle das Formular mit deinem Vornamen, Nachnamen, deiner E‑Mail-Adresse und einem Passwort aus.
Hinweis: Empfehlenswert ist es, nicht dasselbe Kennwort wie bei “Dropbox” zu verwenden. Und: Merke dir das Passwort gut! Wenn du es vergisst, hast du keinen Zugriff mehr auf deine verschlüsselten Daten! - Setze dann je ein Häkchen vor Ich stimme den Nutzungsbedingungen zu sowie vor Ich habe die Datenschutzerklärung gelesen. Klicke auf Weiter.
- Setze im folgenden Dialog ein Häkchen vor Ich verstehe, dass es meine eigene Verantwortung ist, mich an das Passwort zu erinnern und bestätige mit Weiter.
- Wähle die Option Free aus und klicke auf Weiter sowie auf OK. Das bedeutet, dass du die Gratis-Version von “Boxcryptor” nutzen willst.
- Das Anmeldefenster erscheint. Gib dein Passwort ein, setze das Häkchen vor Passwort speichern und klicke auf Anmelden.
- Bestätige noch deine E‑Mail-Adresse. Öffne dazu dein Mail-Programm, suche die Nachricht von “Boxcryptor” heraus und klicke auf den enthaltenen langen Link. “Boxcryptor” ist jetzt fertig eingerichtet und bereit, deine Dateien in deiner “Dropbox” zu verschlüsseln.
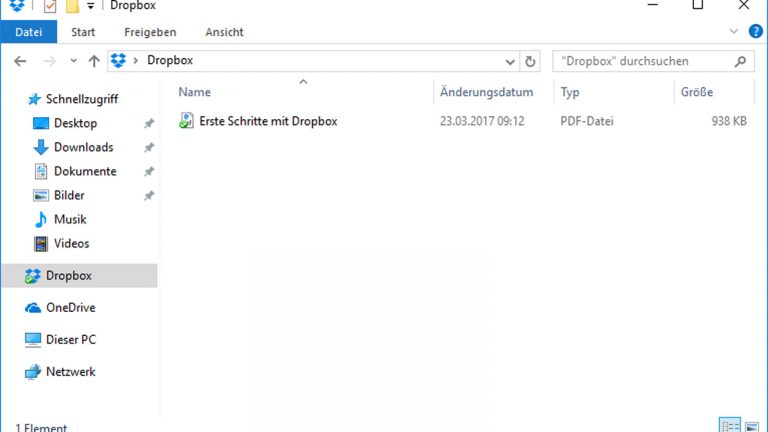
Mit “Boxcryptor” verschlüsseln und Dateien sicher in der Cloud speichern
Nachdem du das Programm installiert hast, befindet sich ein neues Laufwerk auf deinem Computer. Meist ist es unter dem Laufwerksbuchstaben X zu finden. So nutzt du es:
- Klicke doppelt auf die “Boxcryptor”-Verknüpfung auf deinem Desktop.
- Ein Fenster öffnet sich, in dem du den Ordner Dropbox siehst.
- Öffne den Ordner per Klick und kopiere alle Dateien in diesen Ordner, die du verschlüsselt in der Cloud speichern willst.
- Es öffnet sich der Dialog Möchten Sie verschlüsseln? Bestätige die Frage mit einem Klick auf Verschlüsseln.
Verschlüsselte Dateien an Freunde weitergeben
Was, wenn du einem Bekannten eine Datei sicher und geschützt zukommen lassen willst? Für diesen Zweck hat “Boxcryptor” den Dienst “Whisply” entwickelt, der leicht zu nutzen ist. Er lässt dich über einen Link die jeweilige Datei teilen. Zusätzlich kannst du auswählen, ob du lediglich einen geheimen Download-Link für deine Datei nutzen willst.
Die andere Option: Ein zusätzlicher Schutz des Download-Links mit einer vierstelligen PIN oder einem Passwort. Den Link schickst du anschließend per Mail an die jeweilige Person. Hast du den Link mit einer zusätzlichen PIN gesichert, schicke diese auf keinen Fall mit derselben Mail, sondern beispielsweise per SMS oder Telefon.
- “Boxcryptor” verschlüsselt nun die Dateien und legt sie in deinem “Dropbox”-Ordner ab. Dort werden sie automatisch in die Cloud hochgeladen.
- Um die Verschlüsselung zu überprüfen, öffne ein neues Fenster des Windows-Explorers mit der Tastenkombination Windows + E und navigiere zum “Dropbox”-Ordner.
- Du siehst dort nun die Dateien, die du gerade in den “Boxcryptor”-Ordner kopiert hast. Sie sind mit dem grünen “Boxcryptor”-Symbol gekennzeichnet, an dem du deine verschlüsselten Dateien erkennen kannst.
Verschlüsselte Dateien zwischen zwei Computern synchronisieren
Die Besonderheit von Online-Diensten wie “Dropbox” ist, dass sich damit Daten nicht nur auf einem Server im Internet sichern lassen. Sie dienen auch dazu, deine Dateien zwischen zwei Computern automatisch abzugleichen. So stehen dir etwa sowohl auf deinem Desktop-PC als auch auf deinem Notebook immer die aktuellsten Versionen deiner Dokumente zur Verfügung.
Um das zu erreichen, installiere auch auf dem zweiten Computer zuerst “Dropbox” und melde dich dort mit deinen bereits erstellten Zugangsdaten an. Zur Cloud-Verschlüsselung installierst du dann “Boxcryptor” und verwendest dabei ebenfalls deine bereits erstellten Zugangsdaten. Alle Dateien, die du in Zukunft auf einem der beiden Computer in das “Boxcryptor”-Laufwerk kopierst, werden automatisch für die “Dropbox” verschlüsselt und zwischen den beiden Computern online synchronisiert.
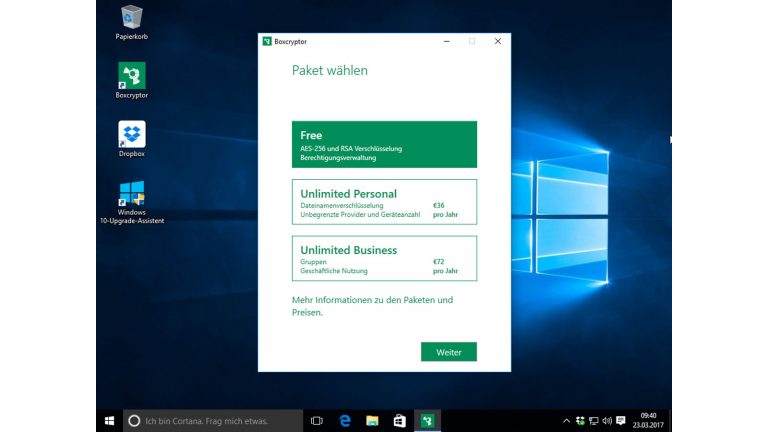
Dateien sicher speichern in der Cloud
Online-Speicherdienste sind ausgesprochen nützlich. Sie erleichtern die Synchronisierung aktueller Dateiversionen zwischen verschiedenen Computern erheblich. Darüber hinaus ist ein Dienst wie “Dropbox” unkompliziert und schnell zu installieren.
Um Sicherheitsproblemen wie gehackten Konten aus dem Weg zu gehen, solltest du, wie in diesem Ratgeber beschrieben, deine Dateien vor dem Hochladen per Cloud-Verschlüsselung sichern. Nun sind deine Daten vor den Folgen vergleichbarer Datendiebstähle sicher: Ohne dein “Boxcryptor”-Passwort kommt niemand an deine Daten.
Disclaimer Die OTTO (GmbH & Co KG) übernimmt keine Gewähr für die Richtigkeit, Aktualität, Vollständigkeit, Wirksamkeit und Unbedenklichkeit der auf updated.de zur Verfügung gestellten Informationen und Empfehlungen. Es wird ausdrücklich darauf hingewiesen, dass die offiziellen Herstellervorgaben vorrangig vor allen anderen Informationen und Empfehlungen zu beachten sind und nur diese eine sichere und ordnungsgemäße Nutzung der jeweiligen Kaufgegenstände gewährleisten können.






