Hier ein Programm heruntergeladen, da ein paar Fotos abgespeichert, dort einige Dokumente abgelegt – wenn du deinen Mac häufig nutzt, sammeln sich mit der Zeit ganz schön viele Daten auf der Festplatte an. Einige davon doppelt, andere sogar völlig ungenutzt. Dadurch wird nicht nur jede Menge Speicherplatz verschenkt, der Mac wird auch immer langsamer. Wir zeigen dir, welche Cleaner-Apps dir beim Aufräumen helfen.
Bevor du dir ein Aufräumprogramm herunterlädst, kannst du dir erst mal einen Überblick verschaffen, wie viel Speicherplatz dir auf deinem Mac noch zur Verfügung steht:
- Klicke auf das Apfelsymbol in der linken oberen Bildschirmecke.
- Gehe auf Über diesen Mac.
- Öffne den Reiter Festplatten.
- Hier werden dir alle eingebauten und angeschlossenen Festplatten mit ihrem Inhalt sowie freiem und belegtem Speicherplatz angezeigt.
Entrümpeln, Organisieren und Schützen – “CleanMyMac X” befreit den Mac nicht nur von überflüssigen Dateien. Das Programm sucht auch nach versteckten Daten und Datenresten, räumt in den E‑Mail-Anhängen auf und löscht veraltete Back-ups in iTunes. Außerdem kannst du “CleanMyMac X” dazu nutzen, deine Apps zentral zu sortieren und gegebenenfalls zu löschen. Auch andere Programme lassen sich hiermit leicht deinstallieren.
Die Bedienung ist einfach, die Optik ansprechend. Du kannst zunächst die kostenlose Testversion wählen: Sie bietet alle Funktionen, lässt dich aber nur 500 MB Daten löschen. Für mehr kannst du jederzeit zur kostenpflichtigen Vollversion wechseln.
So nutzt du “CleanMyMac X”:
- Lade “CleanMyMac X” bei MacPaw herunter. Ist der Download beendet, öffnet sich ein Dialogfenster. Schiebe hier per Drag-and-drop das Programm in Anwendungen, um die Installation abzuschließen.
- Öffne nun das Programm. Gib dazu einfach CleanMyMac X in die Spotlight-Suche ein und wähle das Programm in den Suchergebnissen aus.
- Zu Beginn lohnt sich ein Scan. Klicke hierfür links oben auf Smart Scan und dann im großen Feld auf Scan starten.
- Sobald der Scanvorgang abgeschlossen ist, werden dir verschiedene Aufgaben vorgeschlagen. Diese kannst du mit einem Klick auf Ausführen durchführen lassen. Möchtest du erst noch genauere Infos, was für Daten das Programm jeweils löschen will, klickst du auf Details anzeigen.

5. Nachdem das Programm bislang selbstständig gearbeitet hat, kannst du das Aufräumen nun aktiv leiten. Gehe hierzu unter Dateien auf Große und alte Dateien und lass dir anzeigen, was schon länger auf deiner Festplatte schlummert, ohne dass du es benutzt hast. Lösche die Dateien, die du nicht mehr brauchst.
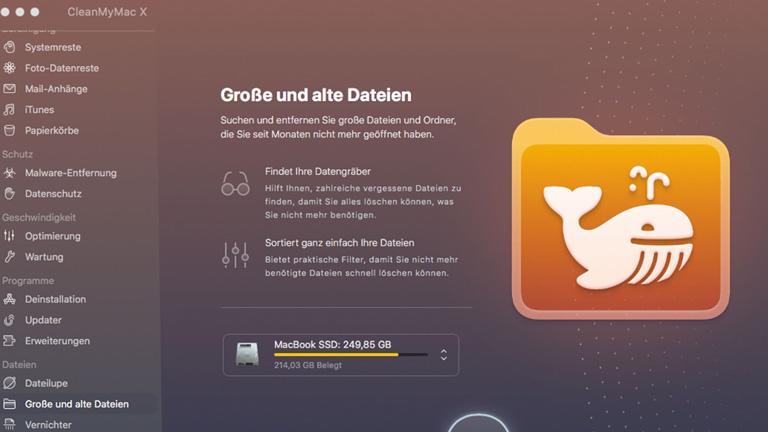
6. Möchtest du ungenutzte Programme loswerden, kannst du das unter Programme über Deinstallation tun. Hier werden dir zunächst alle vorhandenen Programme angezeigt. Durch einfaches Anklicken lässt du sie vollständig löschen.
7. Empfehlenswert ist auch die Malware-Entfernung, die Sicherheitslücken aufspürt und beseitigt.
Meist wird das Aufräumen so lange verschoben, bis gar nichts mehr geht. Dabei ist es durchaus sinnvoll, den Datenmüll regelmäßig zu entsorgen. Ein guter Turnus bei einem täglich genutzten Rechner ist alle drei Monate. Ist dein Mac seltener im Einsatz, brauchst du ihn auch nicht so oft aufzuräumen.
Große Dateien, die viel Platz auf der Festplatte einnehmen, sind ein guter Ausgangspunkt, um mit dem Aufräumen anzufangen. Genauso geht “DaisyDisk” vor: Das Programm scannt die Festplatte nach großen Dateien und hilft dir so beim Aufräumen. Dabei kommt es mit allen möglichen Arten von externen und eingebauten Festplatten klar.
Das Programm ist einfach zu bedienen und hat eine stilvolle Optik. Zum Ausprobieren reicht die kostenlose Version. Für den vollen Funktionsumfang kannst du die kostenpflichtige App kaufen.
So nutzt du “DaisyDisk”:
- Lade “DaisyDisk” herunter.
- Öffne das Programm.
- Zu Beginn solltest du einen Scan durchführen lassen. Dazu kannst du hinter den einzelnen Festplatten auf Scannen klicken.
- Willst du lieber einzelne Ordner oder Programme durchforsten lassen, klickst du auf Ordner Scannen und wählst im folgenden Feld aus, welchen Ordner das Programm analysieren soll. Starte den Scan mit einem Klick auf Scannen.
- Nun listet das Programm auf, was es gefunden hat. Anhand einer Grafik kannst du nachvollziehen, was deine größten Speicherplatzfresser sind.
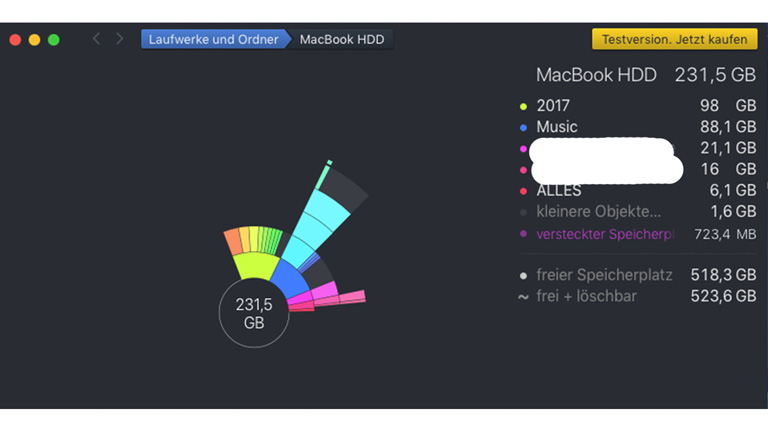
6. Um etwas zu löschen, ziehst du es per Drag-and-drop auf den blauen Kreis, der unten links auftaucht, sobald du beginnst, einen Ordner mit der Maus zu bewegen.
7. Willst du nur einen Teil eines Ordners löschen, klickst du ihn vorher in der Auswahl auf der rechten Seite an. Damit gelangst du eine Ebene tiefer und kannst innerhalb des Ordners einzelne Dateien zum Löschen auswählen. So stellst du sicher, dass nur das gelöscht wird, was du wirklich nicht mehr brauchst.
8. Hast du alles gesammelt, was du löschen möchtest, klickst du auf Löschen. Hier wird dir auch angezeigt, wie viel Speicherplatz dadurch frei geworden ist.
Sobald wir im Internet unterwegs sind, füllt sich der Cache, der Puffer-Speicher. Das ist eine Art Kurzzeitgedächtnis des Internet-Browsers. Die hier gesammelten Informationen sorgen dafür, dass häufig besuchte Seiten schneller geladen werden. Auch automatisches Einloggen läuft über die Caches.
Das ist zwar praktisch, trotzdem solltest du den Hintergrundspeicher regelmäßig leeren. Denn die vielen gesammelten Informationen belegen Speicherplatz auf deinem Rechner. Manchmal verhindern die gespeicherten Daten auch, dass aktuelle Inhalte einer Webseite geladen werden.
Mit dem “CCleaner” können Windows-Nutzer schon seit längerer Zeit ihren Computer aufräumen. Inzwischen wurde das Programm auch auf den Mac ausgeweitet. Es analysiert alle vorab ausgewählten Bereiche der Festplatte und findet unbrauchbare und ungenutzte Dateien. Diese kannst du anschließend mit “CCleaner” löschen. Außerdem hilft das Programm dabei, ungenutzte Programme zu deinstallieren sowie Verlauf und Cookies der Browser (Safari, Firefox, Chrome und Opera) zu löschen.
Die Bedienung ist einfach, die Optik zweckmäßig. Du hast außerdem die Wahl zwischen der kostenlosen und der kostenpflichtigen Version. Letztere bietet dir mehr Funktionen, etwa einen Support und automatische Updates. Zum einfachen Aufräumen reicht aber die kostenlose Basisversion.
So nutzt du “CCleaner”:
- Lade “CCleaner” herunter.
- Nachdem der Download beendet wurde, öffnet sich ein Dialogfenster. Schiebe hier das Programm in Anwendungen, um die Installation abzuschließen.
- Öffne das Programm, indem du CCleaner in die Spotlight-Suche eingibst und das Programm in den Suchergebnissen auswählst.
- Auf der linken Seite kannst du nun auswählen, was aufgeräumt werden soll. Setze hier jeweils ein Häkchen.
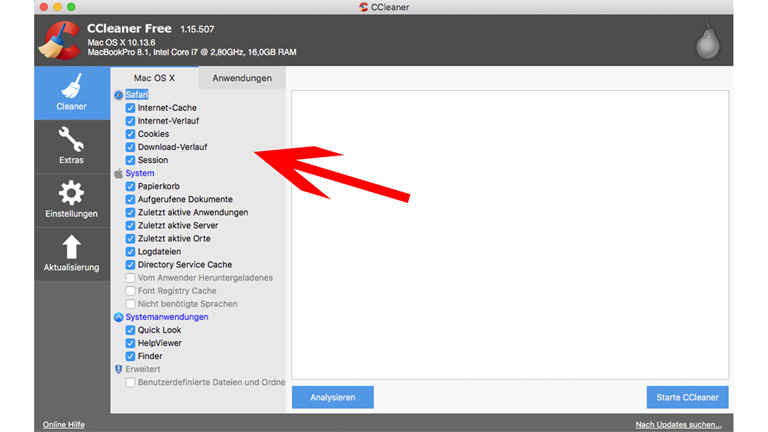
5. Klicke auf Starte CCleaner, um Scan und Aufräumen zu starten.
6. Im Programmfenster von “CCleaner” wird dir angezeigt, welche Arbeitsschritte gerade durchgeführt werden. Will das Programm auf einen Bereich deines Rechners zugreifen, der passwortgeschützt ist, wirst du zwischendurch dazu aufgefordert, dieses einzugeben.
7. Ist der Scan abgeschlossen, wird dir die genaue Datenmenge angezeigt, die entfernt wurde. Im Programmfenster kannst du außerdem sehen, welche Dokumente, Bilder etc. im Einzelnen gelöscht wurden.
8. Außerdem kannst du mit “CCleaner” auch andere Programme von deinem Computer entfernen. Gehe hierzu auf Extras und klicke das entsprechende Programm an.
9. Klicke nun auf Deinstallieren, bestätige den Löschvorgang mit Ja und gib ggf. dein Passwort ein.
Ein Klick, und der Mac sucht selbst nach Datenmüll und unnötigen Programmen. Ein zweiter Klick, und schon ist das Aufräumen fertig. Ob es solche Programme irgendwann auch mal für Schreibtisch, Küche oder Keller geben wird, wissen wir leider nicht. Was wir aber wissen, ist, dass es für einen unaufgeräumten und langsamen Mac eigentlich keine Ausrede mehr gibt. Denn die Cleaner-Apps sind leicht zu bedienen und leisten gute Arbeit. Und wer noch etwas mehr Zeit hat und weiter in die Tiefe gehen möchte, kann über die automatischen Scans hinaus noch jede Menge weitere Funktionen der Programme nutzen und so für noch mehr Ordnung, Platz und Schnelligkeit sorgen.
Disclaimer Die OTTO (GmbH & Co KG) übernimmt keine Gewähr für die Richtigkeit, Aktualität, Vollständigkeit, Wirksamkeit und Unbedenklichkeit der auf updated.de zur Verfügung gestellten Informationen und Empfehlungen. Es wird ausdrücklich darauf hingewiesen, dass die offiziellen Herstellervorgaben vorrangig vor allen anderen Informationen und Empfehlungen zu beachten sind und nur diese eine sichere und ordnungsgemäße Nutzung der jeweiligen Kaufgegenstände gewährleisten können.








