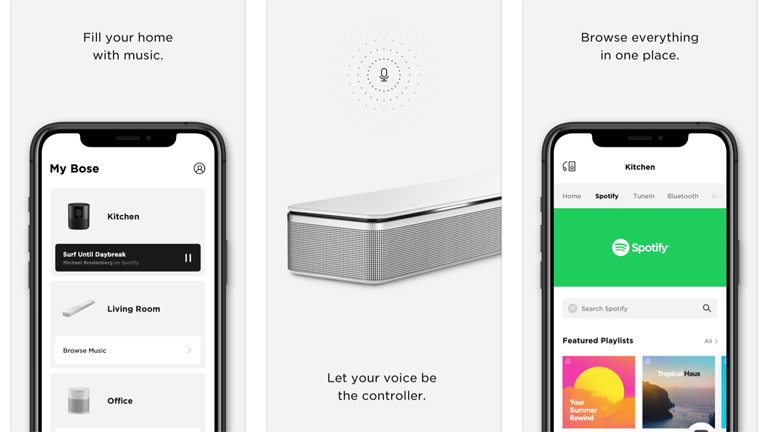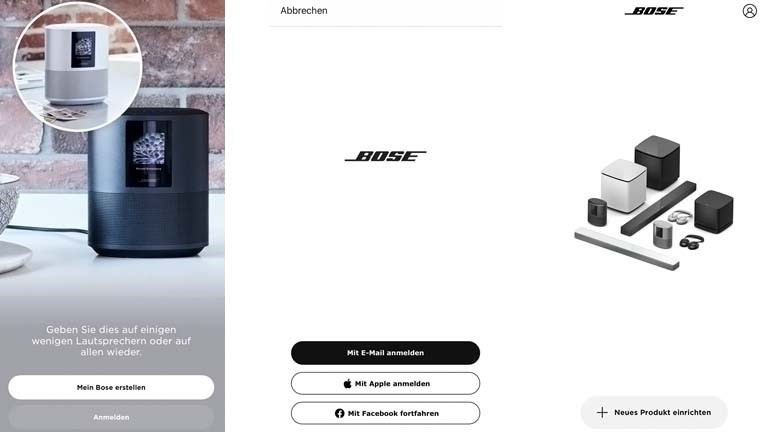Du möchtest deine Musik auch ohne Kopfhörer genießen und hast dir den Bose Home Speaker 500 zugelegt? Der Lautsprecher ist WLAN- und Bluetooth-fähig und bei Bedarf sogar per Alexa oder Google Assistant steuerbar. Aber wie kannst du den Bose Home Speaker 500 eigentlich einrichten? Und wie verbindest du den Lautsprecher mit einem Sprachassistenten? UPDATED erklärt es Schritt für Schritt.
Die folgenden Anleitungen basieren auf iOS 13.5
Mit dem Home Speaker 500 hat Bose ein echt smartes Musik-Talent entwickelt. Der handliche Lautsprecher ist WLAN- und Bluetooth-fähig und kann sowohl über die Bedientasten am Gerät als auch per Sprachbefehl oder App gesteuert werden. Damit all das möglich ist, brauchst du die Bose Music App.
Die Bose Music App ist kostenlos für iOS und Android verfügbar. Mithilfe der Anwendung kannst du verschiedene Bose-Geräte zentral steuern:
- den Bose Home Speaker 300
- den Bose Home Speaker 500
- die Bose Soundbar 500
- die Bose Soundbar 700
Auf ihnen kannst du mithilfe der App zum Beispiel per Multiroom überall gleichzeitig dieselbe Musik wiedergeben oder deine verschiedenen Zimmer und Geräte separat ansteuern.
In der App lassen sich außerdem verschiedene Musik-Streamingdienste koppeln, Playlists erstellen und persönliche Preset-Voreinstellungen einrichten. Hierbei handelt es sich im Grunde um Favoritenlisten, dank derer du deine liebsten Inhalte noch schneller und einfacher starten kannst. Die Bose Music App unterstützt:
- Spotify
- Deezer
- Amazon Music
- Internetradio via TuneIn
Besonders praktisch: Du kannst in der App mehrere Benutzer einrichten. Jedem Profil werden persönliche Zugangsdaten zugewiesen, mit denen sich Familienmitglieder, Mitbewohner und Co. anmelden können. Inhalte und Einstellungen können dann je Profil individuell angepasst werden.
- Lade die Bose Music App auf dein Smartphone oder Tablet herunter.
- Öffne die App.
- Tippe auf Mein Bose erstellen.
- Wähle, ob du dich per E‑Mail, Apple oder Facebook anmelden möchtest.
- Gib die gewünschten Daten ein, bei Anmeldung per E‑Mail zum Beispiel Namen, E‑Mail-Adresse und Passwort.
- Tippe auf Anmelden.
- Schau dir die Nutzungsbedingungen, Datenschutzrichtlinie und den Endbenutzerlizenzvertrag an und bestätige sie durch Abhaken.
- Tippe auf Ich stimme zu, um den Nutzungsbedingungen zuzustimmen.
- Aktiviere Bluetooth und richte die WLAN-Verbindung der App ein.
- Möchtest du, dass die Bose Music App dir Push-Benachrichtigungen sendet? Dann tippe auf Push-Benachrichtigungen einschalten. Ansonsten wähle Nein danke.
Dein Bose-Konto ist nun beinahe fertig. Zum Abschluss wird noch dein Bose Home Speaker 500 mit der App verbunden.
Nachdem du dein Bose-Konto in der Bose Music App weitestgehend eingerichtet hast, gelangst du an den Punkt Neues Produkt einrichten. Tippe darauf, um deinen Bose Home Speaker 500 mit der App zu verbinden. Die App beginnt nun mit der Suche nach verfügbaren Bose-Geräten. Damit diese erfolgreich ist, sollte sich dein Bose Home Speaker 500 in der Nähe befinden und bereits an den Strom angeschlossen sein.
Gehe nun wie folgt vor:
- Tippe in der Bose Music App auf das Gerät, das du hinzufügen möchtest. Werden mehrere Geräte angezeigt, wische nach rechts oder links über dein Smartphonedisplay, bis du zum gewünschten Punkt kommst.
- Füge dein Gerät mit Produkt hinzufügen zur App hinzu.
- Wähle dein WLAN aus der Drop-down-Liste aus.
- Gib dein Netzwerkpasswort ein.
- Tippe auf Verbinden. Dein Bose-Lautsprecher verbindet sich nun mit dem Netzwerk.
- Gib einen Namen für deinen Lautsprecher ein oder wähle aus der Liste einen Namen aus und bestätige mit Weiter.
- Wähle, ob du den Zugriff auf deinen Bose-Lautsprecher mit anderen teilen möchtest. Familienmitglieder und Co. können das Gerät dann aus deinem WLAN heraus zu ihrem eigenen Bose-Konto hinzufügen.
- Bestätige deine Auswahl mit Speichern.
- Öffne die Bose Music App auf deinem Smartphone.
- Tippe auf das My Bose-Symbol in der oberen linken Ecke, um zu deinem Profil zu gelangen.
- Wähle das Gerät aus, für das du die Einstellungen ändern möchtest.
- Tippe auf das Produktbild unten rechts.
- Wähle Einstellungen > Freigabe.
Hier kannst du einstellen, ob andere auf deinen Lautsprecher zugreifen dürfen oder nicht.
War dein Bose-Lautsprecher freigegeben und du hast die Freigabe nachträglich beendet? Dann können Nutzer, die das Gerät bereits zu ihrem Profil hinzugefügt haben, den Home Speaker 500 trotzdem weiterhin steuern. Möchtest du das nicht, hilft nur ein kompletter Reset.
Dein Bose Home Speaker 500 ist jetzt fast fertig eingerichtet. Die App kennt das Gerät und der Lautsprecher ist mit deinem WLAN verbunden. Ein paar Kleinigkeiten fehlen allerdings noch: Musik und Sprachsteuerung. Wie du diese beiden Funktionen einrichtest, liest du im nächsten Kapitel.
Der Bose Home Speaker 500 kann sich nicht mit dem WLAN verbinden:
- Prüfe, ob sich der Lautsprecher in Reichweite deines WLAN-Routers befindet.
- Stimmen Netzwerkname und Passwort? Überprüfe deine Eingabe.
- Vermeide mögliche Störquellen wie Mikrowelle und Babyphone.
- Starte dein Smartphone neu und öffne die Bose Music App erneut.
- Trenne den Lautsprecher für etwa 30 Sekunden vom Strom, um ihn zurückzusetzen, und versuche es dann noch mal.
- Benutzt du einen mobilen Hotspot? Dann kontrolliere, ob er mit dem Bose Home Speaker 500 kompatibel ist.
Der Bose Home Speaker 500 kann sich nicht mit Bluetooth verbinden:
- Stelle sicher, dass Bluetooth auf deinem Smartphone aktiviert ist.
- Nutzt du ein Passwort für deine Bluetooth-Verbindung? Dann prüfe, ob die eingegebenen Anmeldedaten korrekt sind.
- Gehe mit deinem Smartphone näher an den Bose-Lautsprecher heran, damit du wirklich in Bluetooth-Reichweite bist.
- Hast du deinen Bose Home Speaker 500 schon mit anderen Geräten per Bluetooth verbunden? Dann trenne die Verbindung zu diesen. Der Lautsprecher kann sich nur mit zwei Geräten gleichzeitig per Bluetooth verbinden.
- Entferne den Bose Home Speaker 500 aus den Bluetooth-Verbindungen auf deinem Smartphone, warte kurz und drücke dann die Bluetooth-Taste auf der Oberseite des Lautsprechers, bis der Lichtbalken auf dem Display blau blinkt. Versuche nun, den Speaker neu zu koppeln.
- Trenne den Lautsprecher für etwa 30 Sekunden vom Strom, um ihn zurückzusetzen. Versuche danach erneut, ihn mit der App und deinem Bluetooth zu verbinden.
Der Bose Home Speaker 500 versteht sich mit Amazons Sprachassistent Alexa und dem Google Assistant. Während du den Lautsprecher einrichtest, kannst du über die Bose Music App ganz einfach den Assistenten deiner Wahl hinzufügen.
Beachte: Um die Sprachsteuerung auf deinem Bose Home Speaker 500 nutzen zu können, brauchst du ein Alexa- oder Google-Assistant-Konto. Hast du noch keines, solltest du die Alexa-App (für iOS und Android) oder die Google-Assistant-App (für iOS und Android) herunterladen und dir einen entsprechenden kostenlosen Account einrichten.
Ob du nun Alexa oder den Google Assistant mit deinem Bose Home Speaker 500 verbinden möchtest, macht keinen Unterschied. Das Vorgehen ist in beiden Fällen identisch.
- Wähle den gewünschten Sprachassistenten in der Bose Music App aus.
- Bestätige mit Erste Schritte.
- Logge dich mit deinem Mitgliedsnamen und Passwort bei dem Dienst ein.
- Gewähre dem Bose Home Speaker 500 Zugriff auf dein Profil bei dem Sprachassistenten.
- Wähle die Sprache aus, in der dein Sprachassistent mit dir kommunizieren soll.
- Tippe auf Fortfahren.
- Lass deinen Sprachassistenten nach dem Bose Home Speaker 500 suchen. Der passende Satz wird dir von der App vorgeschlagen.
- Bestätige in der Bose Music App mit Ich habe es gesagt.
- In der App werden dir nun einige Dinge zum Ausprobieren mit deinem Sprachassistenten angezeigt. Bestätige mit Fortfahren.
- Schließe die Einrichtung mit Erste Schritte ab.
Du gelangst nun zur Startansicht der fertig eingerichteten Bose Music App. Von hier aus kannst du deine bevorzugten Musik-Streamingdienste mit deinem Bose-Konto verbinden. So klappt es dann auch mit dem musikalischen Streaming-Vergnügen auf deinem Bose Home Speaker 500.
So ansehnlich der Bose Home Speaker 500 für sich genommen auch sein mag, ohne die passende Musik fehlt dem Gerät dann doch das Wichtigste. Zum Glück ist es ganz einfach, aus der Bose Music App heraus dem Lautsprecher die richtigen Töne beizubringen. Praktisch: TuneIn ist bereits automatisch mit deinem Account verknüpft.
Beachte: Möchtest du Musik-Streamingdienste wie Amazon Music, Spotify oder Deezer nutzen, brauchst du dafür ein separates Nutzerkonto bei dem entsprechenden Dienst. Hast du noch keines, solltest du also vorab einen Account einrichten. Beachte, dass manche Anbieter einen kostenpflichtigen Account voraussetzen, um Musik auf deinen Bose-Lautsprecher streamen zu können.
- Öffne die Bose Music App auf deinem Smartphone.
- Tippe auf das My Bose-Symbol in der oberen linken Ecke, um zu deinem Profil zu gelangen.
- Tippe auf das My Account-Symbol in der oberen rechten Ecke.
- Wähle Musikdienste verwalten > Neuen Dienst hinzufügen.
- Scrolle durch die Übersicht der verfügbaren Musikanbieter und tippe auf den Service, den du hinzufügen möchtest.
- Logge dich mit deinen Zugangsdaten bei dem Musikanbieter ein oder erstelle aus der Bose Music App heraus einen neuen Account.
- Bestätige, dass sich die Bose-App mit deinem Musik-Streaming-Account verbinden darf.
Alle verbundenen Musik-Streaming-Optionen werden in der Slider-Leiste am oberen Rand der Startseite deiner Bose Music App angezeigt. Du kannst sie von dort aus direkt ansteuern.
Der smarte Bose Home Speaker 500 überzeugt trotz seiner kompakten Größe mit einem ausgewogenen Sound und guten Bässen. Damit du das kleine Klangwunder nutzen kannst, sind nur wenige Schritte nötig. Zusammen mit der Bose Music App ist der Lautsprecher im Handumdrehen eingerichtet und startbereit. Deine Musik kannst du dann bequem per App oder sogar auf Zuruf an Alexa oder den Google Assistant abspielen.
Disclaimer Die OTTO (GmbH & Co KG) übernimmt keine Gewähr für die Richtigkeit, Aktualität, Vollständigkeit, Wirksamkeit und Unbedenklichkeit der auf updated.de zur Verfügung gestellten Informationen und Empfehlungen. Es wird ausdrücklich darauf hingewiesen, dass die offiziellen Herstellervorgaben vorrangig vor allen anderen Informationen und Empfehlungen zu beachten sind und nur diese eine sichere und ordnungsgemäße Nutzung der jeweiligen Kaufgegenstände gewährleisten können.