Sie können kaum etwas erkennen, weil das Bild stockfinster oder so hell ist , dass es alles überblendet: Wenn Sie einen Laptop benutzen, kennen Sie die Probleme mit der Bildschirmhelligkeit. UPDATED zeigt Ihnen für Windows 10, wie Sie das Bild richtig einstellen und wie Sie etwaige Probleme beheben.
- Mit diesen Funktionen verändern Sie die Bildschirmhelligkeit an Notebook & Co.
- Das können Sie bei Problemen mit der Helligkeit tun
Mit diesen Funktionen verändern Sie die Bildschirmhelligkeit an Notebook & Co.
Bei mobilen Geräten wie Notebooks, Laptops oder Tablets können Sie die Bildschirmhelligkeit über das Betriebssystem einstellen. Dafür gibt es mehrere Methoden.
Methode 1: Einstellung über Bildschirmmenü
- Klicken Sie unten links im Windows-Fenster auf das Windows-10-Symbol, und öffnen Sie das Startmenü.
- Wählen Sie dort Einstellungen und anschließend System. Alternativ kommen Sie zu diesem Punkt auch über das Info-Center-Symbol unten ganz rechts > Alle Einstellungen > System.
- Wählen Sie nun in “System” den Punkt Bildschirm in der Übersicht am linken Rand des Bildschirms.
- Im Bildschirmfenster finden Sie unten einen Schieberegler mit der Bezeichnung Helligkeitsstufe. Durch Anklicken und Halten des Reglers lässt sich die Helligkeit stufenlos einstellen.
- Speichern Sie abschließend die neue Einstellung per Klick auf Anwenden.
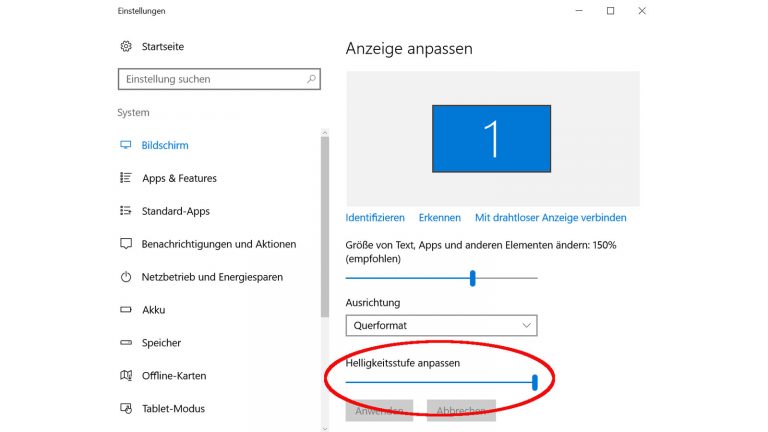
Methode 2: Einstellung über Mobilitätscenter, Akku und Energieoptionen
- Mobilitätscenter: Klicken Sie mit der rechten Maustaste auf das Windows-10-Symbol, und öffnen Sie das erweiterte Startmenü. Dieses erreichen Sie alternativ auch mit der Tastenkombination Windows-Symbol + X. Wählen Sie dort das Mobilitätscenter. Dort finden Sie einen Schieberegler für die Helligkeitseinstellung.
- Akku: Klicken Sie mit der rechten Maustaste auf das Akku-Symbol unten links. Es öffnet sich ein Fenster mit einer Helligkeitsanzeige. Klicken Sie darauf, um die Energieoptionen aufzurufen und im unteren Bereich die Helligkeit einzustellen.
- Energieoptionen: Die Maske mit der Helligkeitsanzeige im Akku-Bereich erreichen Sie auch über das erweiterte Startmenü und die Auswahl von Energieoptionen.
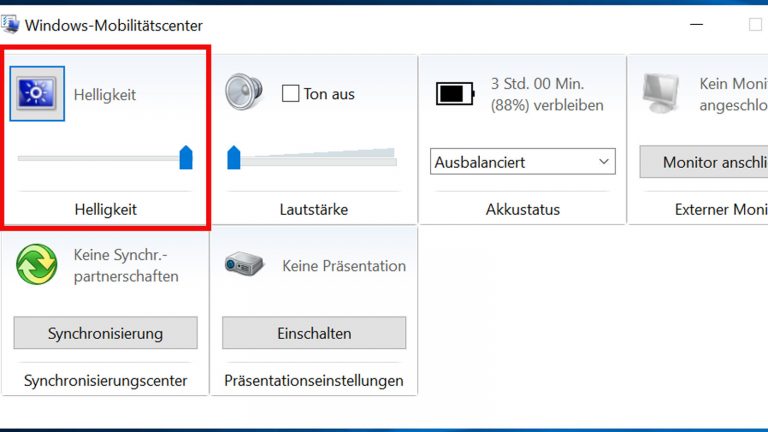
Methode 3: Einstellung über Shortcuts
Wenn Sie sich nicht durch die Menüs klicken möchten, können Sie die Helligkeitseinstellungen auch mit Tastenkombinationen (Shortcuts) aufrufen.
- Wenn Sie einen Laptop haben, hat die Tastatur meistens eine Fn-Taste und Tasten mit Sonnensymbolen in Verbindung mit “-” oder “+”. Drücken und halten Sie “Fn”, und heben oder senken Sie die Helligkeit per Druck auf eine der Sonnen-Tasten.
- Klicken Sie auf das Info-Center-Symbol unten rechts und führen Sie den Cursor-Pfeil auf die Kachel mit dem Sonnensymbol. Drücken Sie nun die rechte Maustaste, verändert sich stufenweise die Helligkeit.
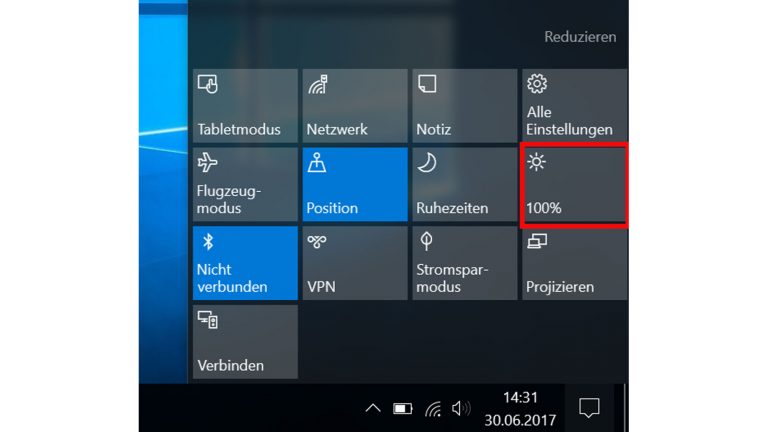
Tipp: Helligkeit von Desktop-PC per Software einstellen
Im Gegensatz zu Laptops, Notebooks und Tablets lässt sich bei einem stationären PC die Helligkeit nur über Tasten am Monitor einstellen. Das kann je nach Modell recht umständlich sein. Ein kleines kostenloses Programm schafft Abhilfe und bringt eine bequeme Software-Steuerung auch auf den Desktop-Rechner.
Laden Sie PC-Welt Monitor-Helligkeit herunter, und entpacken Sie es in einen beliebigen Ordner – es wird nicht installiert. Starten Sie das Programm. Es erscheint rechts unten im Infobereich ein Icon der Software. Klicken Sie auf das Bildchen, öffnen sich zwei Schieberegler für Helligkeit und Kontrast. Sind sie nicht grau dargestellt, hat das Programm Verbindung zum Monitor und Sie können Einstellungen vornehmen. Klicken Sie auf die Option “Mit Windows starten”, wenn das Tool automatisch beim PC-Starten aktiviert werden soll.
Das können Sie bei Problemen mit der Helligkeit tun
Manchmal kann es vorkommen, dass Ihre Steuerung für die Helligkeitsanpassung nicht funktioniert. Das kann verschiedene Ursachen haben. Wir sagen Ihnen, was die häufigsten Probleme sind.
Grafiktreiber als Fehlerquelle
Die Helligkeit des Monitors wird über die eingebaute Grafikkarte gesteuert. Eine bestimmte Software, der Grafiktreiber, ist für die Ansteuerung der Karte durch das Betriebssystem zuständig. Die wohl häufigste Fehlerquelle bei der Helligkeitseinstellung ist ein Problem mit diesem Treiber.
- Geben Sie im Suchfeld der Einstellungen “Gerätemanager” ein, und klicken Sie dann auf Grafikkarte.
- Auf dem Monitor erscheint daraufhin die genaue Bezeichnung der Grafikkarte. Klicken Sie mit der rechten Maustaste darauf, um die Eigenschaften der Karte aufzurufen. Unter dem Reiter Treiber finden Sie alle Informationen zur Treiber-Datei.
- Vermuten Sie angesichts des Treiberdatums eine veraltete Version, klicken Sie im Reiter auf Treiber aktualisieren und folgen den angegebenen Schritten.
- Alternativ gehen Sie auf die Website des Grafikkarten-Herstellers. Prüfen dort Sie mit den Angaben aus dem Gerätemanager, ob es einen aktuelleren Treiber zum Herunterladen gibt. Installieren Sie ihn nach den jeweiligen Vorgaben.
Tipp: Manchmal tritt auch der umgekehrte Fall auf und ein aktualisierter Treiber ist das Problem. Das können Sie testen, indem Sie auf der Grafikkarten-Herstellerseite eine frühere Version herunterladen und installieren. Versuchen dann noch einmal, die Einstellungen zu ändern.
Fehler durch Grafikkarten-Software
Viele Grafikkarten verfügen neben dem Treiber über zusätzliche Software. Sie bietet beispielsweise erweiterte Einstellungs- und Bedienungsfunktionen. Wenn diese Software deinstalliert wird, kann das ebenfalls zu Störungen bei den Einstellungen führen. Prüfen Sie also, ob Sie vor dem Auftreten des Fehlers irgendein Programm mit Bezug zur Grafikkarte entfernt haben. Falls ja, installieren Sie es wieder, und testen Sie die Funktionsfähigkeit der Einstellungen.
Viele Wege führen zu den Helligkeitseinstellungen
Bei einem Windows-Mobilgerät können Sie die Helligkeit im System ändern. Über die Systempunkte Bildschirm, Mobilitätscenter, Akku-Symbol und Energieoptionen oder mittels Tastenkombinationen lassen sich die Einstellungen auf mehreren Wegen erreichen. Wir haben Ihnen außerdem gezeigt, dass bei einer Störung der Einstellungen meistens ein Problem mit dem Grafiktreiber oder einem anderen Grafikkarten-Programm dahintersteckt.
Disclaimer Die OTTO (GmbH & Co KG) übernimmt keine Gewähr für die Richtigkeit, Aktualität, Vollständigkeit, Wirksamkeit und Unbedenklichkeit der auf updated.de zur Verfügung gestellten Informationen und Empfehlungen. Es wird ausdrücklich darauf hingewiesen, dass die offiziellen Herstellervorgaben vorrangig vor allen anderen Informationen und Empfehlungen zu beachten sind und nur diese eine sichere und ordnungsgemäße Nutzung der jeweiligen Kaufgegenstände gewährleisten können.






