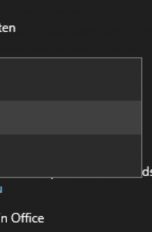Mehrere Fenster deines Browsers, Microsoft Teams und mehr sind bei nur einem Bildschirm nur schwer gleichzeitig zu nutzen. Mehrere Schichten mit aktiven Fenstern sind hier die Standard-Lösung. Doch Windows 10 und 11 bieten eine wirklich gute Alternative. Hier kannst du deinen Bildschirm nämlich teilen und so für mehr Ordnung sorgen. Wie das genau funktioniert, erfährst du hier.
Der besonders schnelle und intuitive Weg, um unter Windows 10 und Windows 11 den Bildschirm zu teilen, läuft über die Maus. Nutzen lässt sich die Funktion mit allen Programmen, die in einer Fensteransicht laufen, also nicht das Vollbild einnehmen, wie das etwa oft bei Spielen der Fall ist. So geht es:
- Öffne alle Apps, die du gleichzeitig verwenden willst. Stelle sicher, dass sie nicht im Vollbild-Modus laufen. Sollte das der Fall sein, dann klicke oben rechts am jeweiligen Fenster auf das Icon mit den beiden übereinanderliegenden Vierecken.
- Nun geht es an die Anordnung selbst, dabei teilt Windows den Bildschirm automatisch auf. Klicke und halte mit der linken Maustaste einfach ein Fenster an der oberen Seite. Ziehe es nun in eine Bildschirmecke oder an eine Seite. Windows zeigt dir eine halbtransparente Vorschau an, wie das Fenster dann platziert ist. Passt dir die Position, dann lasse die Maustaste los.
- Verfahre nun auch mit den restlichen Fenstern so, die du organisieren möchtest.
- Passe die Größe der einzelnen Fenster bei Bedarf an, indem du über deren Kanten fährst. Erscheint ein doppelseitiger Pfeil, dann drücke und halte die linke Maustaste und bewege die Maus in die gewünschte Richtung. Lässt du die Maustaste wieder los, bestätigst du die Position.
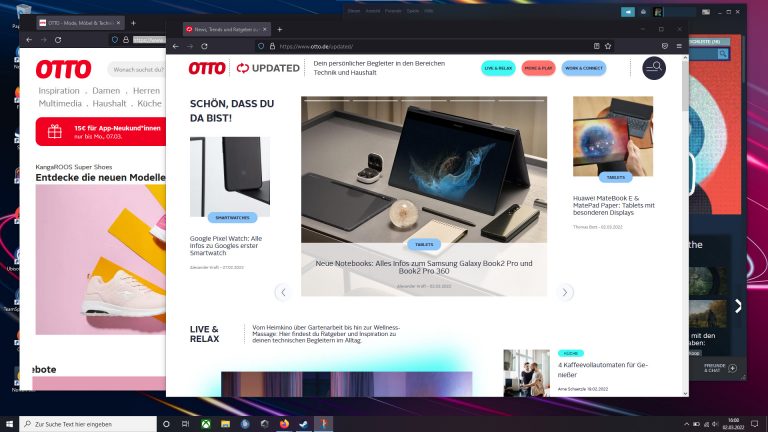
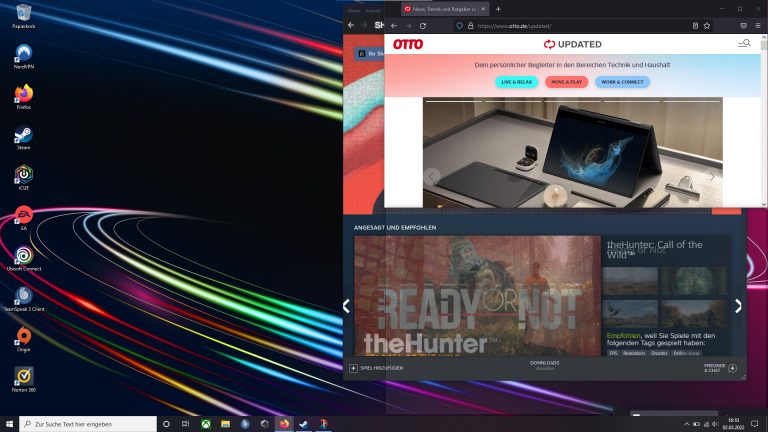
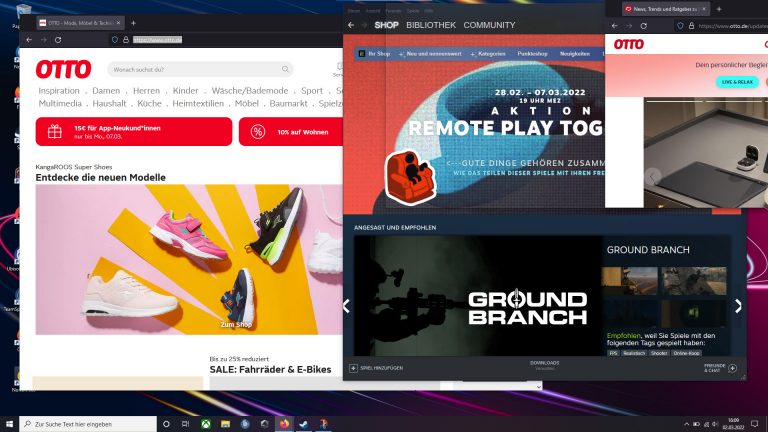
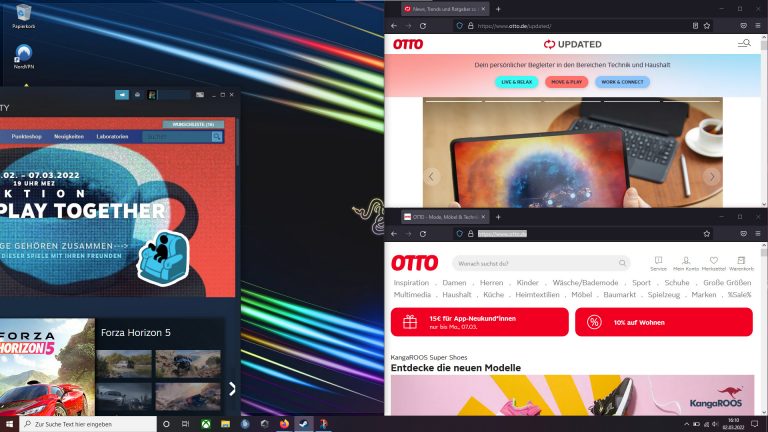
Bei der Platzierung hast du, wie bereits erwähnt, die Wahl zwischen den Ecken und den Seiten. Je nachdem, für was du dich entscheidest, fällt die Aufteilung anders aus. Bewegst du ein Fenster an die linke oder rechte Seite, dann ist der Bildschirm vertikal 50:50 geteilt. Du kannst also zwei Fenster nebeneinanderlegen. Verschiebst du ein Fenster in eine der vier Ecken, dann viertelt Windows den Bildschirm. Es haben also vier Fenster Platz. Solltest du ein Fenster an die Oberseite ziehen, wird es im Großformat auf dem gesamten Bildschirm angezeigt.
Hast du gerade keine Maus zur Hand, oder du nutzt allgemein lieber Shortcuts auf der Tastatur, dann geht das natürlich ebenfalls. Bei Windows 10 und 11 gehst du so vor:
- Wähle eine App, die du zusammen mit anderen darstellen möchtest. Achte darauf, dass sie im Fenstermodus angezeigt wird.
- Drücke und halte nun die Windows-Taste auf deiner Tastatur. Gleichzeitig drückst du eine der Pfeiltasten. Die linke und rechte Pfeiltaste teilt den Bildschirm jeweils vertikal 50:50. Willst du es in eine Ecke verfrachten, dann drückst du anschließend noch die Pfeiltaste nach oben oder unten.
- So gehst du anschließend mit allen weiteren Fenstern vor, bis die Apps nach deinem Wunsch angeordnet sind.
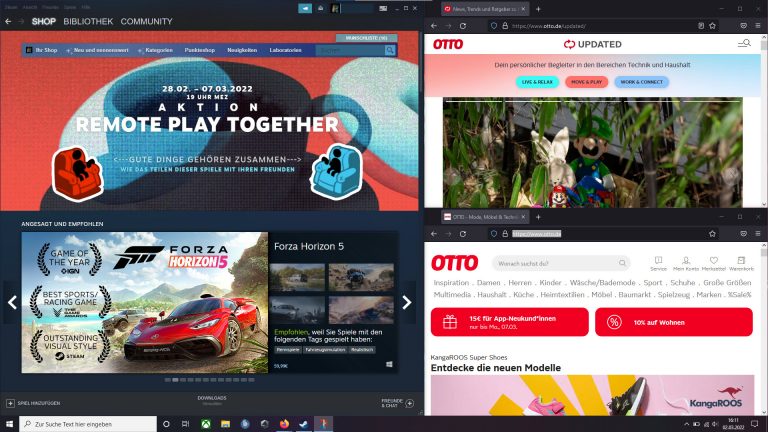
Ist die Aufteilung nicht mehr notwendig oder brauchst du die Apps wieder in größer, dann geht auch das ganz einfach. Um ein Fenster wieder in seiner Ausgangsgröße anzuzeigen, brauchst du nur auf dessen oberen Rand zu klicken und es dann in die Mitte des Bildschirms zu ziehen. Alternativ hältst du die Windows-Taste gedrückt und drückst dazu zunächst so lange auf den Pfeil-nach-oben, bis das Fenster groß ist. Anschließend drückst du einmal auf die Pfeil-nach-unten-Taste, damit das Fenster wieder wie nach dem Öffnen ist. So gehst du mit allen Fenstern vor.
Wie du siehst, bieten Windows 10 und Windows 11 eine schnelle und einfache Möglichkeit, um den Bildschirm zu teilen. Das geschieht entweder ganz intuitiv über die Maus oder per Tastenkombination mit der Tastatur. Einen Nachteil hat das Teilen aber dennoch, denn die verschiedenen Fenster sind relativ klein. Bei einem größeren Display ist das natürlich weniger ein Nachteil als bei einem kleinen. In vielen Fällen lohnenswert ist aber die 50:50-Teilung in der Vertikalen. Die schränkt die Sicht auf Inhalte nämlich kaum ein.
Disclaimer Die OTTO (GmbH & Co KG) übernimmt keine Gewähr für die Richtigkeit, Aktualität, Vollständigkeit, Wirksamkeit und Unbedenklichkeit der auf updated.de zur Verfügung gestellten Informationen und Empfehlungen. Es wird ausdrücklich darauf hingewiesen, dass die offiziellen Herstellervorgaben vorrangig vor allen anderen Informationen und Empfehlungen zu beachten sind und nur diese eine sichere und ordnungsgemäße Nutzung der jeweiligen Kaufgegenstände gewährleisten können.