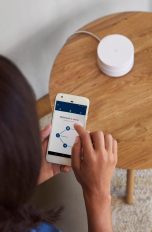Sie haben Freunde zu Besuch und möchten es bei dieser Gelegenheit nicht versäumen, Ihre Urlaubsschnappschüsse zu präsentieren. Vor dem Tablet, Notebook oder Rechner finden aber nicht alle gleichzeitig Platz? Dann sollten Sie sich damit vertraut machen, wie sich die “Google Fotos”-App mithilfe von Google Home sehr komfortabel auf dem heimischen Fernseher nutzen lässt. Damit das nicht zu aufwendig wird, stellen wir Ihnen diesen Ratgeber zur Seite.
- Fernseher oder Chromecast mit Google Home verbinden
- Sprachsteuerung aktivieren
- “Google Fotos” erlauben, Bilder auf dem TV-Bildschirm anzuzeigen
- Sprachbefehle für “Google Fotos” auf dem TV
Fernseher oder Chromecast mit Google Home verbinden
Wichtiger Hinweis: Um Bilder aus “Google Fotos” mithilfe von Google Home auf Ihrem Fernseher anzusehen, benötigen Sie entweder einen separaten Chromecast oder einen Fernseher, der “Google Cast”-fähig ist — also quasi über einen eingebauten Chromecast verfügt. In beiden Fällen gilt: Das Chromecast-Modul muss Sprachsteuerung unterstützen.
Um einen Chromecast oder einen Fernseher mit integriertem Google Cast mit Google Home zu verknüpfen, brauchen Sie die “Google Home”-App auf Ihrem Smartphone. Die App ist sowohl für Android als auch für Geräte mit iOS kostenlos verfügbar.
Stellen Sie zunächst sicher, dass sich Ihr Smartphone, der Google-Home-Lautsprecher und der Chromecast alle im selben Netzwerk befinden. Im Anschluss gehen Sie wie folgt vor:
- Starten Sie die “Google Home”-App auf Ihrem Smartphone.
- Öffnen Sie das Drei-Striche-Menü oben links auf Ihrem Display.
- Stellen Sie sicher, dass der dort aufgeführte Google Account jenes Profil ist, das Sie während der Einrichtung des Google Home-Gerätes mit der Google Home-App verknüpft haben. Sollte dies nicht der Fall sein, können Sie das Profil über das nebenstehende Dreieck wechseln. Näheres zum Einrichten von Google Home erfahren Sie in unserem Ratgeber Mit Google Home ins smarte Zuhause – so richten Sie den Assistenten ein.
- Tippen Sie auf Weitere Einstellungen.
- Wählen Sie unter Services dann Videos und Fotos. Sollten Sie bereits Geräte mit Google Home verbunden haben, werden Ihnen diese hier aufgelistet. Um einen neuen Chromecast oder TV mit integriertem Google Cast mit Google Home zu verbinden, tippen Sie auf das Plus-Symbol unten rechts auf Ihrem Bildschirm. Die “Google Home”-App wird daraufhin nach Geräten suchen, die im selben Netzwerk angemeldet sind. Achtung: Womöglich werden Ihnen hier auch Geräte ohne Sprachsteuerung angezeigt, die sich jedoch nicht mit Google Home verknüpfen lassen (Stand Juli 2017).
- Um ein Gerät hinzuzufügen, klicken Sie auf das Symbol rechts neben dem Gerätenamen und dann auf Hinzufügen. Im Anschluss werden Ihnen in der “Google Home”-App unter Geräte alle verknüpften Fernseher bzw. Chromecast-Module (und andere Geräte) angezeigt.
Sprachsteuerung aktivieren
Nachdem Sie einen Chromecast oder TV mit integriertem Google Cast mit der “Google Home”-App verknüpft haben, ist es womöglich noch erforderlich, die Bedienung mit Sprachbefehlen für das betreffende Gerät zu aktivieren. Die Sprachsteuerung für ein bestimmtes Gerät aktivieren Sie wie folgt:
- Starten Sie die “Google Home”-App.
- Klicken Sie auf das Geräte-Symbol in der rechten oberen Bildschirmecke. Daraufhin listet die “Google Home”-App Ihnen alle verbundenen Geräte auf.
- Suchen Sie das Gerät, auf dem Sie “Google Fotos” mit Sprachbefehlen nutzen möchten, und wählen Sie es aus.
- Tippen Sie auf die Schaltfläche Bedienung per Sprachbefehl.
“Google Fotos” erlauben, Bilder auf dem TV-Bildschirm anzuzeigen
Um die “Google-Fotos”-Galerie mit Google Home zu steuern und Ihre Bilder auf einem Fernseher betrachten zu können, ist es nun noch erforderlich, die “Google Home”-App mit der entsprechenden Berechtigung auszustatten. Dazu gehen Sie folgendermaßen vor:
- Starten Sie die “Google Home”-App.
- Öffnen Sie das Drei-Striche-Menü oben links in Ihrem Bildschirm.
- Wählen Sie Weitere Einstellungen.
- Tippen Sie auf Videos und Fotos.
- Aktivieren Sie den Schalter neben Google Fotos.

Sprachbefehle für “Google Fotos” auf dem TV
Wenn Sie alle nötigen Vorbereitungen getroffen haben, können Sie die Präsentation Ihrer Bilder auf dem Fernseher per Sprache starten und steuern.
Hinweis: Die Bedienung mithilfe von Google Home und “Google Fotos” per Sprachbefehl funktioniert nur bei Bildern, die bereits mit “Google Fotos” synchronisiert und von dem Dienst kategorisiert oder manuell einem Ordner zugewiesen worden sind.
Es stehen verschiedene Sprachbefehle zur Auswahl:
Starten Sie mit “OK Google” und teilen Sie Google Home im Anschluss mit, welche Bilder Sie auf Ihrem TV gezeigt bekommen möchten. Sagen Sie beispielsweise Zeig mir Fotos von Berlin (auf dem Fernseher/Chromecast). Dann ruft Google Home automatisch Bilder auf, die “Google Fotos” dem Ort Berlin zuordnen kann. Anstelle von Berlin können Sie neben anderen Orten, an denen Sie Bilder aufgenommen haben, unter anderem auch Zeiträume, bestimmte Dinge oder den Namen eines bestimmten Ordners nennen.
“Google Fotos”: Die intelligente Bildverwaltung
“Google Fotos” ist der cloudbasierte Bildverwaltungsdienst von Google. Sie können Fotos wahlweise vom Smartphone, Tablet oder auch von einem PC in die App laden und anschließend von überall darauf zugreifen. Voraussetzung dafür ist lediglich eine aktive Internetverbindung.
Eine Besonderheit des Dienstes ist die Fähigkeit, durch maschinelles Lernen die synchronisierten Bilder eigenständig passenden Stichwörtern zuzuordnen. Diese automatische Kategorisierung erleichtert es Ihnen, genau die Bilder zu finden, nach denen Sie gerade suchen – auch, wenn Sie schon eine beachtliche Menge an Fotos angesammelt haben.
Standardmäßig wird jedes Foto für fünf Sekunden angezeigt. Wenn Ihnen das bei einzelnen Fotos zu lange dauert, sagen Sie einfach Nächstes Foto. Selbstverständlich können Sie im umgekehrten Fall Google Home auch dazu auffordern, das vorige Bild erneut anzuzeigen. Des Weiteren steuern Sie die Bildwiedergabe mit Befehlen wie Stopp, Pause und Fortsetzen.
Dank Google Home und “Google Fotos” kein Gedränge vor kleinen Bildschirmen
Mit “Google Fotos” und Google Home holen Sie Ihre Bilder auf den Fernseher und steuern die Wiedergabe komfortabel mit Sprachbefehlen. Dafür brauchen Sie lediglich ein Google-Home-Gerät und einen Chromecast bzw. einen Fernseher mit integriertem Google Cast. Dann noch schnell die grundlegende Einrichtung mithilfe der “Google Home”-App auf Ihrem Smartphone vornehmen – und schon können Sie Ihre Fotos auf dem großen TV-Bildschirm genießen, ohne permanent eine Fernbedienung oder Ihr Smartphone in der Hand zu halten.
Disclaimer Die OTTO (GmbH & Co KG) übernimmt keine Gewähr für die Richtigkeit, Aktualität, Vollständigkeit, Wirksamkeit und Unbedenklichkeit der auf updated.de zur Verfügung gestellten Informationen und Empfehlungen. Es wird ausdrücklich darauf hingewiesen, dass die offiziellen Herstellervorgaben vorrangig vor allen anderen Informationen und Empfehlungen zu beachten sind und nur diese eine sichere und ordnungsgemäße Nutzung der jeweiligen Kaufgegenstände gewährleisten können.