Direkt aus der Kamera schauen viele Bilder zwar auch schon gut aus, allerdings kannst du ihnen mit ein wenig Nachbearbeitung den finalen Touch geben. So stellst du etwa Farben bei Landschaften besser heraus, verbesserst das Hautbild bei Portraits oder spielst mit Kontrasten. Die wohl bekanntesten Programme dafür sind ohne Zweifel Photoshop und Lightroom von Adobe. Doch die sind nicht gerade günstig. Dass es auch anders geht, zeigen einige Alternativen. Wie die Bildbearbeitung am Mac kostenlos klappt, erfährst du hier.
Mit Adobe Photoshop bearbeitest du Bilder sehr umfangreich nach. Dafür stehen zahlreiche Tools zur Wahl, die dir dabei helfen. Durch die Arbeit über verschiedene Ebenen hinweg, lassen sich Bilder mit Effekten versehen und sogar vollständig verändern. Selbst völlig neue Zeichnungen oder ähnliches erstellst du damit. Die Alternativen sind zwar nicht immer so umfangreich, kommen aber teils durchaus nah an den Platzhirschen heran. Hier ein paar Alternativen:
Beim GNU Image Manipulation Program („GIMP“) handelt es sich um eine Open-Source-Software. Unter den kostenlos verfügbaren Bildbearbeitungsprogrammen für Mac wirst du kein anderes finden, das dir mehr Funktionen und Bearbeitungsmöglichkeiten bietet als GIMP. Wirklich einfach im Umgang ist GIMP allerdings nicht. Deshalb solltest du etwas Zeit einplanen, um dich in die vielen Funktionen einzuarbeiten.
Das kann GIMP:
- Mit GIMP kannst du zahlreiche Dateiformaten öffnen, bearbeiten und in beliebigen anderen Formaten umwandeln.
- Du möchtest bei der Bearbeitung deiner Bilder Zeit sparen? Dafür kannst du Skripte erstellen und verwenden.
Hinweis: Ein Skript ist eine Art kleines Programm innerhalb des Programms. Skripte erfordern zunächst etwas Einarbeitung – hast du sie erstmal angelegt, übernehmen standardisierte Bearbeitungsprozesse. Möchtest du zum Beispiel viele verschiedene Bilder auf eine bestimmte Größe zuschneiden, kannst du das unkompliziert per Skript tun – ohne jedes Bild einzeln zuschneiden zu müssen. Wie du bei GIMP Skripte erstellst und verwendest, erfährst du hier. - Erfahrene Hobby-Fotografen können den Funktionsumfang noch erweitern, indem sie Plug-ins installieren. Es handelt sich um einzelne Funktionserweiterungen, die nicht Bestandteil der Basisversion von GIMP sind. Die Installation eines entsprechenden Plug-ins erlaubt es beispielsweise, RAW-Dateien (unbearbeitete Rohdaten) digital nachzubearbeiten.
Schau doch mal auf der GIMP-Website vorbei. Dort findest du auch das bebilderte Handbuch, das vor allem Neulingen eine steile Lernkurve ermöglicht. Lade dir das Handbuch herunter und installiere es. Starte anschließend GIMP und nutze die Menüfolge „Hilfe“> „Benutzerhandbuch“.
Tipp: Manche Nutzer kritisieren die frei schwebenden Werkzeugfenster bei GIMP. Der Vorteil ist zwar, dass sich die Fenster beliebig auf dem Desktop anordnen lassen. Wenn du jedoch nur einen Bildschirm verwendest, kann es schnell unübersichtlich werden. Abhilfe schafft der „Einzelfenstermodus“. Du findest den gleichnamigen Eintrag oben im Menü unter „Fenster“. Standardmäßig sind dann links die Werkzeuge inklusive zugehöriger Optionen aufgeführt, während du rechts Ebenen und Co. findest.
Die Vor- und Nachteile von GIMP:
+ Zahlreiche Bearbeitungsmöglichkeiten
+ Alle gängigen Dateiformate werden unterstützt
+ Integrierte Skript-Funktion
+ Bebildertes Benutzerhandbuch
- Benutzeroberfläche kann zu Beginn überladen wirken
- Skript-Funktion erfordert Einarbeitung
„Open Source“ bezeichnet Programme, deren Quellcode – der zugrunde liegende Programmcode – für alle einsehbar ist. Der Quellcode kann in unterschiedlichen Programmiersprachen vorliegen und enthält alle wichtigen Informationen des Programms.
Viele quelloffene Programme erlauben den Eingriff in den Programmcode. Beispielsweise, um individuelle Anpassungen vorzunehmen und die Software auf deine Bedürfnisse zuzuschneiden.
Software mit Open-Source-Lizenz gestattet es einem großen Personenkreis, Fehler und Lücken im Code ausfindig zu machen. Diese Programme lassen sich folglich tendenziell schneller verbessern als Software mit strengen Lizenzvorgaben.
Die App „Fotos“ dient auf deinem Mac gleich mehreren Zwecken: sie sammelt deine komplette Foto-Bibliothek all deiner Apple-Geräte, stellt automatisiert Fotoalben für dich zusammen und lässt dich Bilder auch nachbearbeiten. Letztere Funktion macht Fotos zu einer nützlichen Photoshop-Alternative. Das gilt allerdings nur, wenn deine Ansprüche an den Funktionsumfang nicht allzu groß sind.
Das kann Fotos:
- Das Apple-Bildbearbeitungsprogramm ist nicht so umfangreich wie spezielle Zusatzprogramme, dafür aber vergleichsweise selbsterklärend aufgebaut und intuitiv bedienbar. Die Benutzeroberfläche ist Apple-typisch schick und nicht überladen.
- Auch wenn du dich noch nicht umfassend mit der Bildbearbeitung am Mac auseinandergesetzt hast, wird dir die Bedienung kaum Probleme bereiten. Besonders Einsteiger werden die vorgefertigten Filter zu schätzen wissen.
- Fotos ist kompatibel mit RAW-Dateien. Durch die direkte Anbindung an die iCloud kannst du von verschiedenen iOS-Geräten deine bearbeiteten Bilder zugreifen.
Es stehen neun Filter bereit, die du jeweils mit einem einzigen Klick anwendest. Welche Filter im Einzelnen zur Verfügung stehen, erfährst du auf der Homepage von Apple. Dort kannst du das kostenlose Programm herunterladen und anhand von Beispielfotos sehen, wie sich der jeweilige Filter auf das Bild auswirkt.
Die Vor- und Nachteile von Fotos:
+ Ansprechend gestaltete Benutzeroberfläche
+ Einsteigerfreundliche Menüführung
+ Vorgefertigte Filter
+ iCloud-Anbindung
- Weniger umfangreich als beispielsweise GIMP
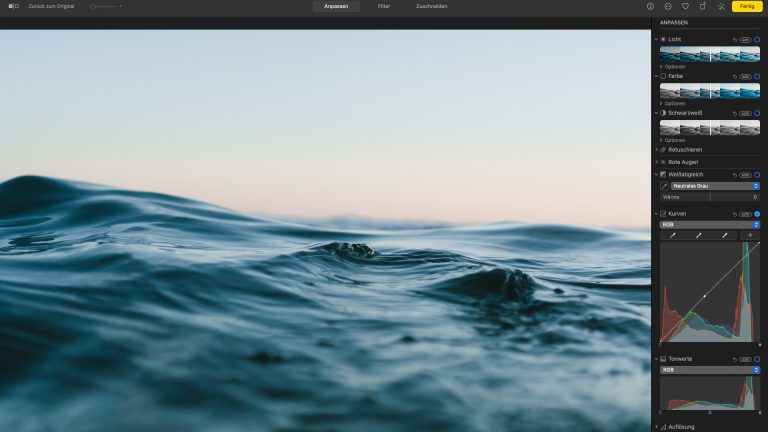
Das kostenlose Bildbearbeitungsprogramm „Photoscape X“ überzeugt mit logischer Menüführung und intuitiver Bedienbarkeit. Wichtige Funktionen verstecken sich nicht im Menüdschungel. Das ist besonders hilfreich, da die Software nur auf Englisch verfügbar ist. Wenn du dich ein wenig mit dem Fachvokabular der Bildbearbeitung auseinandergesetzt hast, sollte die Bedienung keine große Herausforderung mehr darstellen. Du kannst das Mac-Bildbearbeitungsprogramm kostenlos downloaden. Eine Pro-Version mit erweitertem Funktionsumfang kannst du innerhalb des Programms für 43,99 Euro kaufen.
Das kann PhotoScape X:
- Du kannst mit dem Bildbearbeitungsprogramm GIFs erstellen. Das sind kurze Animationen, die durch Aneinanderreihung einzelner Bilder entstehen. Die Bildwiederholungsrate ist geringer als bei Videoclips, die Dateigröße viel kleiner.
- PhotoScape X unterstützt alle gängigsten Dateiformate – auch RAW-Bildmaterial kann das Bildbearbeitungsprogramm bearbeiten.
- Pluspunkt: Deine gesammelten Werke kannst du mit der PhotoScape X‑Software übersichtlich ordnen und im Handumdrehen Collagen erstellen.
Die Vor- und Nachteile von PhotoScape X:
+ Verständliche Menüstruktur
+ Erstellung von GIFs und Collagen
+ Integrierte Dateiverwaltungsfunktion
- Voller Umfang nur in kostenpflichtiger Pro-Version
Filter fassen verschiedene Einstellungen für einzelne Bildeigenschaften wie Schärfe, Kontrast oder Helligkeit zusammen. Einzelne Filter unterscheiden sich etwa in den eingestellten Werten für Schärfe, Kontrast und Farbe. Nutzt du einen Filter, werden die entsprechenden Einstellungen automatisch auf dein Bild angewendet.
Filter sind von Vorteil, wenn du mit möglichst geringem Aufwand aus einem unspektakulären Foto etwas Besonderes zaubern möchtest. Mit einem passenden Filter kannst du ein Bild schnell verbessern, gezielt verfremden oder mit einem Effekt versehen – und das alles in einem Arbeitsschritt, manuelle Bearbeitung unnötig.
Der Dienst „Fotor“ lässt sich zwar auch kostenlos im Browser nutzen, allerdings bietet die App einige Vorteile. So läuft sie insgesamt stabiler und schneller, hat aber auch einen erweiterten Funktionsumfang. Ähnlich wie bei PhotoScape X, gibt es den vollständig allerdings auch nur per In-App-Kauf. Hier belaufen sich die Kosten auf 43,99 Euro pro Jahr für die Plus-Version und 99,99 Euro pro Jahr für die Pro+-Variante.
Das kann Fotor:
- Fotor ist umfangreich ausgestattet und leicht zu bedienen. Alle manuellen Funktionen und Werkzeuge für grundlegende Ansprüche und Anforderungen sind mit an Bord.
- Hinzu kommen unter anderem digitale Filter, die automatisch und innerhalb kürzester Zeit dein Bildmaterial optimieren. Falls dir die Filter nicht ausreichen, kannst du deine Fotos auch mit einem Rahmen versehen oder Spezialeffekte hinzufügen.
- Mit Fotor kannst du alle gängigen Bildformate, inklusive RAW-Bildmaterial, öffnen und bearbeiten. Fertige Bilder lassen sich unkompliziert zu spannenden Collagen zusammenfügen.
Die Editor-Software kannst du dir kostenlos aus dem App Store und von der Fotor-Website herunterladen.
Die Vor- und Nachteile von Fotor:
+ Angemessener Funktionsumfang
+ Vordefinierte Filter und Effekte
+ Unterstützt zahlreiche Dateiformate
+ Unkomplizierte Erstellung von Collagen
- Voller Funktionsumfang nur im kostenpflichtigen Abo
Viele Kameras bearbeiten auf ihren Bildprozessoren Fotos direkt nach. Das von dir aufgenommene Motiv bekommt also einen insgesamt hübscheren Look, damit du das Bild direkt verwenden kannst. Wer wirklich das Maximum aus seinen Fotos holen möchte, legt hingegen selbst Hand an. Dafür fotografierst du im Idealfall im RAW-Format, damit deine Kamera möglichst viele Informationen in die Datei bringt. Die Nachbearbeitung erfolgt dann im digitalen Fotolabor. Besonders bekannt ist hier Adobe Lightroom. Natürlich gibt es Alternativen, die du kostenlos nutzen kannst:
Die Entwickler von „Darktable“ sind gleichzeitig begeisterte Fotografen. Dadurch soll das Programm perfekt auf die realen Bedürfnisse eben derer zugeschnitten sein. Tatsächlich bietet Darktable einen großen Funktionsumfang und macht Lightroom von Adobe damit ordentlich Konkurrenz.
Das kann Darktable:
- Darktable bietet eine sehr große Toolbox zum professionellen Nachbearbeiten von RAW-Dateien. Die einzelnen Tools sind dabei gut aufgeräumt, aber dennoch einfach zu finden.
- Du hast die Möglichkeit dir eigene Presets zu erstellen und damit ganze Stapel von Bildern schnell und einfach nach deinen Wünschen zu bearbeiten.
- Das Programm kann mit zahlreichen Farbprofilen umgehen und bietet ein umfangreiches Farbmanagement.
Die Vor- und Nachteile von Darktable:
+ Nachbearbeitung bis ins Detail
+ Individuelle Presets möglich
+ Unterstützt zahlreiche Farbprofile
+ Import sowie Export in und aus zahlreichen Dateiformaten
- Kann Anfänger mit vielen Funktionen und wenig intuitiver Benutzeroberfläche überfordern
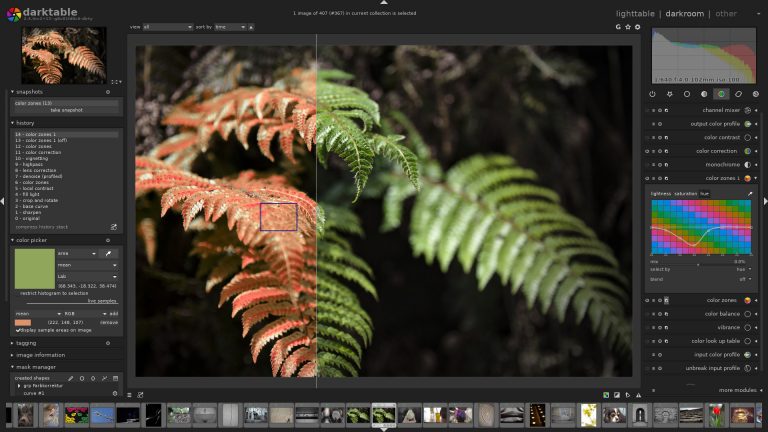
Das Programm „RawTherapee“ steht bereits seit Januar 2010 kostenlos zur Verfügung. Es hat sich als Alternative zu Lightroom also bereits etabliert. Zwar ist der Umfang an Funktionen bei RawTherapee nicht so groß wie bei Darktable oder gar Lightroom, dafür ist das Programm relativ einfach zu bedienen. Neue Versionen kommen bis heute immer wieder dazu, wobei dazwischen nicht selten mehrere Monate oder gar Jahre liegen.
Das kann RawTherapee:
- Das Programm bietet eine vernünftige Auswahl an Tools, um RAW-Bilder nachzubearbeiten. Dabei kommt RawTherapee mit vielen Formaten zurecht.
- Die Benutzeroberfläche ist aufgeräumt und vergleichsweise einfach zu verstehen.
- Besonders heben die Entwickler das Demosaicing hervor, das gleich über zwei Algorithmen läuft, die ein Bild nachbearbeiten.
Die Vor- und Nachteile von RawTherapee:
+ Wichtige Tools zur Nachbearbeitung an Bord
+ Relativ einfach zu verstehende und aufgeräumte Benutzeroberfläche
+ Umfangreiches Demosaicing über zwei parallel arbeitende Algorithmen
+ Import von RAW-Dateien aller wichtiger Hersteller
- Im Funktionsumfang vergleichsweise eingeschränkt
- Nur wenige Formate stehen zum Export zur Auswahl
Es muss eben wirklich nicht immer Adobe Photoshop oder Adobe Lightroom sein, denn mit den oben genannten Alternativen zu den beiden Programmen geht es auch. Ob du Bilder neu erstellen, umfangreich bearbeiten oder digital entwickeln möchtest: Geld für ein teures Programm oder ein Abo brauchst du nicht in die Hand zu nehmen. Willst du dabei alles aus deinen Fotos herausholen, dann sei dir die Kombination aus Darktable und GIMP wärmstens empfohlen.
Disclaimer Die OTTO (GmbH & Co KG) übernimmt keine Gewähr für die Richtigkeit, Aktualität, Vollständigkeit, Wirksamkeit und Unbedenklichkeit der auf updated.de zur Verfügung gestellten Informationen und Empfehlungen. Es wird ausdrücklich darauf hingewiesen, dass die offiziellen Herstellervorgaben vorrangig vor allen anderen Informationen und Empfehlungen zu beachten sind und nur diese eine sichere und ordnungsgemäße Nutzung der jeweiligen Kaufgegenstände gewährleisten können.






