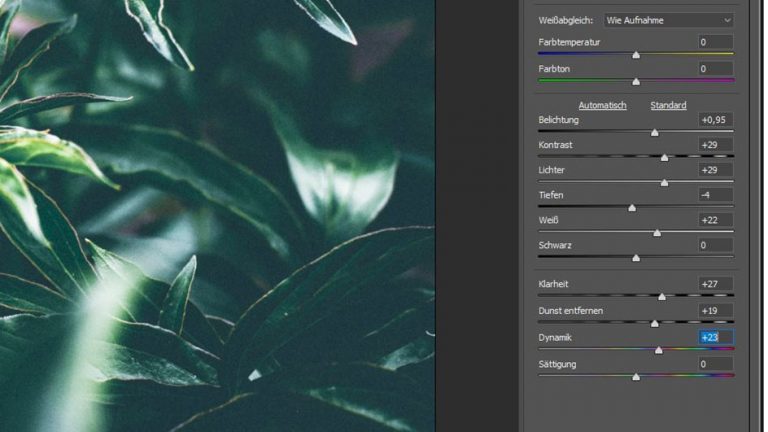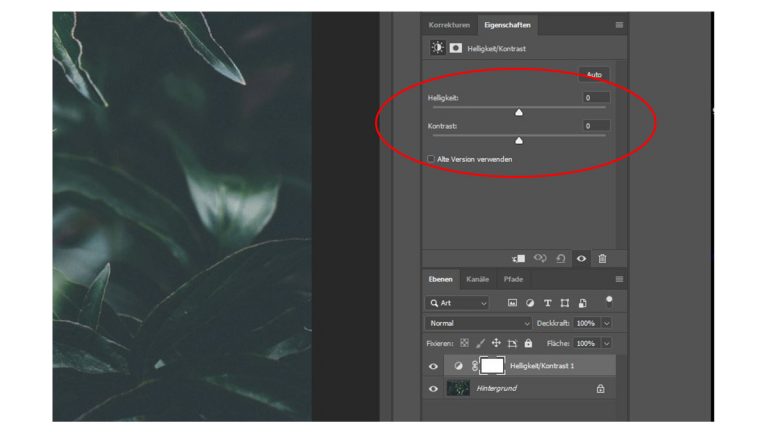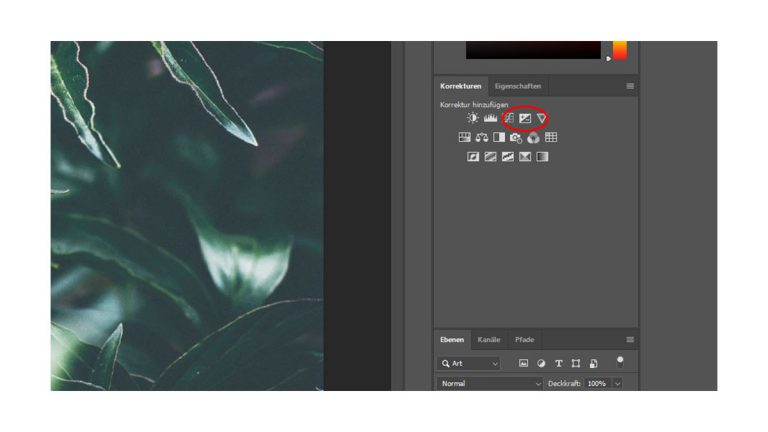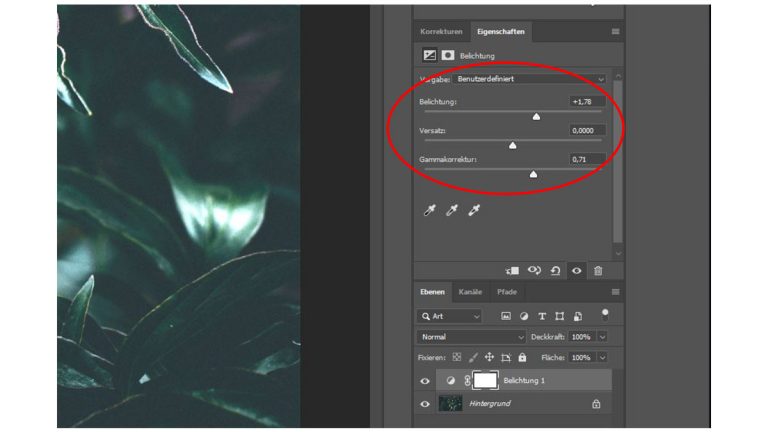Die Fotos aus deinem letzten Strandurlaub sind dank der kräftigen Sonne leider viel zu hell geworden? Oder war die Location für das Familienessen gemütlich düster, sodass die entstandenen Bilder dadurch viel zu dunkel ausfallen? Dann kann Photoshop deine kostbaren Erinnerungen noch retten. Erfahre in diesem Ratgeber, wie du deine Bilder auf verschiedene Arten heller oder dunkler machst.
- Foto im “Camera Raw”-Modus bearbeiten
- Neue Ebenen mit anderer Belichtung erstellen
- Werkzeuge: Abwedler und Nachbelichter verwenden
Foto im “Camera Raw”-Modus bearbeiten
Hast du Bilder in einer besonders guten Qualität gemacht, etwa mit einer digitalen Spiegelreflexkamera im RAW-Format oder in hoher JPEG-Qualität, kannst du vom sogenannten “Camera Raw”-Modus Gebrauch machen. Der spezielle Modus bietet dir die Möglichkeit, dein Bild direkt – ohne Ebenen – feinteilig zu bearbeiten.
Der größte Vorteil dabei: Du kannst individuell Schatten und Lichter bearbeiten, ebenso wie die verschiedenen Farbschattierungen deines Fotos.
Gehe für eine detaillierte Bearbeitung so vor:
- Öffne Photoshop. Gehe in der oberen Menüleiste zu Datei > Öffnen als.
- Es öffnet sich ein neues Fenster. Wähle deine zu bearbeitende Datei aus und achte darauf, dass du im kleinen Kasten rechts unten Camera Raw als Format einstellst. Klicke anschließend auf Öffnen.
- Dein Bild wird in einem separaten Fenster geöffnet.
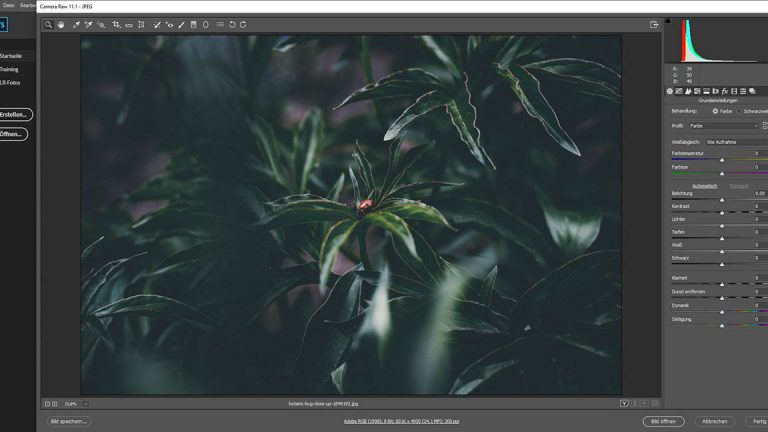 © 2019 Adobe / Screenshot / UPDATED
© 2019 Adobe / Screenshot / UPDATED - Du siehst rechts eine Sidebar mit mehreren Bearbeitungsoptionen. Schiebe die einzelnen Regler bei Belichtung, Tiefen und Weiß nach rechts, um dein Bild aufzuhellen. Ziehe den Regler bei Klarheit eventuell ebenfalls ein wenig nach rechts, um die Details deines Fotos zu erhalten. Setze bei Bedarf auch die Dynamik ein wenig höher, um die Farben des Fotos zu erhalten und zu verstärken.
 © 2019 Adobe / Screenshot / UPDATED
© 2019 Adobe / Screenshot / UPDATED - Um ein Bild dunkler zu machen, ziehst du die Schieberegler bei Belichtung, Lichter, Tiefen und Weiß nach links. Auch in diesem Fall solltest du den Regler bei Klarheit etwas nach rechts verschieben, ebenso den für Dynamik.
- Klicke auf Bild öffnen, um dein Foto in Photoshop weiter zu bearbeiten. Alternativ klickst du auf Fertig, um deine Bearbeitung zu speichern und Photoshop zu beenden.
Bedenke bei dieser Bearbeitungsmethode immer, dass du dein Bild dauerhaft veränderst. Die Änderungen können nicht mehr rückgängig gemacht werden. Willst du das Original des Fotos behalten, lege vor dem Öffnen in Photoshop eine Kopie der Datei an und bearbeite diese.
Neue Ebenen mit anderer Belichtung erstellen
Im Gegensatz zur Bearbeitung im “Camera Raw”-Modus verändert die Bearbeitung mit Ebenen dein Originalfoto nicht. Die Ebenen bei Photoshop kannst du dir wie durchsichtige Folien vorstellen. Auf diesen Folien nimmst du alle deine Änderungen am Bild vor. Gefallen dir diese Änderungen später nicht mehr, löschst du die Ebenen einfach – und hast dein Originalbild zurück.
Um dein Foto in Photoshop mithilfe von Ebenen heller oder dunkler zu machen, gehst du so vor:
- Öffne Photoshop. Zieh dein Foto per Drag-and-drop in das Photoshop-Fenster. Es wird im Ebenenkasten Hintergrund genannt und mit einem kleinen Schloss versehen.
- Du siehst über dem Ebenenkasten einen weiteren Kasten mit Eigenschaften und Korrekturen.
Tipp: Falls du ihn nicht siehst, gehe in der oberen Menüleiste zu Fenster > Korrekturen. - Klicke im Reiter Korrekturen auf das Symbol oben links für Helligkeit/Kontrast (die schwarz-weiße Sonne).
 © 2019 Adobe / Screenshot / UPDATED
© 2019 Adobe / Screenshot / UPDATED - Ziehe nun den Schieberegler für Helligkeit nach rechts, um dein Bild aufzuhellen. Ziehe ihn nach links, um dein Bild dunkler zu machen. Ziehe so lange, bis sich ein Ergebnis einstellt, mit dem zu zufrieden bist.
- Ziehe auch den Schieberegler für Kontrast ein wenig nach rechts. So erhältst du die natürliche Farbgebung deines Fotos.
Über Helligkeit/Kontrast änderst du die Einstellungen für das gesamte Foto und für jeden einzelnen Pixel gleichmäßig. Anders ist es dagegen, wenn du die Einstellungen für die Belichtung änderst. Hier werden vor allem die hellen Stellen deines Fotos stärker hervorgehoben. Zusätzlich werden Farben intensiviert.
Ändere die Belichtungseinstellungen deines Fotos so:
- Öffne dein Foto in Photoshop wie gewohnt, indem du es per Drag-and-drop in das Programmfenster ziehst.
- Klicke in den Kasten für die Korrekturen und anschließend auf Belichtung (das Rechteck mit Plus- und Minuszeichen).
 © 2019 Adobe / Screenshot / UPDATED
© 2019 Adobe / Screenshot / UPDATED - Schiebe den Regler bei Belichtung vorsichtig nach rechts, um dein Bild aufzuhellen, oder nach links, um es dunkler zu machen. Versuche, maximal +2 einzustellen, um die Struktur deines Fotos nicht zu zerstören.
Tipp: Ziehe den Regler für die Gammakorrektur entsprechend auch ein wenig nach rechts oder links. So verändert sich die Helligkeit deines Bilds zwar erneut, es stellt sich aber auch eine natürlich wirkende Farbgebung ein. © 2019 Adobe / Screenshot / UPDATED
© 2019 Adobe / Screenshot / UPDATED
Vergleichst du die Bearbeitung deines Fotos über den Punkt Helligkeit mit der über den Punkt Belichtung, fällt dir auf: Änderungen der Helligkeit wirken gleichmäßiger, Änderungen der Belichtung stärker. Welche Methode die bessere ist, hängt von deinem Foto ab. Probiere beide mehrmals aus und versuche auch, sie zu kombinieren, bis sich ein Ergebnis einstellt, mit dem zu zufrieden bist.
Werkzeuge: Abwedler und Nachbelichter verwenden
Ein Foto mithilfe von Ebenen heller oder dunkler machen, ist praktisch und vor allem sicher: Gefällt dir die Bearbeitung nicht, löschst du die Ebene einfach und erhältst dein Originalfoto zurück.
Der Nachteil ist allerdings: Die Bearbeitung betrifft das gesamte Foto. Willst du aber nur einen Teil des Bilds bearbeiten, eignen sich Werkzeuge wie der Abwedler und der Nachbelichter besser.
Der Abwedler in Photoshop
Das Abwedler-Werkzeug ist bei Photoshop dafür zuständig, bestimmte Teile eines Fotos aufzuhellen. Es wird wie ein Pinsel benutzt – und kann wie ein Pinsel größer oder kleiner, stärker oder schwächer eingestellt werden.
Wichtig: Sobald du dein Foto in Photoshop geladen hast, wird es als Hintergrund mit einem kleinen Schloss vor jeglicher Bearbeitung geschützt. Klicke einmal auf das kleine Schloss, um die Ebene freizuschalten. Danach ist sie für die Bearbeitung mit dem Abwedler bereit.
Du findest den Abwedler in deiner Werkzeugleiste:
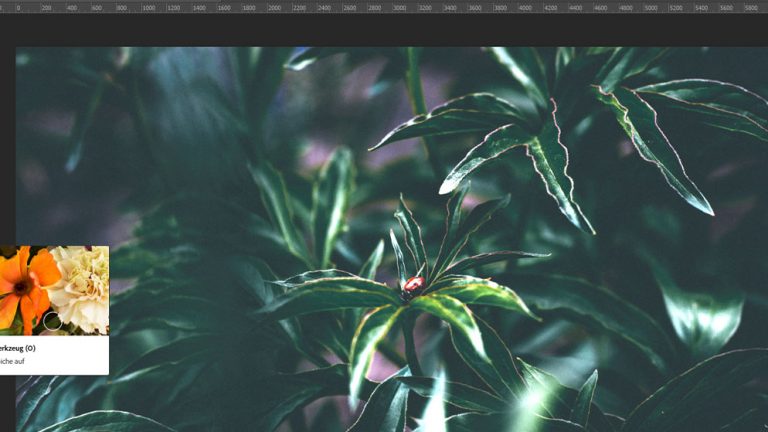
Klickst du das Werkzeug an, erscheint oben links im Photoshop-Fenster eine Menüleiste, in der du die Größe und die Härte der Pinselspitze festlegen kannst. Außerdem kannst du auswählen, welche Bereiche der Abwedler bevorzugt aufhellen soll: Lichter, Mitteltöne oder Tiefen.
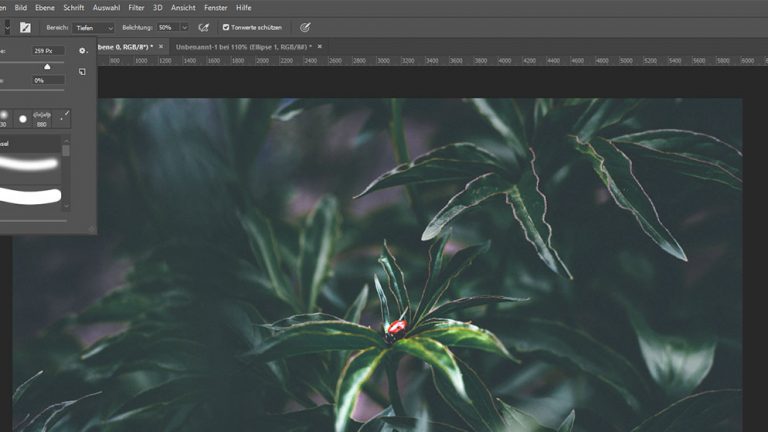
Wähle eine weiche Pinselspitze oder setze die Härte auf 0 %, um die Aufhellung möglichst natürlich und dezent zu halten. Fahre anschließend mit dem Cursor über die aufzuhellenden Stellen, während du die linke Maustaste gedrückt hältst. Du siehst den Effekt unmittelbar.
Tipp: Gefällt dir das Ergebnis nicht, gehe in der oberen Menüleiste auf Bearbeiten > Rückgängig. So kannst du dich Schritt für Schritt wieder zu deinem Originalfoto zurück arbeiten oder an einer früheren Stelle wieder ansetzen.
Der Nachbelichter
Der Gegenspieler des Abwedlers ist der Nachbelichter. Mit ihm kannst du einzelne Stellen in deinem Foto dunkler machen. Du findest das Werkzeug in deiner Werkzeugleiste “hinter” dem Abwedler. Klicke mit der rechten Maustaste auf den Abwedler und wähle im Drop-down-Menü anschließend das Nachbelichter-Werkzeug.
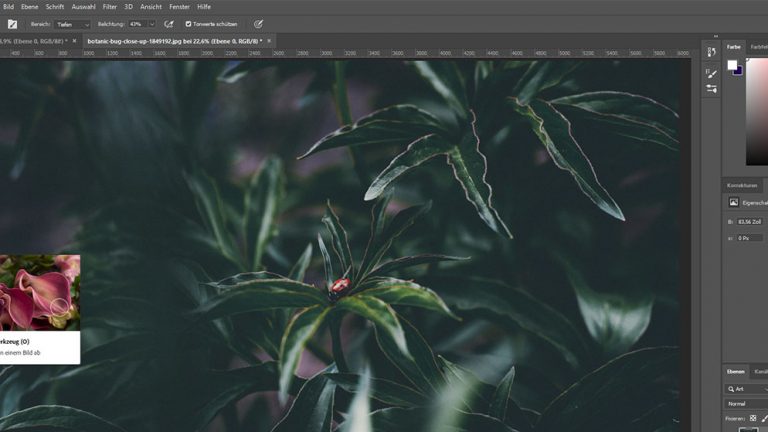
Genau wie den Abwedler kannst du den Nachbelichter in einer Menüleiste am oberen Fensterrand individualisieren, also Größe und Härte einstellen und bestimmen, welche Stellen bevorzugt bearbeitet werden sollen.
Fahre mit deinem Cursor mit gedrückter linker Maustaste wie mit einem Pinsel über die zu bearbeitenden Stellen. Gefällt dir die Bearbeitung nicht, gehe in der oberen Menüleiste zu Bearbeiten > Rückgängig und versuche erneut, dein gewünschtes Ergebnis zu erzielen. Hier ist etwas Experimentierfreude gefragt – doch es lohnt sich.
Ein Programm, unzählige Möglichkeiten
Mit Photoshop kannst du ein Bild auf mehrere Arten schnell und unkompliziert heller oder dunkler machen. Bearbeite hochqualitative Bilder im “Camera Raw”-Modus oder arbeite mit Ebenen und Werkzeugen, um ein Ergebnis ganz nach deinen Vorstellungen zu erzielen. So rettest du mit ein paar Klicks zuverlässig deine schönen Erinnerungen an den Urlaub oder die Familienfeier – und das freut ganz sicher nicht nur dich.
Disclaimer Die OTTO (GmbH & Co KG) übernimmt keine Gewähr für die Richtigkeit, Aktualität, Vollständigkeit, Wirksamkeit und Unbedenklichkeit der auf updated.de zur Verfügung gestellten Informationen und Empfehlungen. Es wird ausdrücklich darauf hingewiesen, dass die offiziellen Herstellervorgaben vorrangig vor allen anderen Informationen und Empfehlungen zu beachten sind und nur diese eine sichere und ordnungsgemäße Nutzung der jeweiligen Kaufgegenstände gewährleisten können.