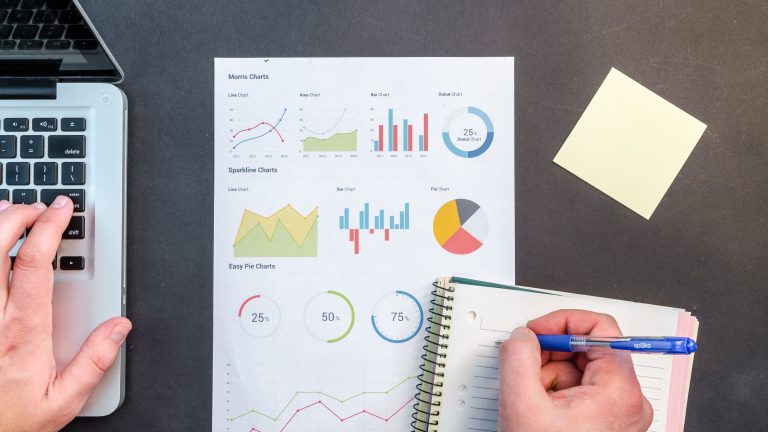Wie viel Geld hast du im letzten Monat wofür ausgegeben? Wie viel mit dem Verkauf alter Schallplatten verdient? Um einen besseren Überblick zu bekommen, hast du alle Zahlen in Excel erfasst. Besonders anschaulich sieht das aber nicht aus, denn du hast nur ein paar Zahlenreihen erzeugt. Du kannst diese Werte aber in Diagrammen bildlich darstellen. UPDATED zeigt dir, wie du ein Diagramm in Excel 2016 erstellst und welches am besten zu welchen Datenreihen passt. In älteren Excel-Versionen funktionieren die meisten Tipps ähnlich.
- Werte in Excel eingeben und ein einfaches Diagramm erstellen
- Ein Excel-Diagramm ergänzen und verschönern
- Welches Diagramm zu welchen Zahlenreihen passt
Werte in Excel eingeben und ein einfaches Diagramm erstellen
Einnahmen, Ausgaben, Umsätze, Statistiken, Sammlungen: Du kannst alle möglichen Daten in Excel erfassen. Wenn du die Informationen übersichtlich darstellen oder in einem anderen Format zeigen willst, erstellst du am besten ein Diagramm.
Ein Diagramm anfertigen
Das Anlegen eines Diagramms ist in ein paar Schritten erledigt – sofern du entsprechende Daten zur Verfügung hast.
- Öffne Excel und erstelle eine leere Arbeitsmappe, indem du auf das gleichnamige Feld klickst. Notiere zum Beispiel deine Ausgaben des letzten Monats in verschiedenen Reihen: In Spalte A schreibst du die Bezeichnung, in Spalte B die dazugehörigen Zahlen. Du kannst die Tabelle über die Symbole oberhalb der Mappe auch formatieren und in eine weitere Spalte darüber eine Erklärung schreiben, zum Beispiel „Ausgaben“ und „Summe“.
- Nun markierst du die Angaben und Werte, die im Diagramm auftauchen sollen – in unserem Beispiel die Zahlen und dazugehörigen Bezeichnungen, nicht aber die Erklärungen in der Zeile darüber.
- Klicke dazu mit der linken Maustaste in das linke obere Feld, halte die Taste fest und ziehe den Mauszeiger ins rechte untere Feld.
- Klicke in der Menüleiste oben auf das Feld Einfügen. Ungefähr in der Mitte findest du die Einstellungen für die Diagramme. Der einfachste Weg: Klicke auf Empfohlene Diagramme.
- In einem Popup-Fenster schlägt dir Excel passende Diagramme für deine Zahlen vor. Du siehst jeweils eine Vorschau, in der deine Angaben schon enthalten sind. Gefallen dir die Vorschläge nicht, klickst du in dem Popup-Fenster auf den Reiter Alle Diagramme. Du bekommst mehr Auswahlmöglichkeiten.
- Hast du dich für ein Diagramm entschieden, klickst du auf der entsprechenden Seite auf OK.
Diagrammelemente verändern
Wenn du dich für ein Diagramm entschieden hast, erscheint es neben deiner Tabelle. Mit dem Plus-Symbol rechts daneben kannst du es anpassen. Ein Klick darauf und es erscheinen je nach Diagramm-Typ verschiedene Elemente, die du auswählen und personalisieren kannst. Klicke dazu jeweils auf das Kästchen vor dem Punkt.
- Du kannst einen Titel vergeben, Gitterlinien einblenden oder eine Legende anzeigen. Über das Dreieck-Symbol hinter jedem Element definierst du es genauer – etwa, ob die Legende links, rechts oder in der Mitte stehen soll.
- Über das Pinselsymbol rechts neben dem Diagramm veränderst du auf Wunsch die Formatvorlage innerhalb des Diagrammtyps. Hast du dich zum Beispiel für ein Säulendiagramm entschieden, siehst du hier verschiedene Varianten in unterschiedlicher Darstellung.
- Im zweiten Reiter des Pinselsymbols passt du die Farben an.
- Möchtest du den Diagrammtypen wechseln, klickst du erneut auf Einfügen in der Menüleiste und wählst einen anderen aus. Excel übernimmt deine Änderungen im Diagramm, sofern sie zum neuen Diagramm passen.
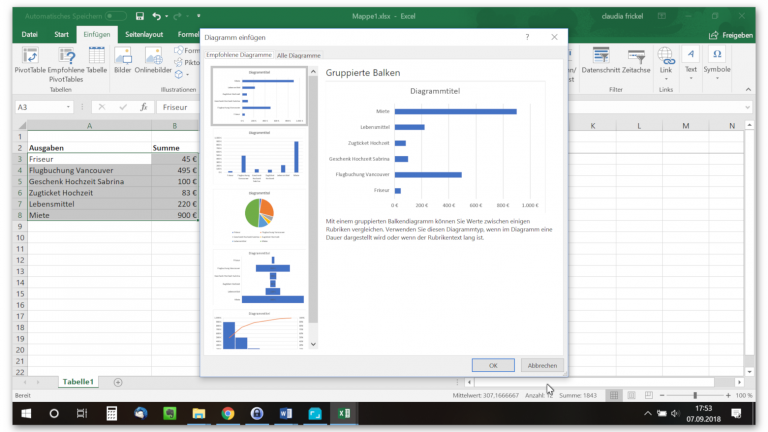
Ein Excel-Diagramm ergänzen und verschönern
Das Diagramm, für das du dich entschieden hast, sieht auf den ersten Blick gut aus, aber nun fällt dir auf, dass du ein paar Werte ergänzen möchtest. Außerdem gefällt dir die grafische Darstellung noch nicht, du willst zum Beispiel ein Hintergrundbild einfügen. Zum Bearbeiten und Verbessern hast du mehrere Möglichkeiten.
Werte im Diagramm anpassen
Wenn du lediglich Zahlenwerte verändern oder ergänzen willst, sind dafür nur wenige Schritte nötig:
- Willst du einzelne Werte in deinem Diagramm verändern, klickst du auf das entsprechende Feld in der Excel-Arbeitsmappe. Trage die neue Zahl ein und drücke die Enter-Taste. Das Programm übernimmt den neuen Wert automatisch auch im Diagramm.
- Willst du weitere Zahlen und Werte ergänzen, klicke das Diagramm an. Ein kleines blaues Quadrat in der rechten unteren Ecke deiner Zahlenreihe erscheint. Klicke mit der Maus darauf, bis sich der Zeiger in einen Pfeil mit zwei Enden verwandelt.
- Ziehe die Maus dann mit gedrückter linker Taste nach unten – je nachdem, wie viele neue Reihen du einfügen willst. Lässt du die Maustaste los, verändert sich das Diagramm automatisch. Nun kannst du in deiner Zahlenreihe neue Werte ergänzen und mit Enter bestätigen.
Die Art des Diagramms ändern
Die Darstellung des Diagramms änderst du in der Menüleiste oben über Entwurf. Du kannst etwa über die gleichnamigen Felder die Zeilen und Spalten tauschen oder das Diagramm verschieben, zum Beispiel auf ein eigenes Arbeitsblatt.
Das Diagramm übersichtlicher machen
Wenn du zum Beispiel dein Diagramm mithilfe eines Gitternetzes übersichtlicher machen willst, gehst du folgendermaßen vor:
- Klicke auf das Plus-Symbol neben dem Diagramm und gehe zum Punkt Gitternetzlinien.
- Mit einem Klick in das Käschen davor aktivierst du die Funktion. Klicke auf den kleinen Pfeil dahinter und entscheide dich für eine Form, etwa vertikale oder horizontale Linien.
- Wähle anschließend Weitere Optionen. Es öffnet sich eine neue Arbeitsfläche, in der du das Gitternetz anpasst.
- Du kannst den Strichtyp verändern und gestrichelte Linien wählen, oder ihre Farbe, Transparenz und Stärke bearbeiten.
Das Aussehen der Diagrammkurve verändern
Auch die Kurve deines Diagramms kannst du besser sichtbar machen. Klicke sie an und anschließend die rechte Maustaste. Im sich öffnenden Kontextmenü wähle unten den Befehl Datenreihen formatieren aus. Auf der neuen Arbeitsfläche rechts klickst du auf den Reiter mit dem Farbeimer-Symbol. Hier passt du Farbe, Stärke und Strichtyp an.
Diagramm mit Hintergrundbild versehen
Professioneller sieht ein Diagramm aus, wenn im Hintergrund ein passendes Bild zu sehen ist. Dazu musst du folgende Anweisungen befolgen:
- Klicke mit der rechten Maustaste in eine der Ecken des Diagramms. Im Kontextmenü wählst du Diagrammbereich formatieren.
- Im ersten Reiter mit dem Farbeimer klappst du das Feld Füllung auf, indem du auf das kleine Dreieck davor klickst. Entscheide dich für Bild- oder Texturfüllung.
- Du kannst ein Bild entweder aus einer Datei von der Festplatte oder aus der Zwischenablage einfügen – oder online über das entsprechende Feld nach einem Motiv suchen. Es öffnet sich ein neues Fenster mit thematisch sortierten und von Microsoft vorgegebenen Bildern.
- Wähle eine Kategorie und ein Motiv aus und bestätige mit Einfügen.
- Damit das Bild nicht den Diagramminhalt verdeckt, verschiebe anschließend den Schalter bei Transparenz nach rechts.
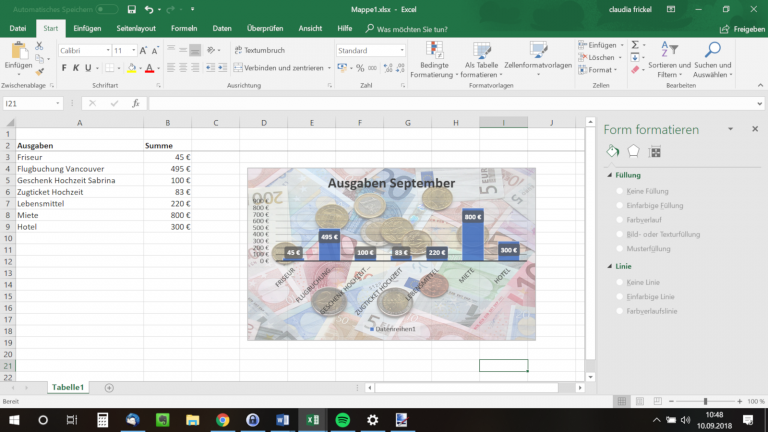
Welches Diagramm zu welchen Zahlenreihen passt
Säulen‑, Linien‑, Kreis‑, Balkendiagramm – oder doch eine Treemap? Excel besitzt unzählige Möglichkeiten, Datenreihen zu visualisieren. Für verschiedene Werte und Ergebnisse eignen sich unterschiedliche Darstellungsformen.
Balken- und Säulendiagramm
Balken- und Säulendiagramme gehören zu den häufigsten Darstellungsformen. Du verwendest sie, wenn du Werte in verschiedenen Rubriken vergleichen willst, beispielsweise Ausgaben in verschiedenen Monaten. Die Werte werden im Diagramm auf einer horizontalen und einer vertikalen Achse dargestellt – bei einem Säulendiagramm horizontal, bei einem Balkendiagramm vertikal.
Gruppierte Säulen zeigen verschiedene Kategorien nebeneinander an. So kannst du nicht nur deine Gesamtausgaben pro Monat darstellen, sondern mit mehreren Säulen für jeden Monat anzeigen, wie viel du jeweils für Benzin, Lebensmittel oder Kinobesuche bezahlt hast.
Gestapelte Säulen zeigen Häufigkeiten von zwei oder mehr Datenreihen innerhalb einer Säule an. Zur besseren Übersichtlichkeit haben sie oft unterschiedliche Farben. Meist gehören die Datenreihen zu einer Kategorie und ergeben zusammengenommen einen Gesamtwert. Beispiel: Du möchtest in einem Diagramm nicht nur anzeigen lassen, wie hoch die Umsätze im Januar, Februar und März waren, sondern wie sich die Umsätze jeweils zusammensetzten – der untere Teil der Säule zeigt dann Produkt A und der obere Produkt B.
Kreisdiagramm
Mit einem Kreisdiagramm zeigst du verschiedene Teile eines Ganzen an, die zusammengenommen immer 100 Prozent ergeben. Diese Form nutzt du, um zum Beispiel unterschiedliche Anteile an einem Gesamtumsatz darzustellen.
Liniendiagramm
Ein Liniendiagramm verwendest du, wenn du eine Entwicklung innerhalb eines Zeitraumes visualisieren willst. So siehst du beispielsweise, wie sich Verkäufe über die Monate oder Quartale verändert haben. Praktisch: Excel kann passend dazu eine Trendlinie anzeigen und so den weiteren Verlauf andeuten. Klicke dazu auf das Plus-Zeichen neben dem Diagramm und setze einen Haken vor „Trendlinie“.
Wenn du zwei Spalten mit Werten eingibst, erstellt Excel automatisch zwei Linien in einem Diagramm. Du kannst so zum Beispiel die Entwicklung des Umsatzes mit der Zahl der Mitarbeiter im gleichen Zeitraum vergleichen oder die Mitgliederzahl mit den gezahlten Beiträgen. Mehr als drei solcher Linien solltest du allerdings nicht verwenden, sonst wird das Diagramm unübersichtlich.
Eng verwandt mit dem Liniendiagramm ist das Punktdiagramm. Du kannst bei ihm die Punkte mit Linien verbinden lassen. Die einzelnen Werte lassen sich so besser ablesen.
Trendlinien
Du kannst bei Linien- und Punktdiagrammen eine Trendlinie einblenden lassen, um die Entwicklung der Werte noch anschaulicher zu machen. Das ist dann sinnvoll, wenn es immer wieder kurzfristige Ausschläge nach oben oder unten gibt, du aber den allgemeinen Trend in dieser Kategorie herausstellen willst. Um Trendlinien einzufügen, ist Folgendes zu tun:
- Klicke in einem Linien- oder Punktdiagramm auf das Plus-Symbol rechts daneben.
- Setze im Aufklappfenster einen Haken vor Trendlinie. Alternativ klickst du auf das Dreieck, das erscheint, wenn du mit der Maus über das Wort Trendlinie fährst.
- Jetzt kannst du für eine einfache Trendlinie auf Linear Falls du zwei oder mehr Zahlenreihen nutzt, fragt das Programm dich, für welche davon du die Linie anzeigen willst.
- Oder du wählst Lineare Prognose. Dann erweitert Excel dein Diagramm und zeigt dir die voraussichtliche Entwicklung für die kommende Zeit an.
Treemap oder Kacheldiagramm
Neu in Office 2016 ist die Darstellung als Treemap (Englisch für „Baumkarte“) beziehungsweise Kacheldiagramm: Damit zeigst du eine hierarchische Ansicht deiner Daten und ihrer Proportionen zueinander. Es gibt verschiedene Kategorien mit diversen Einzelwerten darin. So kannst du Größenverhältnisse bildlich und farblich vergleichen. Mit einer Treemap stellst du beispielsweise dar, wie oft du welche Produkte für Frühstück und Mittagessen gekauft hast.
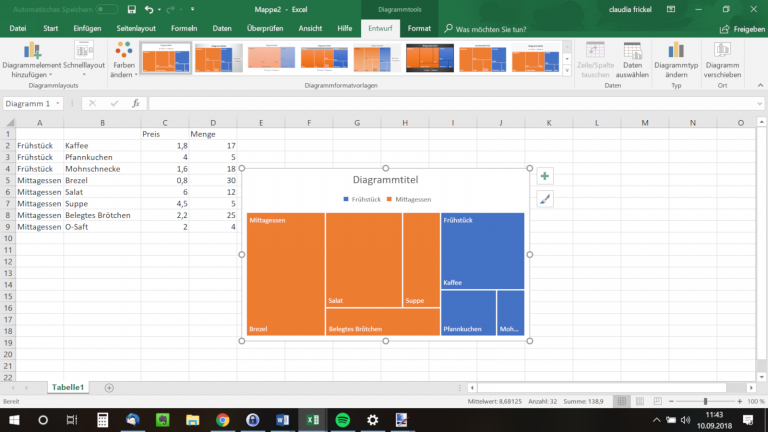
Diagramme machen Zahlen übersichtlicher
Zahlen und Ergebnisse kannst du bei Exel mit wenigen Klicks anschaulich in Diagrammen darstellen. Excel schlägt dir die passende Darstellung für die eingegebenen Werte vor, vom Kreis- über das Balkendiagramm bis hin zur Treemap. Dabei kannst du die Diagramme bis ins Detail an deine Bedürfnisse anpassen.
Disclaimer Die OTTO (GmbH & Co KG) übernimmt keine Gewähr für die Richtigkeit, Aktualität, Vollständigkeit, Wirksamkeit und Unbedenklichkeit der auf updated.de zur Verfügung gestellten Informationen und Empfehlungen. Es wird ausdrücklich darauf hingewiesen, dass die offiziellen Herstellervorgaben vorrangig vor allen anderen Informationen und Empfehlungen zu beachten sind und nur diese eine sichere und ordnungsgemäße Nutzung der jeweiligen Kaufgegenstände gewährleisten können.