Ein gemeinsamer PC für alle Familienmitglieder: Mit Windows 10 können sich Paare, Familien mit Kindern oder Wohngemeinschaften ganz einfach einen Computer teilen. Dazu richten Sie in Windows 10 für jeden Mitbenutzer ein eigenes Benutzerkonto mit separatem Desktop und einer maßgeschneiderten Programmauswahl ein. Damit Kinder und Jugendliche am PC nur das zu sehen bekommen, was die Eltern wünschen, erstellen Sie ein Familienkonto mit integrierter Kindersicherung. UPDATED zeigt, wie Sie Windows 10 für die ganze Familie nutzen.
- 1. Zusätzliche Konten in Windows 10 einrichten
- 2. Familienkonten mit Kindersicherung einrichten
- Fazit: Nutzen Sie Windows 10 an einem Familien-PC optimal
1. Zusätzliche Konten in Windows 10 einrichten
In Windows 10 können mehrere Personen an einem Computer mit ihren eigenen Einstellungen und Programmen arbeiten: Jeder Benutzer erhält hierfür ein eigenes Benutzerkonto, bestehend aus einem wählbaren Benutzernamen und einem ebenfalls wählbaren Passwort. Zu einem Benutzerkonto gehören eine persönliche Arbeitsoberfläche – in Windows „Desktop“ („Schreibtisch“) genannt – und spezifische Zugriffsrechte.
Was passiert, wenn ich zwischen Windows-Konten wechsle?
Haben Sie sich mit Ihrem Konto an Windows 10 angemeldet und wechseln das Benutzerkonto per Klick auf den entsprechenden Kontonamen im Startmenü, ohne sich zuvor explizit per Klick auf Ihr Konto und Abmelden abzumelden, läuft das andere Konto im Hintergrund weiter – inklusive aller geöffneten Programme und Dateien, die Sie eventuell gerade bearbeiten. Es gehen bei einem Kontowechsel also keine Daten verloren.
Sie können daher jederzeit schnell zu einem anderen Benutzerkonto wechseln oder vorübergehend einen Mitbenutzer an den Rechner lassen, um im zweiten Konto beispielsweise etwas nachzuschauen, und dann zum Weiterarbeiten wieder zu Ihrem eigenen Konto zurückkehren. Zurück zum ersten Konto kommen Sie per Klick im Startmenü auf das oberste Symbol in der Leiste ganz links und auf Abmelden.
Ein erstes Benutzerkonto wird bei der Installation von Windows 10 erstellt. Wenn Sie sich als Paar, Familie, Wohngemeinschaft oder unter Bürokollegen einen gemeinsamen Computer teilen möchten, benötigt jeder Benutzer sein eigenes Benutzerkonto. Auch als Einzelperson sind mehrere Benutzerkonten eine praktische Sache, etwa wenn Sie Ihre beruflichen und privaten PC-Aktivitäten durch separate Desktops trennen möchten.
Windows 10 unterscheidet beim Erstellen zusätzlicher Benutzerkonten zwischen einem Microsoft-Konto (auch Online-Konto genannt) und einem lokalen Konto. Bei einem Microsoft-Konto werden viele Einstellungen zum Abgleich zwischen mehreren Computern in der Cloud, also auf Microsoft-Servern im Internet gespeichert, bei einem lokalen Konto werden keine Einstellungen über das Internet synchronisiert und auch keine Daten in die Cloud übermittelt. Für einen von mehreren Personen gemeinsam genutzten PC sind lokale Konten meist die bessere Wahl, da sie sich schneller hinzufügen lassen.
Ein zusätzliches Benutzerkonto einrichten
Um ein weiteres Nutzerkonto zu erstellen gehen Sie wie folgt vor:
- Klicken Sie in der Taskleiste von Windows 10 auf das Windows-Symbol.
- Im nun angezeigten Startmenü klicken Sie ganz links auf das Zahnradsymbol. Es öffnen sich die Windows-Einstellungen.
- Klicken Sie auf Konten und dann links auf Familie & weitere Kontakte.
- Nun wird der Dialog Ihre Familie beziehungsweise Familie & weitere Kontakte angezeigt, in dem Sie im ganz unten die Option Diesem PC eine andere Person hinzufügen anklicken.
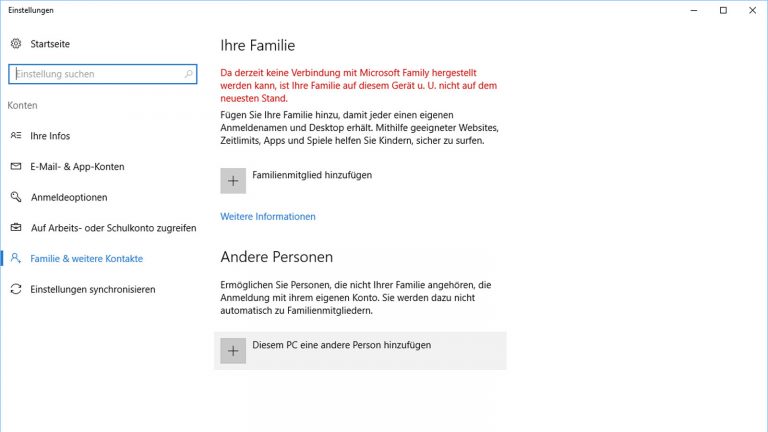
Einstellungen für das neue lokale Windows-Konto vornehmen
Standardmäßig geht Windows 10 davon aus, dass die neue Person bereits über ein Microsoft-Konto mit zugehörigen Anmeldeinformationen verfügt. Deshalb werden Sie im nun folgenden Bildschirm Wie meldet sich diese Person an? nach einer E‑Mail-Adresse gefragt. Um diesen Schritt zu überspringen, gehen Sie wie folgt vor:
- Klicken Sie im Fenster unten auf Ich kenne die Anmeldeinformationen für diese Person nicht.
- Im nächsten Dialog wählen Sie ganz unten Benutzer ohne Microsoft-Konto hinzufügen.
- Geschafft! Nun können Sie ein lokales Benutzerkonto anlegen, indem Sie einen Benutzernamen zur späteren Identifikation (etwa den Vornamen der Person) sowie ein frei gewähltes Passwort nebst Passwortwiederholung und Kennworthinweis eingeben.
Tipp: Im Bereich Achten Sie auf Ihre Sicherheit können Sie unter Kennworthinweis eine nachvollziehbare Beschreibung zum Kennwort eingeben. Diese hilft Ihnen weiter, sollten Sie oder der betreffende Mitbenutzer das Passwort einmal vergessen.
Legen Sie nach diesem Muster für jeden weiteren PC-Mitbenutzer ein eigenes Benutzerkonto an.
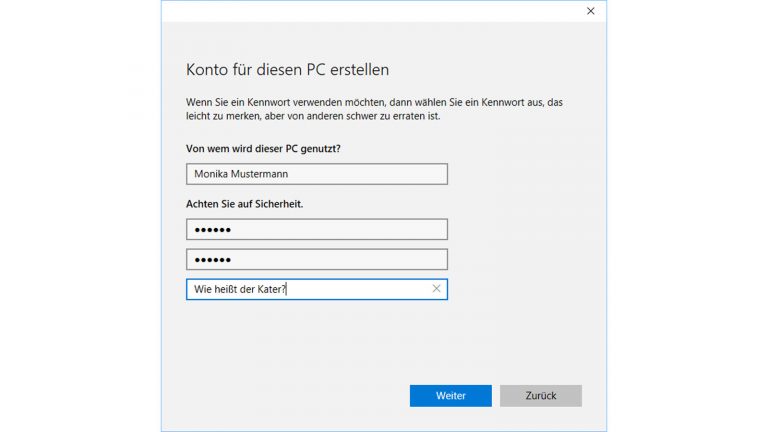
Auf das neue Windows-Benutzerkonto zugreifen
Bevor Sie sich mit dem neuen Konto an Windows 10 anmelden können, sollten Sie sich zunächst einmal vom Rechner abmelden.
- Schließen Sie dazu alle offenen Dokumente und klicken dann in der unteren linken Bildschirmecke auf das Windows-Symbol.
- Im Startmenü repräsentiert das oberste Symbol in der Leiste ganz links unterhalb der drei Balken Ihr aktives Benutzerkonto. Ein Klick darauf lässt ein kleines Menü aufpoppen, aus dem Sie Abmelden wählen.
- Nun erscheint der Sperrbildschirm von Windows 10. Nach einem Mausklick sehen Sie links unten eine Übersicht aller auf dem PC vorhandenen Konten.
- Klicken Sie auf den Namen des Benutzerkontos, das Sie verwenden möchten, und geben Sie dann das zugehörige Passwort ein. Nach der Kennworteingabe dauert es beim ersten Aufruf ein paar Augenblicke, bis Windows 10 den Desktop für das neue Konto einrichtet.
Sie können auch ohne vorherige Abmeldung in Sekundenschnelle zwischen Benutzerkonten hin- und herwechseln. Dazu klicken Sie im Startmenü links auf das Symbol für das Benutzerkonto und dann auf den Namen des Kontos, zu dem Sie vorübergehend wechseln möchten (in der Beispielabbildung „Monika Mustermann“).
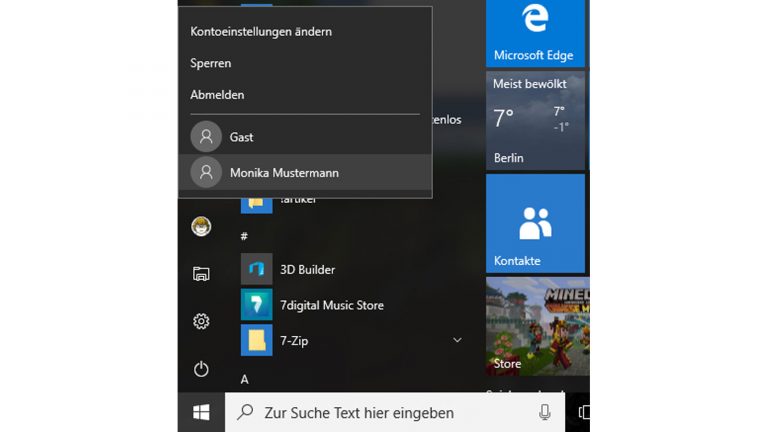
Diese Kontotypen gibt’s in Windows 10
In den Einstellungen von Windows 10 unter Konten und Familie & weitere Kontakte erscheint nach einem Klick auf eines der im nächsten Bild angezeigten Benutzerkonten die Schaltfläche Kontotyp ändern. Darauf geklickt, stehen zwei Typ-Varianten zur Auswahl: Standardbenutzer und Administrator.
Beim Anlegen zusätzlicher Benutzer voreingestellt ist der Typ „Standardbenutzer“, und das aus gutem Grund: Damit kann der jeweilige PC-Nutzer keine tiefgreifenden Einstellungen an Windows vornehmen, die sich zum Beispiel auf andere Benutzerkonten auswirken. Auch Änderungen an den Internet-Einstellungen oder das Formatieren von Festplatten ist für Standardbenutzer gesperrt.
Für Kinder oder weniger versierte Mitbenutzer sollten Sie den Kontotyp daher auf Standardbenutzer belassen. Der Kontotyp Administrator genießt sämtliche Windows-Rechte – deshalb empfiehlt es sich, ihn nur für Ihr persönliches Hauptkonto einzustellen, mit dem Sie Ihren PC verwalten.
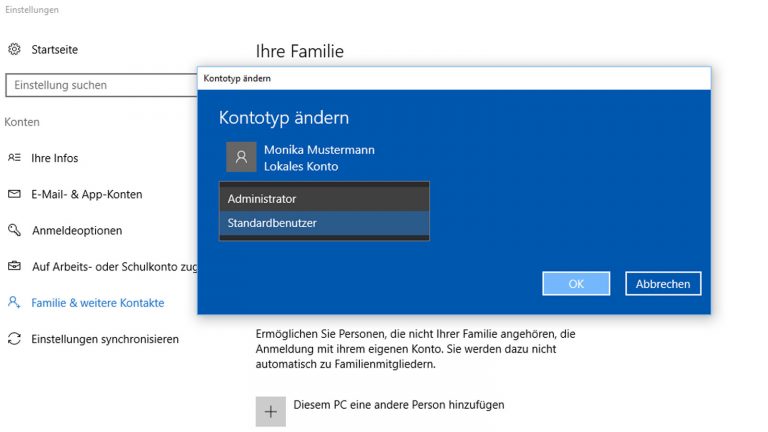
2. Familienkonten mit Kindersicherung einrichten
Mit den unter Schritt 1 beschriebenen lokalen Konten können Sie im Handumdrehen persönliche Desktops für alle Familienmitglieder auf einem Rechner einrichten. Ein Nachteil dieser Mehrbenutzervariante ist, dass auch Kinder auf alle Windows- und Web-Inhalte uneingeschränkt und ohne Zeitlimit zugreifen dürfen.
Für Haushalte mit kleineren Kindern, deren Aktivitäten Eltern im Auge behalten möchten, hat Microsoft die Kindersicherung „Microsoft Familie“ (englisch „Microsoft Family“) in Windows 10 integriert. Diese verleiht Ihnen eine weitreichende, altersgerechte Kontrolle über das Computer-Verhalten der Kleinsten. Frühere Bezeichnungen der Kindersicherung waren „Familiensicherheit“, „Familiy Safety“ oder „Windows Live Familiy Safety“.
Kinder mit einem eigenen Sicherheitskonto ausstatten
Die Einrichtung der Familienfunktionen in Windows 10 ist ein klein wenig umständlich, da es sich um eine Online-Funktion handelt, für die Sie ein Microsoft-Onlinekonto benötigen. Wie Sie ein solches Konto kostenlos einrichten, erfahren Sie auf der Konto-Website von Microsoft, die Sie schrittweise durch die Einrichtung führt.
Haben Sie das Microsoft-Konto eingerichtet, melden Sie sich damit an Windows 10 an. Klicken Sie dann im Startmenü auf das Zahnradsymbol, auf Konten und in der linken Spalte auf Familie & weitere Kontakte. Hier können Sie über Familienmitglied hinzufügen alle Kids und Erwachsene, deren PC-Nutzung Sie reglementieren möchten, mit eigenen Benutzerkonten ausstatten. Folgen Sie dazu einfach den Anweisungen auf dem Bildschirm.
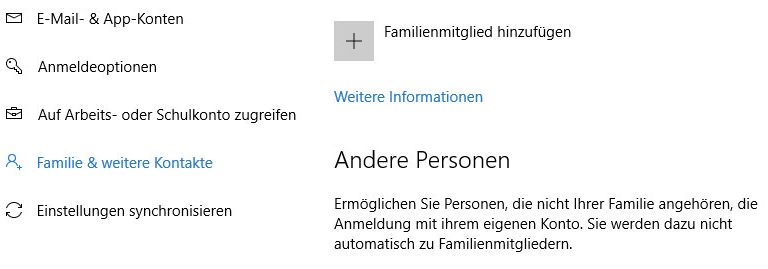
So passen Sie die Einstellungen der Kindersicherung an
Die Einstellungen für die Kinder- und Jugendschutzfunktion legen Sie im Browser fest. Starten Sie Edge mittels Klick auf das Browser-Symbol in der Taskleiste und rufen Sie die Adresse https://account.microsoft.com/family/ auf. Falls erforderlich, melden Sie sich mit dem Benutzernamen und Passwort Ihres Microsoft-Kontos an. Sie sehen eine Liste der zuvor in Windows eingerichteten Familienkonten und können für jedes Konto Nutzungszeitpläne erstellen, Apps und/oder Websites sperren und vieles mehr.
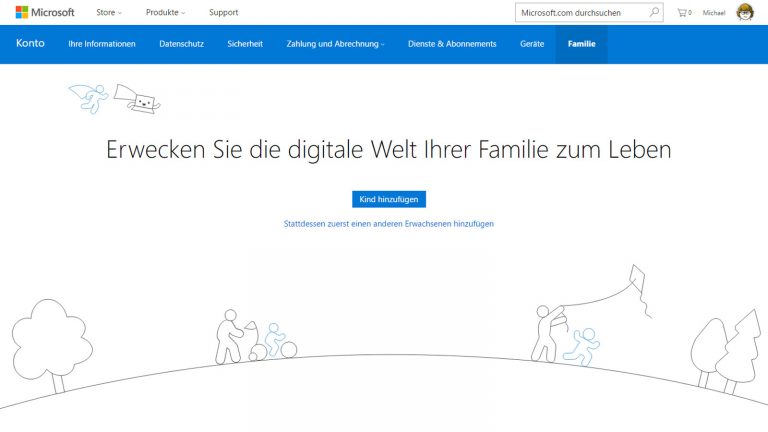
Diese Einschränkungen bietet die Kinder- und Jugendschutzfunktion in Windows 10
Folgende Funktionen stehen Ihnen im Rahmen der Familienschutzfunktion in Windows 10 zur Verfügung:
- Aktuelle Aktivität überprüfen: Hier können Sie nachsehen, welche Webseiten Ihr Kind besucht hat, welche Apps geöffnet wurden und wie viel Zeit es am Computer verbracht hat.
- Webbrowsen: Diese Funktion blockiert für Kinder ungeeignete Websites, basierend auf einer „Schwarzen Liste“ von Microsoft.
- Apps, Spiele und Medien: Hier legen Sie fest, welche Programme, Filme, Musikstücke und Fernsehsendungen gesperrt werden sollen. Sie können sowohl direkt einzelne Apps sperren als auch Medien aufgrund ihrer offiziellen Altersfreigabe filtern.
- Computerzeit: In diesem Bereich legen Sie ein „Zeitguthaben“ für Ihre Kleinen fest und/oder schränken den Zugriff auf bestimmte Tageszeiten ein.
- Einkäufe und Ausgaben: Spendieren Sie Ihrem Kind ein „virtuelles Taschengeld“ für Einkäufe im Windows- oder Xbox-Store. Die Höhe können Sie frei bestimmen und jederzeit ändern.
- Aufenthaltsort Ihres Kindes: Diese Funktion erfordert ein Windows-Smartphone mit entsprechender App und zeigt Ihnen aufgrund von Geodaten den Ort an, an dem sich Ihr Kind gerade aufhält.
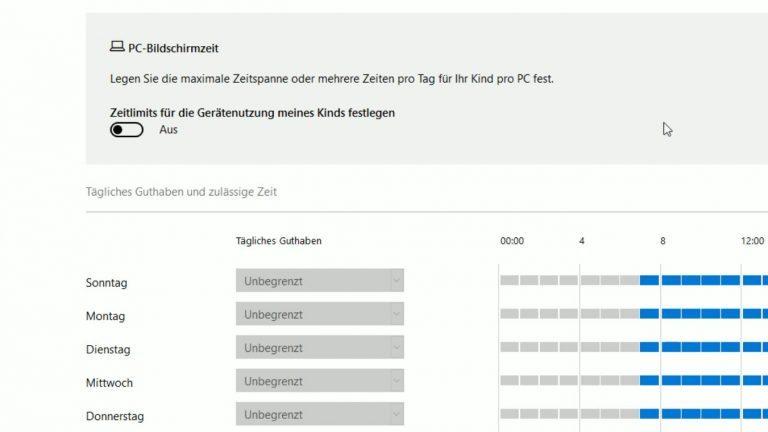
Fazit: So nutzen Sie Windows 10 an einem Familien-PC
Zwei-Personen-Haushalt, Familie, kleines Büro oder Wohngemeinschaft: Mit Benutzerkonten in Windows 10 machen Sie aus einem einzelnen Computer quasi mehrere Rechner für alle Familien- oder Wohngemeinschaftsmitglieder. Die betreffende Person meldet sich einfach mit ihrem Konto an, und schon kommt sie in den Genuss ihrer eigenen Desktop-Arbeitsfläche mit allen Lieblingsprogrammen. Für den Schutz der Kleinsten in Ihrer Familie nutzen Sie die kostenlose Kinder- und Jugendschutzfunktion „Microsoft Familie“ (Microsoft Family), mit der Sie Zugriffsrechte, Nutzungszeiten und vieles mehr für Ihre Kinder altersgerecht einrichten.
Disclaimer Die OTTO (GmbH & Co KG) übernimmt keine Gewähr für die Richtigkeit, Aktualität, Vollständigkeit, Wirksamkeit und Unbedenklichkeit der auf updated.de zur Verfügung gestellten Informationen und Empfehlungen. Es wird ausdrücklich darauf hingewiesen, dass die offiziellen Herstellervorgaben vorrangig vor allen anderen Informationen und Empfehlungen zu beachten sind und nur diese eine sichere und ordnungsgemäße Nutzung der jeweiligen Kaufgegenstände gewährleisten können.






