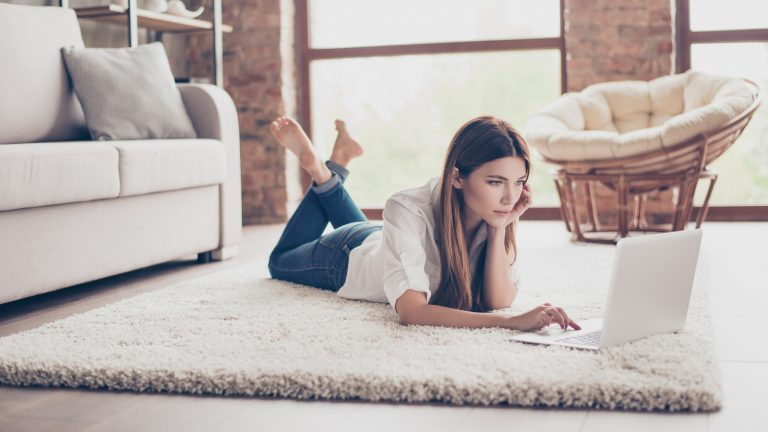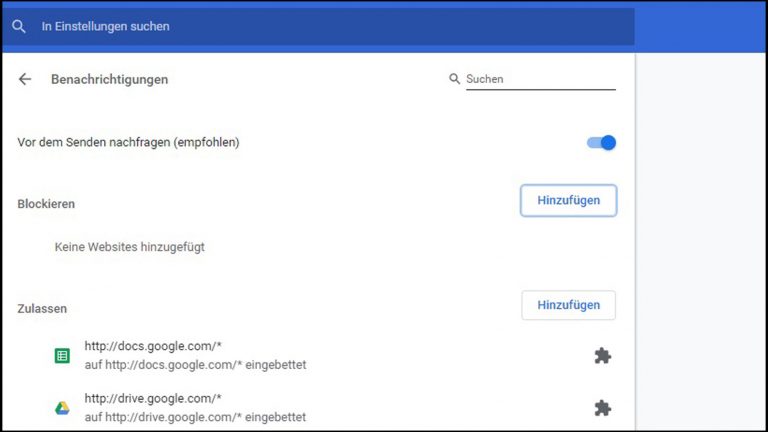Du willst ungestört am Laptop arbeiten oder einen Film gucken, doch Windows gibt keine Ruhe und zeigt dir auf dem Desktop alle möglichen Betriebssystem- und App-Benachrichtigungen an: Updates, Neuigkeiten, Tipps … Wenn du genervt von diesen Einblendungen bist, kannst du sie in wenigen Schritten ausschalten. UPDATED erklärt dir, wie du vorgehst. Außerdem erfährst du, wie du Browser-Mitteilungen auf dem Computer und Push-Nachrichten für Apps auf dem Smartphone abschaltest.
- Benachrichtigungen deaktivieren unter Windows 10
- Browser-Benachrichtigungen auf dem Computer deaktivieren
- Push-Benachrichtigungen auf dem Smartphone deaktivieren
Benachrichtigungen deaktivieren unter Windows 10
Regelmäßig zeigt Windows 10 dir auf dem Desktop Benachrichtigungen zum Betriebssystem und Apps, die du häufiger nutzt, an. Das können nützliche Informationen, Tipps, Tricks und Neuigkeiten sein. Ploppen sie sehr häufig auf, werden diese Einblendungen jedoch irgendwann lästig. Deshalb kannst du die Benachrichtigungen für Windows 10 in den Systemeinstellungen einschränken oder sogar ganz deaktivieren. Und so gehst du dabei vor:
- Rufe die Windows-Einstellungen über das Fenster-Symbol unten links in der Taskleiste auf.
- Klicke dann auf das Zahnrad-Symbol, um in die Einstellungen zu gelangen.
- Wähle nun System aus.
- Als Nächstes klicke auf Benachrichtigungen und Aktionen.
- Scrolle jetzt bis zu dem Absatz Benachrichtigungen. Hier kannst du einige allgemeine Einstellungen zu den Einblendungen vornehmen. Etwa, ob Benachrichtigungen auch auf dem Sperrbildschirm angezeigt werden sollen, oder ob du weiter Tipps, Tricks und Vorschläge zur Nutzung von Windows 10 erhalten möchtest. Du kannst dort auch die Benachrichtigungen von Apps und anderen Absendern abschalten. Deaktiviere alle Optionen, zu denen du in Zukunft keine Meldungen mehr erhalten möchtest, indem du die Schieberegler nach links bewegst und auf Aus stellst.
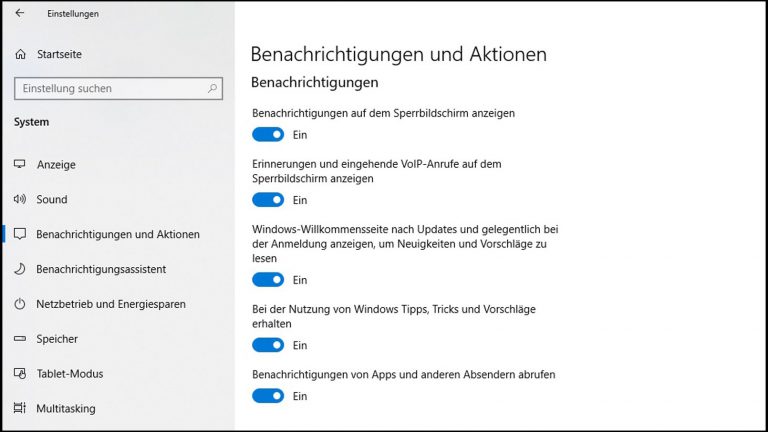 © 2019 Microsoft / Screenshot / UPDATED
© 2019 Microsoft / Screenshot / UPDATEDUnter “Benachrichtigungen” kannst du verschiedene Einblendungen von Windows deaktivieren.
Etwas weiter unter den Benachrichtigungen findest du die Sektion Benachrichtigungen dieser Absender abrufen. Hier sind alle Apps und Absender, die sich auf deinem Rechner befinden, noch einmal separat aufgelistet.
Wenn du die Benachrichtigungen nicht generell für alle Programme deaktivieren willst, kannst du das in diesem Bereich für einzelne Apps und Absender tun. Dafür bewegst du den Schalter bei der gewünschten Anwendung ebenfalls nach links auf Aus. Mit einem Klick auf ein bestimmtes Programm hast du außerdem die Möglichkeit, feinere und genauere Einstellungen für die Benachrichtigungen vorzunehmen. So kannst du zum Beispiel festlegen, ob die Mitteilungen einer App komplett abgeschaltet werden sollen oder nur der Sound beim Eintreffen der Nachricht oder das Benachrichtigungsbanner.
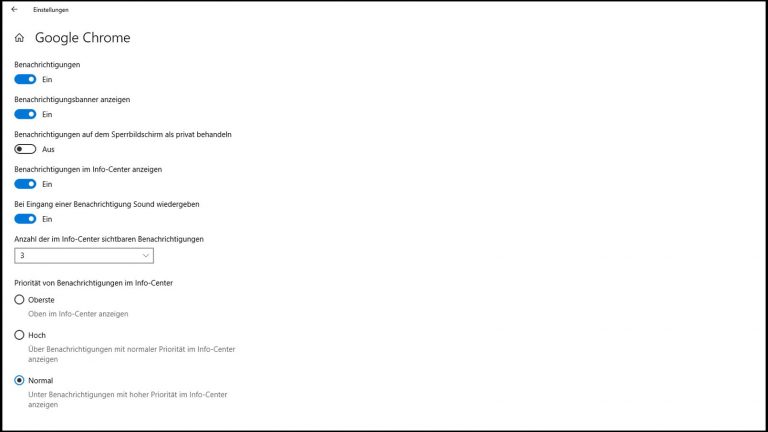
Browser-Benachrichtigungen auf dem Computer deaktivieren
Browser-Benachrichtigungen (auch Web Push Notifications genannt) über Google Chrome, Mozilla Firefox oder Microsoft Edge funktionieren ähnlich wie Push-Nachrichten für Apps auf dem Smartphone. Hast du einer Webseite, zum Beispiel einem Nachrichtenportal, gestattet, dir Mitteilungen zu senden, erhältst du Einblendungen, wenn etwas Spannendes oder Wichtiges in der Welt passiert ist.
In der Regel erscheint beim (ersten) Aufrufen einer Seite ein Pop-up mit der Meldung “Benachrichtigungen anzeigen”. Du kannst dann zwischen den Optionen “Blockieren” und “Zulassen” wählen. Dabei kann es vorkommen, dass du nur versehentlich auf “Zulassen” klickst und die Browser-Benachrichtigungen anschließend wieder deaktivieren willst. Im nächsten Abschnitt erfährst du, wie das in Chrome, Firefox und Edge funktioniert.
Browser-Benachrichtigungen in Google Chrome deaktivieren
Um die Browser-Benachrichtigungen einer Webseite in Chrome zu deaktivieren, gehst du folgendermaßen vor:
- Öffne Google Chrome und gehe oben rechts auf das Symbol mit den drei Punkten (“Mehr”).
- Wähle die Einstellungen aus.
- Scrolle jetzt ganz nach unten und klicke auf Erweitert.
- Nun scrolle bis zum Punkt Datenschutz und Sicherheit und suche hier die Inhaltseinstellungen. Klicke darauf.
- Wähle jetzt die Benachrichtigungen aus. Unter diesem Punkt bekommst du einen genauen Überblick, für welche Webseiten du Browser-Benachrichtigungen zugelassen und blockiert hast. Du kannst die Einstellung ändern, indem du auf das Symbol mit den drei Punkten hinter dem Namen der Website klickst und Blockieren – oder im umgekehrten Fall Zulassen – auswählst.
- Seiten, die noch nicht unter den Benachrichtigungen aufgeführt sind, kannst du mit einem Klick auf die Schaltfläche Hinzufügen entweder bei den zugelassenen oder den blockierten Browser-Mitteilungen aufnehmen.
- Möchtest du in Zukunft gar keine Browser-Benachrichtigungen mehr über Google Chrome bekommen, verschiebe den Schalter neben Vor dem Senden nachfragen (empfohlen) nach links.
 © 2019 Microsoft / Screenshot / UPDATED
© 2019 Microsoft / Screenshot / UPDATEDIn Google Chrome kannst du manuell festlegen, von welchen Webseiten du Browser-Benachrichtigungen empfangen möchtest.
Browser-Benachrichtigungen in Mozilla Firefox deaktivieren
Auch mit Mozilla Firefox lassen sich Web-Push-Benachrichtigungen für bestimmte Webseiten abschalten.
- Rufe Mozilla Firefox auf und klicke oben rechts auf das Symbol mit den drei Balken.
- Klicke auf Einstellungen.
- Wähle jetzt Datenschutz & Sicherheit aus und scrolle bis zum Abschnitt Berechtigungen.
- Klicke neben Benachrichtigungen auf die Einstellungen. Hier sind alle Webseiten mit Browser-Benachrichtigungen gelistet, die du zugelassen oder blockiert hast. In der Status-Zeile kannst du mit einem Klick ändern, ob du Mitteilungen erlauben oder nicht zulassen möchtest.
- Setze zusätzlich ein Häkchen bei Neue Anfragen zum Anzeigen von Benachrichtigungen blockieren, wenn du in Zukunft keine weiteren Anfragen für Web Push erhalten möchtest.
Browser-Benachrichtigungen in Microsoft Edge deaktivieren
Zuletzt soll hier noch erläutert werden, wie sich die Browser-Benachrichtigungen für Webseiten in Microsoft Edge deaktivieren lassen.
- Öffne dafür den Browser Microsoft Edge und klicke oben rechts auf das Symbol mit den drei nebeneinander stehenden Punkten.
- Wähle die Einstellungen aus.
- Klicke auf die Schaltfläche Erweiterte Einstellungen anzeigen.
- Scrolle jetzt zum Punkt Websiteberechtigungen und klicke auf Verwalten.
- Unter Berechtigungen verwalten werden alle Webseiten mit zugelassenen Browser-Benachrichtigungen aufgeführt. Du entfernst sie einzeln, indem du auf das rote X rechts neben dem Namen der Seite klickst. Schneller geht es mit Alle löschen.
Push-Benachrichtigungen auf dem Smartphone deaktivieren
Auch Apps auf dem Smartphone können Push-Benachrichtigungen schicken, wenn wichtige Ereignisse passiert sind oder es Neuigkeiten zu einer Anwendung gibt. Du hast es aber in der Hand, ob du die Mitteilungen empfangen willst oder nicht. Sowohl unter Android als auch unter iOS kannst du Push-Benachrichtigungen deaktivieren.
Push-Mitteilungen unter iOS deaktivieren
Push-Benachrichtigungen für Apps lassen sich auf Apple-Geräten unter iOS 12 sehr einfach deaktivieren.
- Öffne die Einstellungen-App auf deinem iPhone.
- Scrolle so weit nach unten, bis du den Namen der App gefunden hast, für die du die Push-Nachrichten deaktivieren willst und wähle sie aus.
- Tippe auf Mitteilungen.
- Bewegst du den Schalter neben Mitteilungen erlauben nach links, sind die Push-Benachrichtigungen komplett deaktiviert.
Sind die Push-Nachrichten aktiviert, kannst du bei einigen Apps gezielt einzelne Benachrichtigungsvarianten, zum Beispiel Töne oder eine Vorschau der Mitteilung, deaktivieren.
Push-Benachrichtigungen unter Android deaktivieren
Auch für Android-Geräte gibt es unter Android 9.0 Pie eine Möglichkeit, Push-Benachrichtigungen für einzelne Apps auszuschalten.
- Tippe auf die Einstellungen (Zahnrad-Symbol).
- Wähle jetzt Apps, Anwendungen oder Apps & Benachrichtigungen aus. Die genaue Bezeichnung kann je nach Gerät und Android-Version variieren.
- Tippe jetzt auf die App, deren Push-Benachrichtigungen du abschalten willst.
- Gehe dort auf die App-Benachrichtigungen.
- Verschiebe den Schalter bei An oder Ein nach links, um die Push-Mitteilungen zu deaktivieren.
- Auf einigen Smartphones mit Oreo 8.0 oder höher ist es möglich Akustisches Signal ausgeben zu deaktivieren, sodass nur der Ton für die Benachrichtigung ausgestellt wird. Auch der App-Benachrichtigungspunkt lässt sich deaktivieren. Dann verschwinden die Punkte über den App-Icons, die anzeigen, dass es Neuigkeiten gibt.
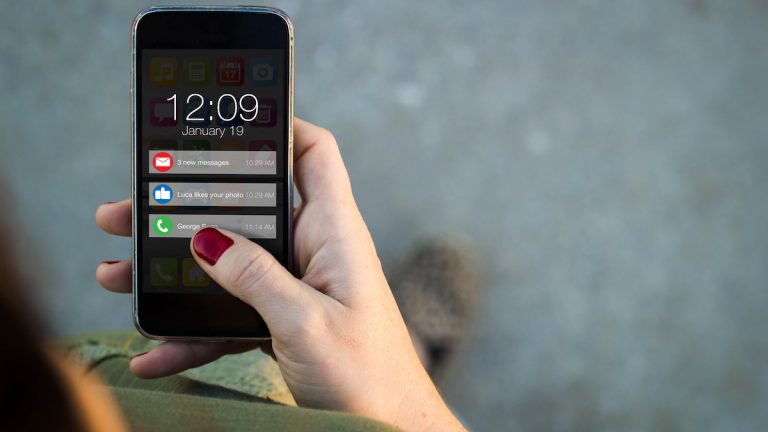
Personalisierte Benachrichtigungen – weniger ist mehr
Egal, ob App-Einblendungen, Benachrichtigungen von Windows, Push Web Notifications im Browser oder Push-Mitteilungen auf dem Smartphone – niemand muss sich allen Meldungen aussetzen, die ihn vielleicht gar nicht interessieren. Wer generell auf Benachrichtigungen verzichten möchte, kann sie einfach komplett deaktivieren.
Das Schöne ist jedoch, dass Windows 10, Webbrowser und Smartphone-Betriebssysteme Möglichkeiten zulassen, die Mitteilungen zu personalisieren. Du willst weiter Neuigkeiten zu Windows, aber keine App-Benachrichtigungen mehr erhalten? Kein Problem! Dich stört nicht die Push-Nachricht an sich, sondern nur die Vorschau? Das lässt sich ändern! Dank manueller und genauer Einstellungen kannst du festlegen, dass dich nur noch die Benachrichtigungen erreichen, die dich wirklich interessieren. Wie in so vielen Fällen gilt auch hier: Weniger ist mehr.
Disclaimer Die OTTO (GmbH & Co KG) übernimmt keine Gewähr für die Richtigkeit, Aktualität, Vollständigkeit, Wirksamkeit und Unbedenklichkeit der auf updated.de zur Verfügung gestellten Informationen und Empfehlungen. Es wird ausdrücklich darauf hingewiesen, dass die offiziellen Herstellervorgaben vorrangig vor allen anderen Informationen und Empfehlungen zu beachten sind und nur diese eine sichere und ordnungsgemäße Nutzung der jeweiligen Kaufgegenstände gewährleisten können.