Ob die Foliennummer, dein Name oder auch das Datum – eine Kopf- bzw. Fußzeile einzufügen kann oft sinnvoll sein, um zusätzliche Informationen unterzubringen, die du nicht direkt in deiner Präsentation benötigst. UPDATED zeigt dir, wie du die Angaben mit wenigen Klicks am unteren Rand in eine oder mehrere Folien einfügen und individuell anpassen kannst.
Kopf- bzw. Fußzeile in PowerPoint einfügen
Erst einmal zur Definition: In PowerPoint gibt es zwar den Menüpunkt Kopf- und Fußzeile. Darüber lässt sich jedoch lediglich eine Fußzeile einfügen. Wer diese nutzen möchte, kann das beispielsweise mit PowerPoint aus Microsoft Office 365 in wenigen Schritten tun:
- Öffne deine Präsentation und gehe in der oberen Menüleiste bei PowerPoint auf den Reiter Einfügen.
- Klicke dann leicht rechts von der Mitte im Menü in der Gruppe Text auf Kopf- und Fußzeile.
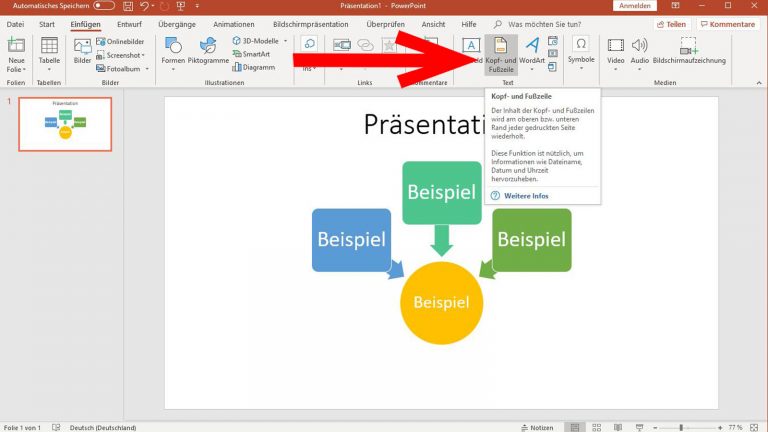
Ein Fenster öffnet sich. Hierin hast du die freie Auswahl darüber, was in deiner Fußzeile stehen soll: das Datum, die Foliennummer oder ein freier Text. Darüber hinaus kannst du über die Anzeige deiner Fußzeile auf der Titelfolie entscheiden und schließlich deine gewählten Optionen speichern. Gehe dazu folgendermaßen vor:
Datum in Fußzeile einfügen
- Im Fenster ganz oben findest du beispielsweise Datum und Uhrzeit. Um das Datum anzeigen zu lassen, setze in dem viereckigen Kästchen links daneben den Haken.
- Wähle zusätzlich Automatisch aktualisieren und die Sprache sowie den Kalendertyp, damit sich das Datum selbständig anpasst.
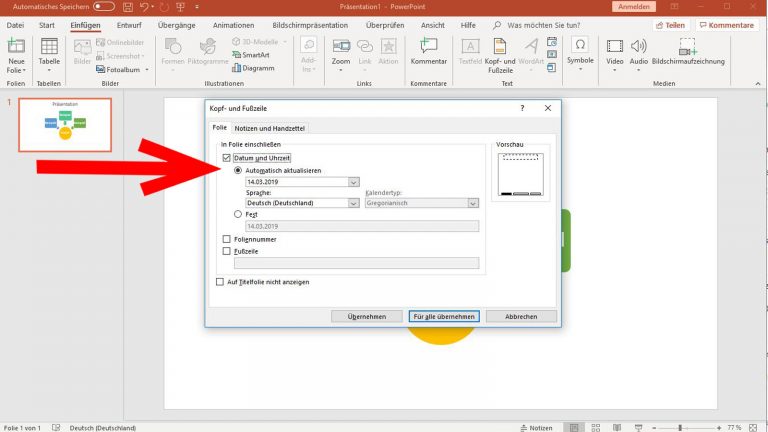
- Oder wähle Fest und gib ein bestimmtes Datum bzw. eine Uhrzeit ein, wenn die Fußzeile in PowerPoint immer den selben Tag anzeigen soll.
Vorteil: Du weißt immer, auf welchem Stand die in der Präsentation angegebenen Daten sind.
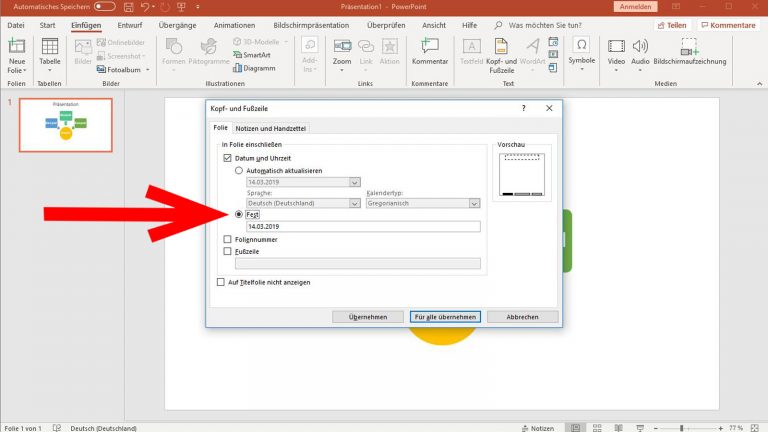
Foliennummer in die Fußzeile einfügen
Direkt unter dem Datum findest du die Option Foliennummer. Hiermit kannst du entscheiden, ob PowerPoint in der Fußzeile die Nummer der jeweiligen Folie anzeigen soll. Setze einen Haken in das Kästchen neben der Option.
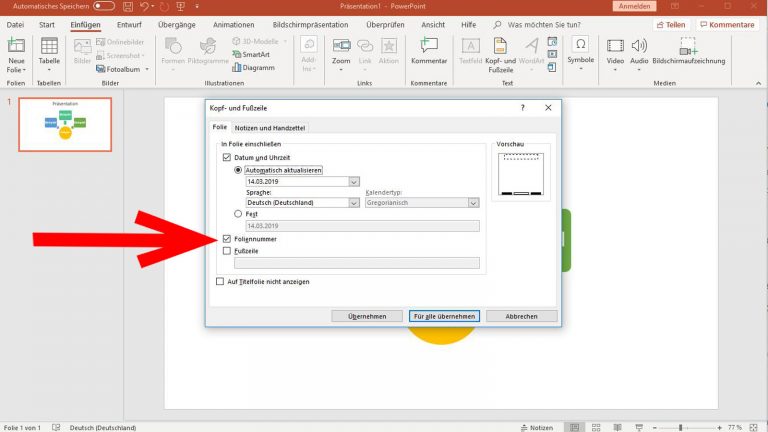
Freien Text in Fußzeile einfügen
- Du willst stattdessen oder zusätzlich einen eigenen Text in der Fußzeile anzeigen lassen? Dann kannst du das über die Option Fußzeile regeln. Setze dafür vor der Option einen Haken.
- Dadurch gibst du das Feld rechts daneben frei, wo du anschließend den gewünschten Text eintragen kannst, zum Beispiel deinen Namen, ein Unternehmen oder auch eine Adresse.
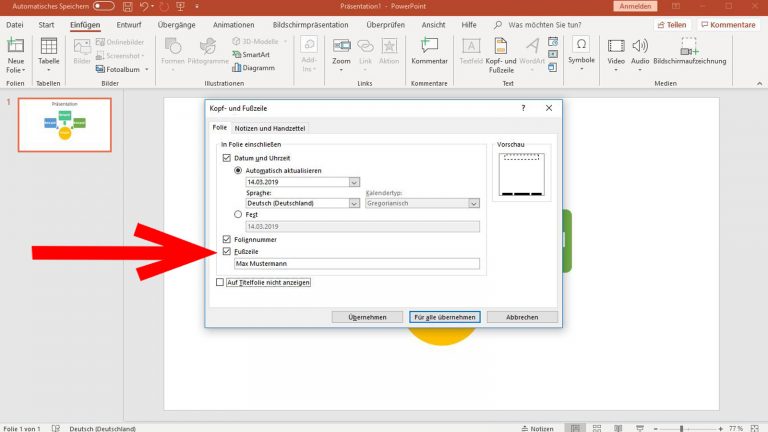
Anzeige auf Titelfolie steuern und fertige Fußzeile speichern
Nach der Auswahl des Inhalts deiner Fußzeile kannst du über die Option Auf Titelfolie nicht anzeigen am unteren Ende des Fensters noch entscheiden, ob die Fußzeile ab der ersten oder zweiten Folie der Präsentation beginnen soll.
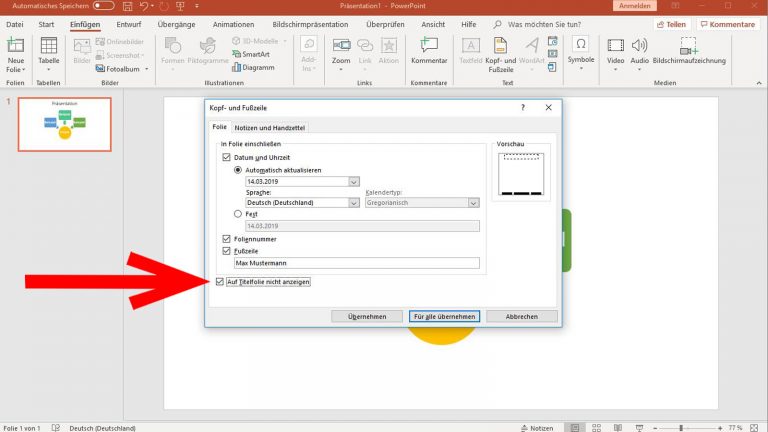
Wenn du sämtliche Möglichkeiten durchgegangen bist und dich endgültig bezüglich Belegung und Anzeige deiner Fußzeile entschieden hast, fehlt anschließend nur noch das Speichern der ausgewählten Optionen. Klicke dafür am unteren Rand des Fensters auf Übernehmen für die aktuelle Folie oder auf Für alle übernehmen, um die Fußzeile in der gesamten Präsentation einzufügen.
Deine Fußzeile wird anschließend am unteren Rand der Folie(n) angezeigt. Dabei findest du ganz links das Datum, in der Mitte den selbst gewählten Text und rechts die Foliennummer.
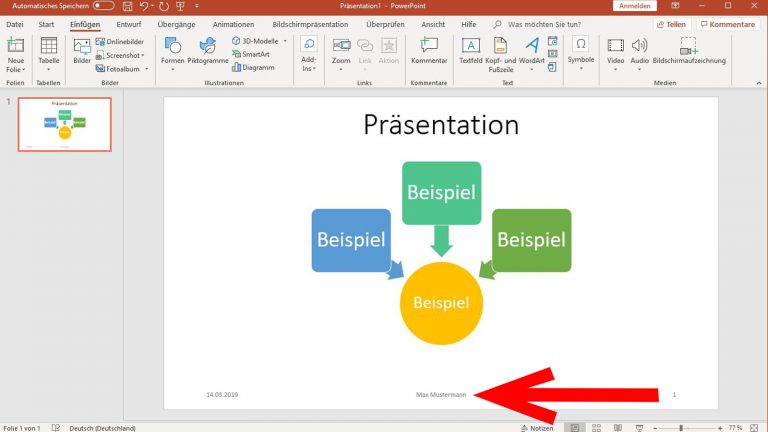
Kopf- und Fußzeile: Was gehört rein?
Ein Klassiker für die Kopf- und Fußzeile ist das Datum. Damit zeigst du die Aktualität der Präsentation auf. Hilfreich ist es zudem, die Foliennummer anzeigen zu lassen. Denn dadurch ist auch während der Bildschirmpräsentation jederzeit klar, an welchem Punkt der Präsentation du dich befindest.
Darüber hinaus kann es ebenfalls sinnvoll sein, den eigenen Namen bzw. den des Teams oder Unternehmens einzufügen, eventuell plus Adresse oder E‑Mail-Adresse. Das zeigt auf jeder Folie die Urheberschaft und sorgt gerade bei Präsentationen vor Kunden für einen hohen Wiedererkennungswert.
Änderungen an der Fußzeile vornehmen
Willst du das Datum nachträglich ändern, einen anderen Text einsetzen oder die Fußzeile wieder löschen? Wie du dabei vorgehst, hängt davon ab, ob von der Veränderung sämtliche Fußzeilen betroffen sein sollen oder nur die auf einzelnen Folien.
Überall Fußzeile ändern oder löschen
Hierbei gehst du im Grunde genauso vor wie bei den ersten Schritten beim Einfügen der Fußzeile:
- Klicke im PowerPoint-Menü auf Einfügen > Kopf- und Fußzeile.
- In dem aufpoppenden Fenster kannst du die gewünschten Änderungen bei den Optionen Datum und Uhrzeit, Foliennummer, Fußzeile und Auf Titelfolie nicht anzeigen vornehmen.
- Klicke anschließend auf Für alle übernehmen, um die Anpassungen auf alle Folien zu übertragen.
Auf einer Folie Fußzeile ändern oder löschen
Möchtest du die Fußzeile nur bei einer Folie verändern oder löschen, geht das sogar noch schneller:
- Gehe auf die entsprechende Folie und klicke auf den Teil der Fußzeile, den du verändern möchtest, zum Beispiel auf das Datum.
- Um den Teil der Fußzeile herum sollte nun ein Rahmen zu sehen sein. Um die dort angegebene Information zu löschen, klicke mit der rechten Maustaste auf den Rahmen und wähle Ausschneiden.
- Ändere den Inhalt, in unserem Beispiel das Datum, indem du doppelt in den Rahmen hinein klickst. Anschließend kannst du ihn einfach überschreiben.
Tipp: Möchtest du die Fußzeile nicht ändern oder löschen, sondern einfach verschieben bzw. in ihrer Größe verändern? Das geht ganz einfach, indem du entweder auf den Rahmen selbst oder auf einen der Punkte am Rahmen klickst. Ziehe dann bei gedrückter linker Maustaste den Rahmen in die richtige Position oder Größe.
Schnell und einfach eine Fußzeile bei PowerPoint einfügen oder bearbeiten
Bei PowerPoint gibt es keine Kopfzeile, aber eine Fußzeile lässt sich mit wenigen Klicks auf einer oder mehreren Folien einfügen. Dabei hast du die Wahl zwischen den Elementen Datum, Foliennummer oder auch freier Text. Diese tauchen nach dem Einfügen entweder links, mittig oder rechts unten in der Präsentation auf. Passt dir die Stelle nicht oder möchtest du den Text in der Fußzeile verändern, lässt sich das ebenfalls in mit geringem Aufwand durchführen. Auch das Löschen oder anpassen der Fußzeile auf einzelnen Folien ist dabei möglich.
Disclaimer Die OTTO (GmbH & Co KG) übernimmt keine Gewähr für die Richtigkeit, Aktualität, Vollständigkeit, Wirksamkeit und Unbedenklichkeit der auf updated.de zur Verfügung gestellten Informationen und Empfehlungen. Es wird ausdrücklich darauf hingewiesen, dass die offiziellen Herstellervorgaben vorrangig vor allen anderen Informationen und Empfehlungen zu beachten sind und nur diese eine sichere und ordnungsgemäße Nutzung der jeweiligen Kaufgegenstände gewährleisten können.






