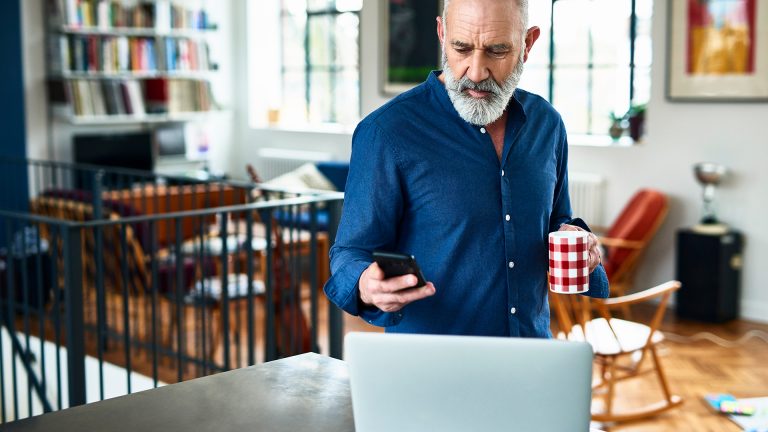Es ist wohl der Albtraum jedes iPad- oder iPhone-Besitzers: Ein Update geht schief oder das Gerät fällt ins Wasser – und plötzlich lässt sich das Smartphone nicht mehr anschalten. Gut, wenn du rechtzeitig deine Daten gesichert hast. Dafür gibt es zwei Wege: Entweder erstellst du ein iPad- oder iPhone-Backup via iTunes auf deinem PC bzw. Mac oder du sicherst die Daten in der iCloud. UPDATED erklärt Schritt für Schritt, wie du Kontakte, Nachrichten, Passwörter und Co. vor dem Verlust schützt.
Für die Datensicherung auf deinem Computer benötigst du die App iTunes. Auf Macs ist sie in der Regel vorinstalliert. Unter Windows musst du sie gegebenenfalls erst herunterladen und installieren.
Ausnahme: Ab macOS Catalina läuft das Backup von deinem iPhone oder iPad nicht mehr über iTunes, sondern über den Finder. Mehr dazu liest du weiter unten.
Außerdem benötigst du ausreichend Speicherplatz auf deinem Computer. Wie viel genau, ist abhängig davon, wie viele Inhalte – Daten, Fotos oder beispielsweise MP3-Dateien – auf deinem iPhone lagern und wie viele du davon sichern möchtest. Tipp: Eine externe Festplatte eignet sich hervorragend für die Datensicherung. Sie lässt sich bei Bedarf an den Rechner anschließen, um das Backup vorzunehmen und anschließend sicher verstauen.
Auf Windows-PCs und auf Macs mit macOS Mojave oder älter erstellst du ein iPhone-Backup mit iTunes:
- Verbinde dein iPad oder iPhone über das Lightning-USB-Kabel mit dem Computer.
- Öffne iTunes auf deinem Computer. Es erkennt dein Gerät automatisch. Nur bei der ersten Verbindung wirst du ggf. aufgefordert, deinen Geräte-Code einzugeben.
- Klicke rechts oben auf das Tablet- oder Smartphone-Symbol. So gelangst du ins Menü „Übersicht“.
- Unter „Backups“ auf der rechten Bildschirmseite markierst du per Klick „Dieser Computer“ und klickst anschließend auf den Button „Jetzt sichern“.
- Möchtest du auch sensible Daten (zum Beispiel zu Gesundheit und Aktivitäten) sichern, wählst du unter „Dieser Computer“ die Option „Lokales Backup verschlüsseln“. Du wirst aufgefordert, ein Passwort einzugeben.
Wichtig: Bewahre dieses Passwort an einem sicheren Ort auf. Es ist nicht möglich, ohne Eingabe dieses Passwortes auf das Backup zuzugreifen. - Über die Option „Apps sichern“ kannst du auch deine Apps auf dem Computer sichern. Hast du daran keinen Bedarf, wählst du die Option „Apps nicht sichern“ aus. So sparst du Speicherplatz.
- Ob das Backup erfolgreich durchgeführt worden ist, prüfst du unter „iTunes-Einstellungen“. Unter „Geräte“ werden bei erfolgreicher Datensicherung der Gerätename sowie der Zeitpunkt der jüngsten Backup-Erstellung angezeigt. Bei einem verschlüsselten Backup erscheint zusätzlich ein Schloss-Symbol.

Ab macOS Catalina erstellst du ein iPad- oder iPhone-Backup im Finder:
- Verbinde dein iPad oder iPhone per Lightning-Kabel mit dem Mac.
- Gib deinen Geräte-Code ein, wenn du dazu aufgefordert wirst.
- Öffne den Finder. Dein Gerät wird in der linken Seitenleiste unter „Orte“ angezeigt. Klicke es an.
- Hast du automatische Backups bei Verbindung mit dem Mac aktiviert, startet die Datensicherung sofort.
- Andernfalls wähle neben „Backups“ den Punkt „Erstelle ein Backup aller Daten deines iPhones auf diesem Mac“.
- Sind sensible Daten dabei, markiere zusätzlich das Kästchen neben „Lokales Backup verschlüsseln“. Gib ein Passwort für dein iPhone-Backup ein und merke es dir gut.
- Klicke auf „Backup jetzt erstellen“.
- Nach erfolgreicher Datensicherung siehst du neben „Letztes Backup auf diesem Mac“ das aktuelle Datum und die Uhrzeit, zu der die Datensicherung angelegt wurde.
Tipp: Setzt du bei „Optionen“ ein Häkchen neben “Automatisch synchronisieren, wenn dieses iPhone verbunden ist“, wird automatisch jedes Mal eine Datensicherung angelegt, wenn du dein Smartphone mit diesem Mac verbindest.
- Verbinde dein neues oder repariertes iPad beziehungsweise iPhone, auf das du die Daten aus dem Backup aufspielen möchtest, per Lightning-Kabel mit dem Computer.
- Gehe vor wie bei der Erstellung des Backups: Öffne iTunes bzw. den Finder und klicke auf das Tablet- oder Smartphone-Symbol.
- Unter „Backups“ wählst du dieses Mal „Backup wiederherstellen“.
Weitere Informationen dazu findest du im Ratgeber Neues iPhone einrichten: So klappt der Einstieg.
Über iTunes und den Finder ist es möglich, eine komplette 1:1‑Sicherung deines iPads oder iPhones vorzunehmen. Damit können sämtliche auf dem iPad oder iPhone gespeicherten Daten wiederhergestellt werden.
Ausgenommen sind lediglich:
- Aktivitäts- und Gesundheitsdaten sowie Schlüsselbunddaten (Es sei denn, du wählst die Option Verschlüsseltes Backup.)
- Inhalte aus dem iTunes Store und App Store
- bereits auf dem PC synchronisierte oder in der iCloud gespeicherte Mediadaten
- Einstellungen für Touch-ID und Face-ID
- Daten und Einstellungen zum Zahlungssystem Apple Pay
- Daten zu Apple Mail
Die iCloud bezeichnet einen Online-Speicher für Kontaktdaten, Fotos, Dokumente und andere Dateien. Bis zu zehn Apple-Geräte können auf einen Account zugreifen. So stehen die gespeicherten Daten überall auf verschiedenen Endgeräten zur Verfügung.
Der Vorteil der Datensicherung per iCloud liegt darin, dass sie täglich automatisch erfolgt, sofern:
- das iPad oder iPhone an eine Stromquelle angeschlossen ist.
- über WLAN mit dem Internet verbunden ist.
- der Bildschirm entsperrt ist.
Insgesamt können 2 TB (Terrabyte) Daten in der iCloud gespeichert werden. Die ersten 5 GB (Gigabyte) sind kostenlos, weiterer Speicherplatz ist kostenpflichtig.
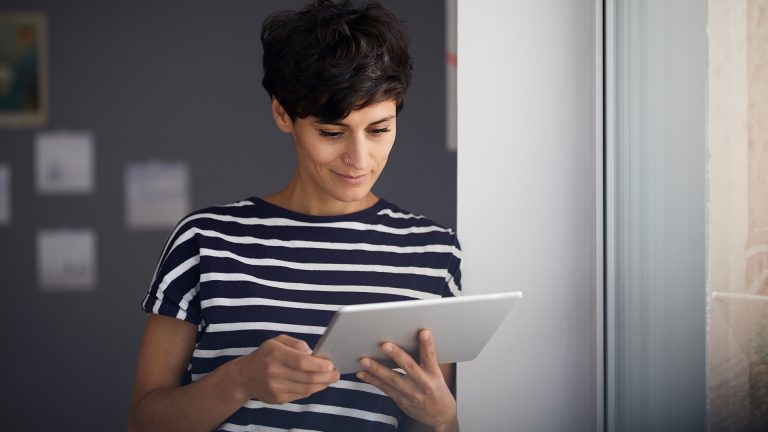
- Verbinde dein iPad oder iPhone mit einem WLAN.
- Wähle auf deinem iPad oder iPhone „Einstellungen“ > [Dein Name] und tippe anschließend auf „iCloud“.
- Scrolle nach unten und tippe auf „iCloud-Backup“. Schiebe den Regler bei „iCloud-Backup“ nach rechts, um die Datensicherung zukünftig automatisch durchführen zu lassen.
- Tippe auf „Backup jetzt erstellen“.
- Die Verschlüsselung der Daten, die bei iTunes individuell eingestellt werden muss, geschieht bei der Sicherung in der iCloud automatisch.
- Ob das Backup erfolgreich durchgeführt worden ist, kannst du unter „Einstellungen“ prüfen. Unter [Dein Name] > „iCloud“ > „iCloud-Backup“ sollte das Backup mit dem Zeitpunkt der Erstellung und der Speicherkapazität angezeigt werden.
- Lösche sämtliche Daten und Einstellungen deines iPads oder iPhones. Gehe dafür zu „Einstellungen“ > „Allgemein“ > „Zurücksetzen“ > „Alle Inhalte & Einstellungen löschen“.
- Nach dem Neustart und den grundlegenden Einstellungen erscheint der Bildschirm „Apps & Daten“. Hier wählst du „Aus iCloud-Backup wiederherstellen“.
- Melde dich bei iCloud an.
- Tippe unter „Backup auswählen“ auf die gewünschte Datensicherung.
Eine vollständige 1:1‑Sicherung ist in der iCloud nicht möglich. Allerdings werden sämtliche Daten gespeichert, die du für eine Wiederherstellung benötigst, sofern du diese vorher per Schieberegler ausgewählt hast.
Diese Daten werden nicht gesichert:
- Apps werden nicht gespeichert, sondern bei der Wiederherstellung automatisch aus dem App Store neu heruntergeladen.
- Zudem speichert ein iCloud-Backup nicht diejenigen Daten, die bereits in der iCloud vorhanden sind oder sich in anderen Cloud-Diensten wie G‑Mail oder Exchange-Mail befinden.
- Auch die Apple-Pay-Daten und die iCloud-Musikmediathek fehlen beim Backup.
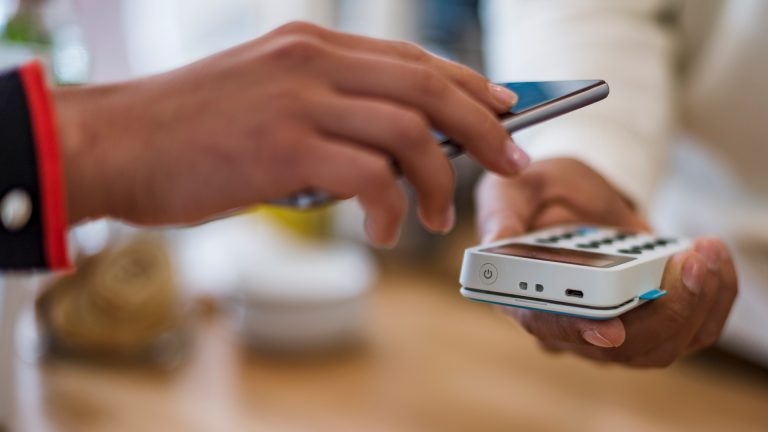
Beim iPad- oder iPhone-Backup über iTunes oder den Finder gibt es keine Automatik wie bei iCloud: Du musst daran denken, dein Tablet oder Smartphone regelmäßig mit deinem Computer zu verbinden, um eine Datensicherung anzulegen. Es ist hilfreich, wenn du den PC oder Mac, auf dem du das iPad- oder iPhone-Backup erstellen willst, häufig nutzt. Andernfalls könntest du die regelmäßige Datensicherung “verschlafen”.
Für die Datensicherung per iTunes oder Finder solltest du dich entscheiden, wenn:
- du keinen iCloud-Account besitzt und keinen einrichten möchtest.
- dein Backup den kostenlosen iCloud-Speicher von 5 GB übersteigt und du keinen zusätzlichen Speicherplatz kaufen möchtest.
- du dein Backup nur lokal beziehungsweise im eigenen Netzwerk benötigst.
Für die Datensicherung per iCloud solltest du dich entscheiden, wenn:
- du sichergehen willst, dass die Daten regelmäßig gespeichert werden.
- du von jedem beliebigen Ort aus auf die Daten zugreifen möchtest.
- du nach Verlust oder Diebstahl deines iPads oder iPhones mit einem neuen Gerät auf die Daten zugreifen möchtest.
- du keinen Computer besitzt oder ihn nur selten nutzt.
Bei vielen Problemen hilft bereits ein Neustart deines iPads oder iPhones. Eine Aktualisierung deiner iPadOS– bzw. iOS-Version oder das Ab- und wieder Anmelden in der iCloud können ebenfalls Abhilfe schaffen.
Stelle außerdem sicher, dass dein Gerät über einen Zugang zu einem WLAN verfügt und aufgeladen ist. Daneben können weitere Maßnahmen hilfreich sein.
Problem: iTunes oder der Finder kann aufgrund eines Fehlers kein Backup erstellen
Lösung:
- Prüfe, ob die neueste iPadOS- oder iOS-Version installiert ist.
- Prüfe im App Store, ob es Updates für Apps auf deinem iPad oder iPhone gibt, und installiere diese.
- Deaktiviere testweise die Sicherheitssoftware auf deinem Computer. Denke unbedingt daran, sie anschließend wieder zu aktivieren.
- Versuche eine Datensicherung an einem anderen Computer.
Problem: Das Backup ist beschädigt oder nicht kompatibel
Lösung:
- Stelle sicher, dass jeweils die neuesten Versionen von iPadOS, iOS und iTunes installiert sind und dass das Verbindungskabel fehlerfrei funktioniert.
- Probiere aus, ob du ein anderes Backup installieren kannst.
- Wende dich an den Apple Support.
Problem: Es wird kein automatisches Backup erstellt
Lösung:
- Vergewissere dich, dass unter „Einstellungen“ > [Dein Name] > „Cloud“ > „iCloud-Backup“ die Funktion „iCloud-Backup“ aktiviert ist.
- Verbinde dein Gerät mit einer Stromquelle sowie einem WLAN.
- Achte darauf, dass der Bildschirm nicht gesperrt ist.
- Stelle sicher, dass in deinem iCloud-Account ausreichend Speicherplatz für das Backup zur Verfügung steht.
Problem: Es steht nicht ausreichend Speicherplatz zur Verfügung
Lösung:
- Erwirb kostenpflichtig zusätzlichen Speicherplatz unter „Einstellungen“ > [Dein Name] > „iCloud“ > „Speicher verwalten“ , indem du auf „Upgraden“ tippst.
- Lösche die Daten, die du nicht mehr benötigst.
Egal ob per iTunes bzw. Finder auf dem Computer oder in der iCloud: Ein paarmal durchgeführt, ist eine Datensicherung vom iPad oder iPhone mit wenigen Handgriffen beziehungsweise Klicks erledigt. Wenn du kein automatisches Backup in der iCloud wählst, solltest du dir einen festen Tag für deine manuelle Datensicherung aussuchen. In jedem Fall solltest du ein Backup durchführen, nachdem du viele neue Daten auf deinem Gerät gespeichert hast.
Disclaimer Die OTTO (GmbH & Co KG) übernimmt keine Gewähr für die Richtigkeit, Aktualität, Vollständigkeit, Wirksamkeit und Unbedenklichkeit der auf updated.de zur Verfügung gestellten Informationen und Empfehlungen. Es wird ausdrücklich darauf hingewiesen, dass die offiziellen Herstellervorgaben vorrangig vor allen anderen Informationen und Empfehlungen zu beachten sind und nur diese eine sichere und ordnungsgemäße Nutzung der jeweiligen Kaufgegenstände gewährleisten können.