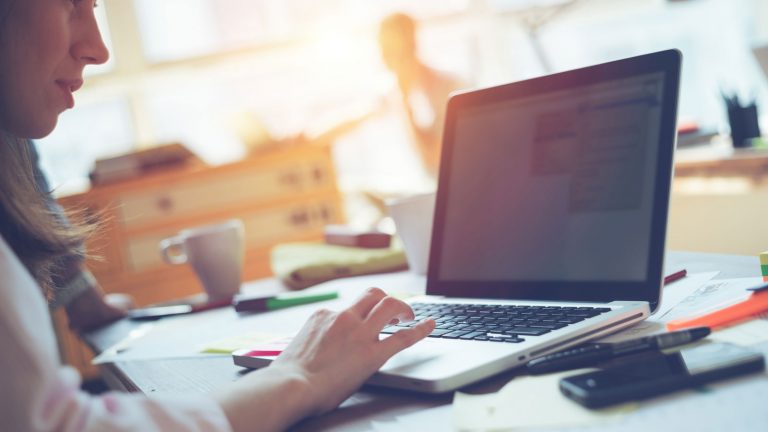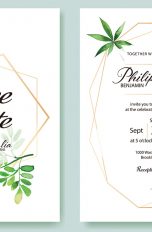Sie haben Ihr mehrseitiges Word-Dokument mit vielen Bildern, Grafiken und Texteffekten vollendet und wollen es in Form eines PDFs an Freunde, Kollegen oder Familienmitglieder schicken. Doch ein Blick auf die Dateigröße lässt Sie stutzen: das PDF ist mit über 20 MB viel zu groß für den Versand per E‑Mail! Wie gut, dass sich PDF-Dateien mit wenigen Klicks ohne große Qualitätseinbußen komprimieren lassen. UPDATED zeigt Ihnen, wie Sie auch die größten PDFs in handliche Datenpakete verwandeln.
- PDFs auf dem Mac komprimieren
- PDF-Dateien auf Windows-PCs verkleinern
- Maßgeschneiderte PDF-Verkleinerung mit Software
- PDFs bequem online komprimieren
- PDF-Dokumente mit geringer Dateigröße erstellen
- Fazit: Mit kleinen PDF-Dateien Speicherplatz sparen
PDFs auf dem Mac komprimieren
Das Apple-Betriebssystem Mac OS, das unter anderem auf iMacs und MacBooks läuft, bringt eine ins Betriebssystem integrierte Routine zum Komprimieren von PDF-Dateien mit – Sie benötigen keine Extra-Software.
- Wechseln Sie im Mac-OS-Dateimanager zum Ordner mit Ihrer PDF-Datei (zum Beispiel zum Schreibtisch).
- Klicken Sie mit der rechten Maustaste auf die Datei, gehen Sie auf Öffnen mit und wählen Sie aus dem dann erscheinenden Kontextmenü den Befehl Vorschau (Standard).
- Nun öffnet sich das Programm „Vorschau“, in dem Sie im Menü Ablage den Befehl Exportieren wählen.
- Ändern Sie den Namen der Datei, damit Ihr Original-PDF-Dokument nicht überschrieben wird – zum Beispiel „Broschüre.pdf“ zu „Broschüre_komprimiert.pdf“.
- Im Ausklappmenü neben Quartz-Filter entscheiden Sie sich für die Option Reduce File Size (zu Deutsch „Dateigröße reduzieren“).
- Schließen Sie den Vorgang mit einem Klick auf Sichern ab. Die resultierende Dateigröße hängt von der Beschaffenheit des PDF-Ausgangsdokuments ab.
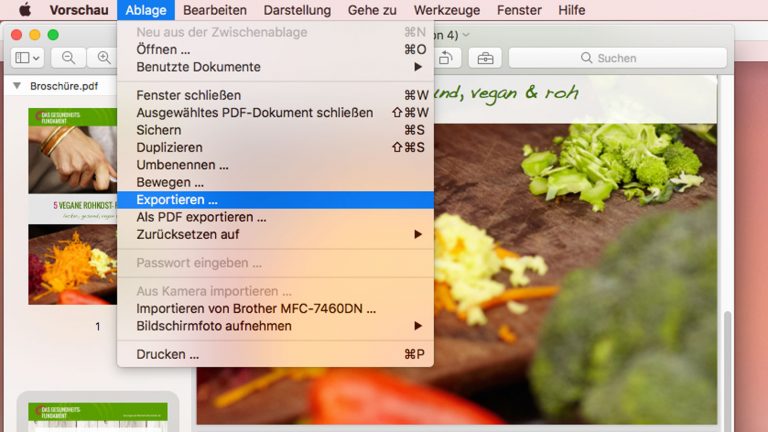
Was bedeutet „PDF“ eigentlich?
Die Abkürzung „PDF“ steht für „Portable Document Formate“. PDF ist das am häufigsten verwendete Dateiformat, wenn es um das Austauschen von Dokumenten, wie Bürodateien, elektronischen Handbüchern, Rechnungen und Formularen, geht. PDF-Dokumente sind verhältnismäßig klein und lassen sich in verschiedenen Betriebssystemen öffnen. Der Inhalt wird dabei immer gleich dargestellt, auch auf Smartphones und Tablets. Ein weiterer Vorteil: Anders als bei Word-Dateien sind unbeabsichtigte Änderungen an einem PDF-Dokument weitgehend ausgeschlossen. Sie können eigene PDF-Dateien mit einem Passwort absichern und auf Wunsch das Kopieren oder Drucken von Textpassagen verhindern.
Das PDF-Dateiformat ist eine gute Wahl, wenn Sie Berichte, Bewerbungen oder Einladungen als Anhang an eine Mail versenden, Dokumente auf Ihrer Homepage anbieten oder eingescannte Rechnungen, Briefe oder Gesundheitsunterlagen auf Festplatte oder DVD archivieren möchten.
PDF-Dateien auf Windows-PCs verkleinern
Unter Windows gibt es leider keine eingebaute Verkleinerungsroutine für PDF-Dokumente. Sie können den Speicherplatzbedarf zu großer PDFs jedoch auch unter Windows ohne zusätzliche Software vermindern, indem Sie diese in ein ZIP-Archiv verpacken. ZIP-Archive werden unter Windows als „ZIP-komprimierte Ordner“ bezeichnet und erscheinen im Explorer als gelbe Ordnersymbole mit einem Reißverschluss – daher auch die Bezeichnung „ZIP“, die sich vom englischen „Zipper“ herleitet, was „Reißverschluss“ bedeutet. Alle Dateien, die sich in einem solchen komprimierten Ordner befinden, werden je nach Art und Inhalt um 10 bis 90 Prozent verkleinert. Schön: Sie können auch mehrere Dateien (nicht nur PDFs) in einem einzigen ZIP-komprimierten Ordner ablegen.
- Öffnen Sie den Windows-Dateimanager Explorer und suchen Sie die zu große PDF-Datei im entsprechenden Ordner (zum Beispiel in Dokumente).
- Klicken Sie mit der rechten Maustaste auf die PDF-Datei und wählen Sie aus dem Kontextmenü Senden an, gefolgt von ZIP-komprimierter Ordner.
- Windows schlägt als Bezeichnung für den ZIP-Ordner automatisch den Dateinamen des PDFs mit dem Anhang „*.zip“ vor – aus dem PDF „UPDATED.pdf“ wird so der komprimierte Ordner „UPDATED.zip“. Die Originaldatei bleibt bei diesem Vorgang unangetastet.
- Nachdem Sie den Dateinamen bestätigt oder Ihren Wünschen entsprechend geändert haben, befindet sich der Archiv-Ordner im gleichen Verzeichnis wie die PDF-Datei. Ein Doppelklick öffnet das Archiv wie einen ganz normalen Ordner.
- Im Beispiel der UPDATED-Datei (siehe Bild) wurde die 7,4 MB große Originaldatei auf 5,9 MB verkleinert, was einer Größenreduktion von rund 20 Prozent gleichkommt.
Tipp: Je mehr Bilder und Grafiken Ihr PDF-Dokument enthält, desto größer kann die Platzersparnis durch ein ZIP-Archiv ausfallen.
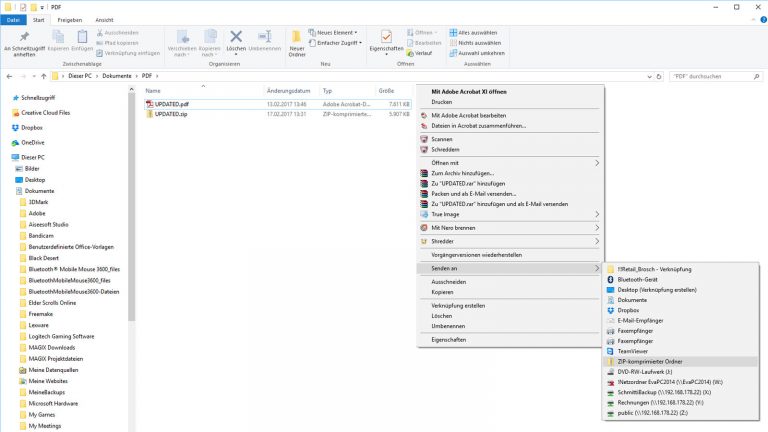
Maßgeschneiderte PDF-Verkleinerung mit Software
Im Web gibt es zahlreiche kostenlose Software-Tools, mit denen Sie PDFs nicht nur erstellen und bearbeiten, sondern auch komprimieren können. Eine Suchmaschinen-Anfrage nach „PDF komprimieren“ oder „PDF verkleinern“ fördert jede Menge Ergebnisse für Windows und Mac OS zutage. Exemplarisch an der populären Gratis-Software PDF24 Creator für Windows zeigen wir Ihnen, wie schnell Sie den Speicherplatzbedarf auch sehr großer PDFs um 50 Prozent und mehr reduzieren können.
- Laden Sie die Software PDF24 Creator von der Website des Herstellers herunter und folgen Sie den Installationsanweisungen. Die Software läuft unter Windows 7, 8.1 und 10.
- Starten Sie das Programm PDF24 nach der Installation und klicken Sie auf die dritte Kachel in der oberen Reihe mit der Bezeichnung PDF Dateien komprimieren.
- Klicken Sie im Dialog PDF 24 Compress auf die Schaltfläche Datei hinzufügen und wählen Sie die zu verkleinernde PDF-Datei aus.
- Warten Sie einen Augenblick, während PDF24 die neue Dateigröße berechnet, die Ihnen unter Neue Größe angezeigt wird. Die Größe unserer 7,5 MB umfassenden Testdatei (siehe Bild) wird vom Tool mit den Standardeinstellungen auf rund 3,5 MB geschrumpft und damit mehr als halbiert.
- Stellen Sie unter DPI („Dots per Inch“, Punkte pro Zoll) die gewünschte Bildauflösung ein – belassen Sie den hier voreingestellten Wert für die Auflösung auf 144 DPI. Mehr zur Auflösung erfahren Sie im letzten Abschnitt dieses Beitrags.
- Der Wert unter Bildqualität entscheidet über die Darstellungsqualität der Bilder im komprimierten PDF. Der voreingestellte Wert 75 liefert einen guten Kompromiss zwischen Bildqualität und PDF-Größe. Mehr dazu weiter unten im Abschnitt PDFs mit geringer Dateigröße erstellen.
- Starten Sie den Komprimierungsprozess mit Speichern, gefolgt von der Auswahl des gewünschten Ordners, in dem das Tool die komprimierte Datei ablegen soll – Fertig!
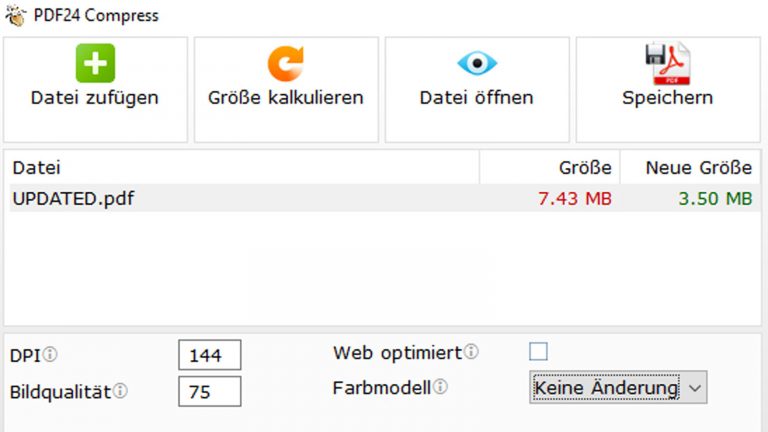
Profi-PDF-Werkzeug: Adobe Acrobat Pro DC
Profis wie Grafiker, Gestalter und Agenturen verwenden mit Adobe Acrobat Pro DC die Software von Adobe, dem Erfinder des PDF-Formats. Das Programm erlaubt die Erstellung und Bearbeitung qualitativ hochwertiger PDF-Dateien mit vielen Einstellungsmöglichkeiten aus fast jeder Software-Anwendung heraus. In Acrobat Pro findet sich der Befehl zum Komprimieren von Dateien unter Datei > Speichern als > PDF mit reduzierter Größe. Acrobat Pro DC reduziert die 7,4 MB große Testdatei auf 2,9 MB, was einer Komprimierung von rund 60 Prozent entspricht. Sie erhalten das leistungsstarke Tool als Einzelversion im Abo für ca. 18 € im Monat oder als Bestandteil der Adobe Creative Suite zusammen mit vielen anderen Kreativ-Anwendungen. Nähere Infos finden Sie auf der Website von Adobe.
PDFs bequem online komprimieren
Wenn Sie keine Software auf Ihrem Computer installieren möchten oder dürfen (etwa auf einem Firmen-PC) und/oder nur selten PDFs komprimieren, bietet sich die Verwendung eines Online-Dienstes an. Dabei laden Sie die entsprechende Datei auf den Server des Anbieters hoch und erhalten einen Download-Link auf die komprimierte Version. Das funktioniert plattformübergreifend auf nahezu jedem Computer oder Mobilgerät mit Web-Browser.
Eine Web-Suche nach „PDF online verkleinern“ listet eine Vielzahl von Anbietern auf, die ihre Dienste kostenlos oder gegen Gebühr anbieten. Exemplarisch zeigt Ihnen UPDATED den Komprimierungsprozess mit dem kostenlosen Online-Service PDF Compressor.
- Öffnen Sie die URL http://pdfcompressor.com/de/ in Ihrem Web-Browser.
- Stellen Sie sicher, dass die Registerkarte PDF Compressor aktiv ist und klicken Sie auf die Schaltfläche Wählen. Navigieren Sie im Explorer- oder Finder-Fenster zu Ihrer PDF-Datei und wählen Sie diese mit Öffnen aus.
- Eine Ansicht mit der Bezeichnung Hochladen informiert Sie nun per Fortschrittsbalken über den Status des Uploads. Erreicht dieser Balken 100 Prozent, beginnt automatisch der Komprimierungsvorgang auf dem Server des Anbieters.
- Nachdem die Komprimierung abgeschlossen ist, wird Ihnen ein Button namens Download angezeigt. Klicken Sie diesen an, um die verkleinerte Datei auf Ihren Rechner herunterzuladen.
- Je nach Einstellung öffnet sich nun automatisch Ihre Software zur Darstellung von PDFs mit der verkleinerten Datei. Andernfalls finden Sie das komprimierte PDF mit dem Dateinamensanhang „-min.pdf“ im Download-Ordner Ihres Computers. Die UPDATED-Testdatei wurde bei guter Qualität von 7,4 auf gerade mal 2,5 MB verkleinert – das sind rund 66 Prozent gesparter Speicherplatz.
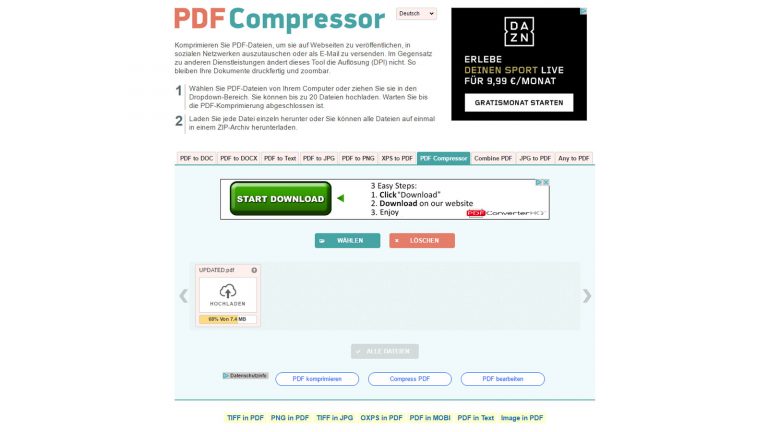
Online-Dienste und der Datenschutz
Anbieter von Online-Services versprechen größtmöglichen Datenschutz, der in den meisten Fällen auch eingehalten wird. Allerdings sollten Sie sich stets im Klaren darüber sein, dass Sie Ihre Dateien an einen fremden Server übermitteln. Deshalb raten wir, bei PDFs mit sensiblen Daten wie Ihrer Steuererklärung, Kundenadressen, Patientendaten oder firmeninternen Informationen auf Nummer sicher zu gehen und diese besser lokal auf Ihrem Computer mit einer entsprechenden Software zu komprimieren.
PDF-Dokumente mit geringer Dateigröße erstellen
Den ganzen Komprimierungsvorgang können Sie sich sparen, wenn Sie schon bei der Erstellung Ihrer PDF-Dateien auf eine möglichst geringe Dateigröße achten. Je nach verwendeter Software zur PDF-Ausgabe können Sie durch folgende Maßnahmen jede Menge wertvollen Speicherplatz sparen:
Fotos von der Digitalkamera
Bilddateien von modernen Digitalkameras sind mit 12 bis über 20 Megapixeln sehr groß. Übernehmen Sie solche Dateien in Originalgröße in Ihr Programm, schnellt die Dateigröße des resultierenden PDFs in die Höhe. Verkleinern Sie die Bilddateien vor dem Einfügen in Ihr Programm auf einen für die Anwendung ausreichenden Wert oder nutzen Sie Werkzeuge zur Bildkomprimierung, wie sie beispielsweise in Microsoft Word nach einem Klick auf ein Foto unter Bildtools > Bilder komprimieren zur Verfügung stehen.
Auflösung
Die Dokumentauflösung in der PDF-Software wird meist mit dem Wert „DPI“ für „Dots per Inch“ angegeben, was auf Deutsch „Punkte pro Zoll“ bedeutet. Hier gilt: Je mehr DPI, desto größer wird das PDF. Für Online-Veröffentlichungen sind 75 bis 100 DPI ausreichend, für die hochwertige Bildschirmdarstellung sollten es rund 150 DPI sein, während für gestochen scharfe Ausdrucke zwischen 225 und 300 DPI erforderlich sind.
Bildkomprimierung
Die Bildkomprimierung ist unabhängig von der Auflösung (DPI) und reduziert die Bilddaten und somit die Dateigröße des resultierenden PDFs durch ausgefeilte Programmroutinen. Je nach Anwendung stellen Sie diese Komprimierung mit einem Wert für „Qualität“ oder ähnlichem ein. Dabei steht ein niedriger Wert für eine hohe Komprimierung bei sichtbar geringerer Bildqualität mit Störungen. Ein hoher Wert führt zu großen Dateien bei hervorragender Bildqualität. Umgekehrt lässt sich bei einigen Programmen auch der Kompressionsfaktor vorgeben – hier führt ein niedriger Wert zu umfangreichen Dateien und hoher Bildqualität, während ein hoher Wert kleine PDF-Dateien mit reduzierter Bildqualität erzeugt.
Fazit: Mit kleinen PDF-Dateien Speicherplatz sparen
PDF-Dokumente finden Sie fast überall. Meist werden die Dateien so erstellt, dass die Bilder und Diagramme im Dokument in hoher Qualität vorliegen. Daraus resultieren große Dateien, die entsprechend viel Speicherplatz beanspruchen. Manchmal sind möglichst kleine Dateien aber einfach praktischer, etwa für Mails oder wenn Sie wichtige Dokumente auf dem Smartphone platzsparend speichern möchten. In diesen Situationen hilft eine Verkleinerung der PDF-Dateien am eigenen Computer.
Disclaimer Die OTTO (GmbH & Co KG) übernimmt keine Gewähr für die Richtigkeit, Aktualität, Vollständigkeit, Wirksamkeit und Unbedenklichkeit der auf updated.de zur Verfügung gestellten Informationen und Empfehlungen. Es wird ausdrücklich darauf hingewiesen, dass die offiziellen Herstellervorgaben vorrangig vor allen anderen Informationen und Empfehlungen zu beachten sind und nur diese eine sichere und ordnungsgemäße Nutzung der jeweiligen Kaufgegenstände gewährleisten können.