Mit Blick in den Kalender fällt dir auf, dass du den Geburtstag eines alten Schulfreundes vor zwei Tagen verschlafen hast. Und beim Wocheneinkauf hast du auch schon wieder die Hälfte der Lebensmittel vergessen. Das muss nicht sein! Mit der vorinstallierten Erinnerungen-App auf deinem iPhone kannst du dich an wichtige Termine, Erledigungen und deine Einkaufsliste erinnern lassen. UPDATED erklärt, wie du die Funktionen der Erinnerungen-App auf dem iPhone clever nutzt.
Alle Anleitung in diesem Ratgeber beziehen sich auf iOS 13.
Besonders praktisch: Du kannst von all deinen Apple-Geräten auf deine Erinnerungen zugreifen. Egal, ob iPhone, iPad, iPod touch oder Mac-Computer. Voraussetzung: Du bist auf allen Geräten mit derselben Apple-ID angemeldet und für die Erinnerungen-App ist iCloud aktiviert.
Du bist nicht sicher, ob iCloud für die Erinnerungen-App aktiviert ist? Auf dem iPhone überprüfst du das unter Einstellungen > [dein Name] > iCloud. Der Schieberegler bei Erinnerungen sollte aktiviert, also grün hinterlegt sein.
Die Aktivierung von iCloud ist nötig, um alle Funktionen der Erinnerungen-App zu nutzen. Willst du zum Beispiel Erinnerungen auf deinem iPhone mit anderen teilen oder deinen Erinnerungen Fotos, Standorte oder ähnliches hinzufügen, geht das nur mithilfe von iCloud.
Wie funktionieren iPhone-Erinnerungen? Das Anlegen eines Reminders ist ganz einfach:
- Öffne die Erinnerungen-App auf deinem iPhone.
- Tippe unten links auf Neue Erinnerung.
- Gib ein, woran du erinnert werden möchtest, zum Beispiel Reservierung fürs Abendessen.
- Tippe oben rechts auf Fertig.
Willst du an einem bestimmten Tag oder sogar zu einer bestimmten Uhrzeit an etwas erinnert werden, legst du ein paar zusätzliche Einstellungen für deine Erinnerung fest.
- Tippe auf Neue Erinnerung und gib ein, woran du erinnert werden möchtest.
- Tippe auf das blaue i in einem Kreis rechts neben der neuen Erinnerung.
- Aktiviere den Schieberegler neben An einem Tag erinnern.
- Tippe auf das Feld Wecker und wähle im Aufklappmenü den Tag für deine Erinnerung aus.
- Willst du zu einer bestimmten Uhrzeit erinnert werden, aktiviere den Schieberegler neben Zu einer Zeit erinnern.
- Wähle im Feld Wecker zusätzlich deine gewünschte Uhrzeit.
- Tippe oben rechts auf Fertig.
Shortcut-Tipp: Während du die Bezeichnung deiner Erinnerung eingibst, siehst du über der Tastatur verschiedene Icons. Tipps du auf die Uhr ganz links, kannst du mit einem Fingertipp die Erinnerungszeitpunkte Heute, Morgen oder Nächstes Wochenende auswählen.
Diese kostenlosen Apps erinnern dich daran…
- genügend Wasser zu trinken: Mein Wasser: Trinken Erinnerung & Trink Wecker App
- Medikamente regelmäßig einzunehmen: Erinnerung an Medikamente, Erinnerungen mit Alarm
- nicht zu lange zu sitzen: UP – Aufstehen
Auch eine ortsabhängige Erinnerung ist möglich. Das bedeutet, dass du an eine Sache erinnert wirst, sobald du einen festgelegten Ort erreichst oder verlässt – etwa dein Zuhause oder deinen Arbeitsplatz. Hierfür müssen die Ortungsdienste aktiviert sein. Ob das der Fall ist, überprüfst du unter Einstellungen > Datenschutz. Neben Ortungsdienste sollte Ein stehen.
- Tippe auf Neue Erinnerung und benenne sie.
- Wähle das blaue i in einem Kreis rechts neben der Erinnerung.
- Aktiviere den Schieberegler neben An einem Ort erinnern.
- Tippe auf Ort und gib im neuen Fenster die Adresse des Ortes ein, an dem du erinnert werden möchtest.
- Wähle das passende Ergebnis aus der Ergebnisliste unter dem Ort-Feld aus. Eine Karte wird eingeblendet.
- Deine eingegebene Adresse ist auf der Karte markiert und von einem blauen Kreis umgeben. Zieh den Kreis mithilfe des schwarzen Punktes größer oder kleiner. So stellst du ein, in welchem Umkreis um deinen ausgewählten Ort die Erinnerung aufgerufen werden soll.
- Wähle oberhalb der Karte Ankunft oder Beim Verlassen, um einzustellen, wann genau du erinnert werden möchtest.
- Tippe oben links auf Details, um zu deiner Erinnerung zurückzugelangen.
- Speichere die ortsabhängige Erinnerung mit Fertig.
Um einen Punkt von deiner To-do-Liste zu streichen, hast du zwei Möglichkeiten:
- In der Erinnerungen-App: Tippe in den leeren Kreis links neben der Erinnerung, um sie abzuhaken.
- Auf dem Sperrbildschirm: Wische nach links über die Erinnerung. Die App öffnet sich. Tippe in den leeren Kreis neben der Erinnerung, um sie als erledigt zu markieren.
Du brauchst einen bestimmten Reminder nicht mehr? Du hast zwei Möglichkeiten, um Erinnerungen auf dem iPhone zu löschen:
- Eine einzelne Erinnerung löschen: Wische von rechts nach links über die gewünschte Erinnerung und wähle Löschen.
- Mehrere Erinnerungen auf einmal löschen: Tippe oben rechts auf die drei Punkte und wähle Erinnerungen auswählen. Tippe in die leeren Kreise links von den zu löschenden Erinnerungen und gehe rechts unten auf Löschen.
Du kannst Erinnerungen auf deinem iPhone mit anderen teilen, um zum Beispiel eine gemeinsame Einkaufsliste zu nutzen. Das funktioniert allerdings nur für kompletten Listen, nicht für einzelne Erinnerungen. Voraussetzungen: iCloud muss für die Erinnerungen-App aktiviert sein. Außerdem braucht auch die Person, mit der du eine Erinnerungsliste teilst, die Erinnerungen-App auf dem iPhone oder einem anderen Apple-Gerät.
- Öffne die Erinnerungen-App auf deinem iPhone.
- Gehe in die Liste, deren Erinnerungen du teilen möchtest.
- Tippe oben rechts auf die drei Punkte und wähle Personen hinzufügen.
- Wähle im nächsten Fenster aus, wie du die Person einladen möchtest. Das ist zum Beispiel per E‑Mail, Nachricht, Facebook oder WhatsApp möglich.
Die Erinnerungen-App auf dem iPhone bietet noch weitere Features, mit denen du Erinnerungen personalisieren oder einen besseren Überblick behalten kannst. Du kannst zum Beispiel:
- Eine Erinnerung wiederholen lassen: Tippe auf das blaue i neben einer Erinnerung und stelle einen Tag und/oder eine Uhrzeit ein. Tippe auf Wiederholen und gib an, in welchen Abständen du erinnert werden möchtest – zum Beispiel Täglich, Wöchentlich oder Monatlich.
- Eine Erinnerung priorisieren: Tippe auf das blaue i und aktiviere den Schieberegler neben Markiert. Ein Fähnchen erscheint neben der Erinnerung. Tippst du auf Priorität und wählst zum Beispiel Hoch, erscheinen drei rote Ausrufezeichen neben deinem Reminder.
- Erledigte Erinnerungen anzeigen: Öffne eine Liste mit Erinnerungen und tippe oben rechts auf die drei Punkte. Wähle Erledigte Einträge einblenden, um zu sehen, was du alles erledigt hast.
- Einer Erinnerung ein Bild hinzufügen: Wähle eine Erinnerung an und tippe oberhalb der Tastatur auf das Kamera-Symbol. Du kannst ein Foto aufnehmen, ein Bild aus der Fotomediathek hinzufügen oder ein Dokument scannen.
- Unteraufgaben zu einer Erinnerung hinzufügen: Tippe auf das blaue i neben einer Erinnerung und wähle Unteraufgaben. Jetzt kannst du eine umfangreiche Erinnerung mit mehreren Unterpunkten versehen.
- Beim Senden einer Nachricht erinnern: Wenn du jemandem eine SMS oder iMessage schreibst, möchtest du an etwas erinnert werden? Tippe auf das blaue i neben einer Erinnerung und aktiviere den Schieberegler neben Beim Senden einer Nachricht erinnern. Tippe auf Person auswählen und wähle den entsprechenden Kontakt aus deinem Telefonbuch aus.
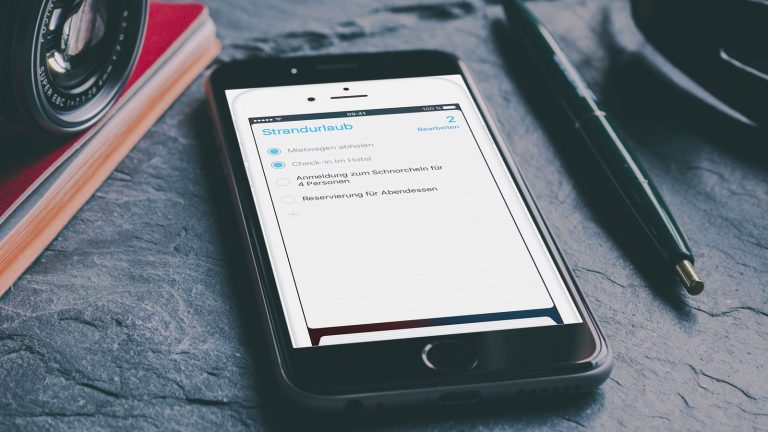
Viele einzelne Erinnerungen in der App können auf dem iPhone-Bildschirm schnell unübersichtlich werden. Daher kann es sinnvoll sein, die Termine in Erinnerungslisten zu organisieren.
- Öffne die Erinnerungen-App.
- Tippe oben links auf Listen, falls du dich noch in einer Liste befindest.
- Tippe unten rechts auf Neue Liste.
- Gib der Liste einen Namen, zum Beispiel Einkauf oder Urlaub. Falls gewünscht, kannst du der Liste hier auch eine Farbe oder ein bestimmtes Icon zuweisen.
- Tippe oben rechts auf Fertig.
- In der Listenübersicht wird die neue Liste ab sofort unter Meine Listen angezeigt.
Besonders praktisch ist das Feature, mit dem du dich an Inhalte aus anderen Apps erinnern lassen kannst. Du möchtest zum Beispiel später zu einer bestimmten Website zurückkehren, in einer News-App einen Artikel weiterlesen oder jemanden zurückrufen, den du wegdrücken musstest? Für solche Reminder brauchst du die Erinnerungen-App auf dem iPhone nicht einmal zu öffnen.
- An Inhalte anderer Apps erinnern: Öffne zum Beispiel eine Webseite in Safari oder rufe eine Adresse in der Karten-App auf. Tippe auf den Teilen-Button (ein Rechteck mit einem Pfeil nach oben) und wähle Erinnerungen. Die App öffnet sich automatisch. Du kannst noch Details zur Erinnerung hinzufügen oder direkt auf Hinzufügen tippen.
- An einen Rückruf erinnern: Wenn ein Anruf eingeht, den du nicht annehmen kannst, tippe links auf Erinnerung. Wähle zum Beispiel In einer Stunde. Mehr Details kannst du bei Bedarf in der Erinnerungen-App festlegen.
Auch dein persönlicher Assistent Siri kann Erinnerungen für dich anlegen. Der Vorteil: Du brauchst die Termine nicht selbst einzutippen. Außerdem kannst du eine zeit- oder ortsabhängige Erinnerung von Siri planen lassen.
- Halte den Home-Button deines iPhones gedrückt oder sage “Hey Siri”.
- Sobald Siri die Frage “Wie kann ich behilflich sein?” gestellt hat, sagst du, woran du erinnert werden möchtest. Zum Beispiel: “Erinnere mich daran, zum Supermarkt zu gehen, wenn ich das Haus verlasse” oder “Erinnere mich daran, um 17 Uhr meine Mutter anzurufen”.
- Seit iOS 9 kann Siri dich auch an Inhalte aus bestimmten Apps erinnern. Du möchtest eine aufgerufene Webseite in den Erinnerungen speichern? Drücke lange auf die Home-Taste und sag “Erinnere mich an das”. Das funktioniert unter anderem für Safari, Mail, Notizen, Karten und Nachrichten.
Mit der Erinnerungen-App auf dem iPhone hast du alle deine Erledigungen und Termine im Blick. Du kannst einen bestimmten Tag und eine Uhrzeit festlegen, zu der du erinnert werden möchtest. Alternativ gibst du einen Ort an, an dem du einen Reminder bekommen willst. Nicht mehr benötigte Erinnerungen löschst du auf dem iPhone mit einem einfachen Swipe nach links.
Die Funktion, verschiedene Erinnerungen in Listen zu organisieren, gestaltet die App schön übersichtlich. Mithilfe dieser Listen kannst du Erinnerungen von deinem iPhone teilen und so zum Beispiel gemeinsame Einkaufslisten nutzen. Übrigens: Dank Siri brauchst du deine Termine und Listen nicht einmal selbst einzutippen. So vergisst du den nächsten Geburtstagsanruf oder die Hälfte der Lebensmittel mit Sicherheit nicht mehr.
Disclaimer Die OTTO (GmbH & Co KG) übernimmt keine Gewähr für die Richtigkeit, Aktualität, Vollständigkeit, Wirksamkeit und Unbedenklichkeit der auf updated.de zur Verfügung gestellten Informationen und Empfehlungen. Es wird ausdrücklich darauf hingewiesen, dass die offiziellen Herstellervorgaben vorrangig vor allen anderen Informationen und Empfehlungen zu beachten sind und nur diese eine sichere und ordnungsgemäße Nutzung der jeweiligen Kaufgegenstände gewährleisten können.







