Du möchtest deine Lieblingsmusik im Auto hören, allerdings hat das Autoradio kein CD-Laufwerk? In diesem Fall bieten beispielsweise der Windows Media Player und iTunes auf dem Computer besonders einfache Möglichkeit, deine Audio-CDs in digitale Formate wie MP3 umzuwandeln. Diese lassen sich dann bequem per Smartphone oder Datenspeicher an das Radio übertragen. UPDATED erklärt dir, wie du deine Audio-CDs damit schnell und kostenlos umwandelst.
MP3-Erstellung mit dem Windows Media Player
Unter Windows 10 funktioniert das Erstellen von MP3s von einer Audio-CD sehr einfach. Die Vorgehensweise kann sich zu anderen Windows-Versionen leicht unterscheiden. Der Windows Media Player steht ausschließlich Microsoft-Nutzern zur Verfügung.
Hinweis: Fragen zur Rechtslage bei der MP3-Erstellung beantworten Seiten wie klicksafe.de. In diesem Ratgeber beziehen wir uns auf das Erstellen von Dateien aus Audio-CDs, die du als Original-CD besitzt und die über keinen Kopierschutz verfügen. Gib die erstellten Audiodateien nicht an andere Personen weiter und biete diese nicht zum Download an.
MP3-Erstellung mit Drittanbieter-Software
Wenn du deine Audio-CDs alternativ zum Media Player oder zu iTunes mit Software anderer Hersteller umwandeln willst, gibt es eine Auswahl an tauglichen und kostenlosen Programmen:
“Audiograbber” hat eine einfache Bedienung, auch die schnelle Umwandlung macht das Programm interessant. Zwar wird es nicht mehr regelmäßig aktualisiert – herunterladen kannst du “Audiograbber” dennoch über die Homepage der Entwickler.
“CDex” ist eine schnelle Variante zum Umwandeln von Tracks einer Audio-CD als WAV- oder MP3-Dateien und ist für eine Freeware leicht zu bedienen. “CDex” ist über die Entwicklerseite herunterladbar.
“EAC (Exact Audio Copy)” empfiehlt sich besonders für alte bzw. zerkratzte CDs, da das Programm auch schadensbedingte Lesefehler ausgleicht und somit den optimalen Klang des umgewandelten Tracks erhält. “EAC” gibt es kostenlos auf der Entwicklerseite.
Media Player zum Kopieren einer Audio-CD einrichten
- Starte den Windows Media Player am Computer.
- Wähle oben links im Fenster Organisieren > Optionen.
- Klicke im folgenden Fenster auf den Reiter Musik kopieren. Nun gelangst du in die Kopiereinstellungen des Media Players.
- Hier kannst du den Speicherort der MP3-Dateien wählen. Standardmäßig ist dies der Pfad C:\[Nutzername]\Musik. Über den Punkt Ändern wählst du den gewünschten Dateipfad aus und bestätigst deine Eingabe mit Klick auf Ok.
- Wähle im selben Fenster auch das Format der zu erstellenden Dateien. Möglich ist neben MP3 der Windows-Standard WMA (Windows Media Audio) und FLAC (Free Lossless Audio Codec). Mehr zu den Unterschieden im Infokasten weiter unten.
- Über den Schieberegler unten im Fenster bestimmst du die Sound-Qualität der Datei. Bei MP3s gilt als grobe Richtlinie: Mindestens 192 kBit/s, um bei der digitalen Kopie die CD-Qualität zu erhalten. Aber: Je hochwertiger die Datei, desto größer wird sie auch. Ein Lied von vier Minuten Länge wird damit etwa 5,5 Megabyte groß.
Wie mit dem Media Player die Audio-CD in MP3 umwandeln?
- Lege die Audio-CD in das CD-Laufwerk deines Computers ein.
- Im Media Player erscheint in der Auswahlleiste oben links ein Reiter namens CD kopieren. Klicke diesen an.
- In dem Fenster siehst du eine Listen-Anzeige zu den Titeln, die sich auf der CD befinden, sowie Eingabemasken für Interpret, Album, Genre und Erscheinungsjahr.
- Links neben den Eingabemasken wird entweder das Cover der CD oder stellvertretend ein großes Noten-Symbol angezeigt, je nachdem, ob die CD bereits Informationen dazu enthält.
- Optional kannst du per Rechtsklick auf das Noten-Symbol ein Kontextmenü öffnen und Albuminformationen aktualisieren anwählen. Der Windows Media Player wird nun eine Verbindung mit dem Internet herstellen und versuchen, die korrekten Angaben aus einer Microsoft-Datenbank in die Masken zu laden.
- Nachdem das Programm fertig ist, überprüfe die Informationen auf eventuelle Fehler, beispielsweise, ob die Anordnung der Titelreihenfolge mit der auf deiner CD übereinstimmt. Korrigiere gegebenenfalls die Angaben händisch nach einem Linksklick in die entsprechende Zeile.
- Klicke abschließend oben rechts über der Titelanzeige auf Kopieren.
Der Windows Media Player startet nun mit dem Umwandeln der Audio-CD in MP3. Hinter jedem zu übertragenden Lied erscheint ein Balken, der nach Abschluss die Info “In Medienbibliothek kopiert” enthält.
Falls der Windows Media Player nicht auf deinem MS-Betriebssystem installiert sein sollte, kannst du ihn kostenlos über die Microsoft-Homepage herunterladen.
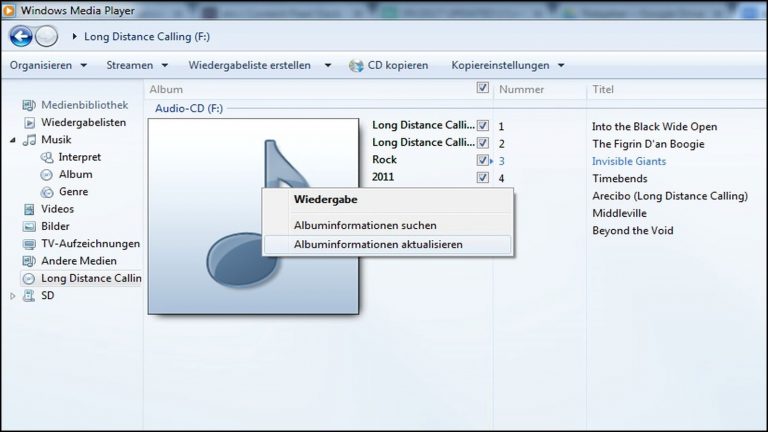
Mit iTunes MP3 erstellen von einer Audio-CD
Mit Apples Mediensoftware iTunes kannst du ebenfalls ohne großen Aufwand deine Audio-CDs digitalisieren. Das Programm ist sowohl für macOS als auch für Windows verfügbar und bietet unter anderem die Umwandlungsmöglichkeiten MP3, AAC und das Apple-Format M4A.
MP3, AAC, WMA und Co. – das unterscheidet die Audioformate voneinander
Unter den Kompressionsmethoden für Audiodateien gibt es eine Vielzahl an Formaten, die verschiedene Vor- und Nachteile mit sich bringen. Eine kurze Übersicht über die gängigsten Formate:
- MP3-Dateien sind verhältnismäßig klein (qualitätsabhängig etwas mehr als 1 MB pro Minute) und daher bei wenig Speicherplatz sinnvoll. Allerdings leidet bei der Erstellung einer MP3-Datei die Audioqualität etwas, weil gewisse Frequenzbereiche nicht mit übertragen werden.
- AAC liefert bei gleicher Datenrate (und damit Größe) bessere Qualität als MP3. Noch unterstützen aber nicht alle Programme dieses Format.
- Das Dateiformat FLAC ist eine verlustfreie Umwandlungsart, bei der keine Audio-Informationen verloren gehen. Dafür sind FLAC-Dateien um ein Vielfaches größer als MP3s und AACs (mindesten doppelt so groß).
- Apple und Microsoft bieten auch hauseigene Audioformate an: Microsofts WMA (Windows Media Audio) ähnelt in Größe und Qualität MP3s, während Apples Lossless Audio Codec (ALAC, m4a) eher den AAC-Dateien gleicht.
iTunes anpassen zum Umwandeln der Audio-CD
- Starte iTunes und wähle oben links Bearbeiten > Einstellungen an (unter macOS lautet der Pfad iTunes > Einstellungen).
- Wähle im neuen Fenster den oberen linken Menüpunkt Allgemein.
- Klicke anschließend im unteren Ausklappmenü auf Zum Importieren der CD auffordern (falls nicht bereits von der Software voreingestellt). Damit behältst du die Kontrolle über die weiteren Vorgänge und verhinderst, dass iTunes automatisch mit der Umwandlung beginnt, wenn du eine Audio-CD einlegst.
- Klicke anschließend auf Importeinstellungen. Hier erstellst du die für die Digitalisierung notwendigen Umwandlungs-Parameter: unter Importieren mit das Format (z.B. MP3) und unter Einstellung die Bitrate für das MP3-Format (z. B. 192 kBit/s). Bestätige deine Auswahl mit einem Klick auf Ok.
Wie mit iTunes die Audio-CD in MP3 umwandeln?
- Lege eine Audio-CD ein.
- Wähle das CD-Menü (Disc-Icon) aus den Auswahlreitern an.
- In der rechten oberen Ecke des Menüs findest du drei Kategorien: die Optionen (Zahnrad-Symbol) sowie die Buttons CD-Information und CD importieren.
- Über Optionen kannst du die Albuminformationen aus dem Internet beziehen.
- Unter CD-Information gibst du bei Bedarf Interpret, Album- und Titelname händisch ein.
- Im Unterpunkt CD importieren überprüfst du für die Digitalisierung notwendige Parameter wie Format und Bitrate.
- Wenn alles stimmt, klicke CD importieren an. iTunes startet den Kopiervorgang.
iTunes lädst du kostenlos über die Apple-Homepage herunter.
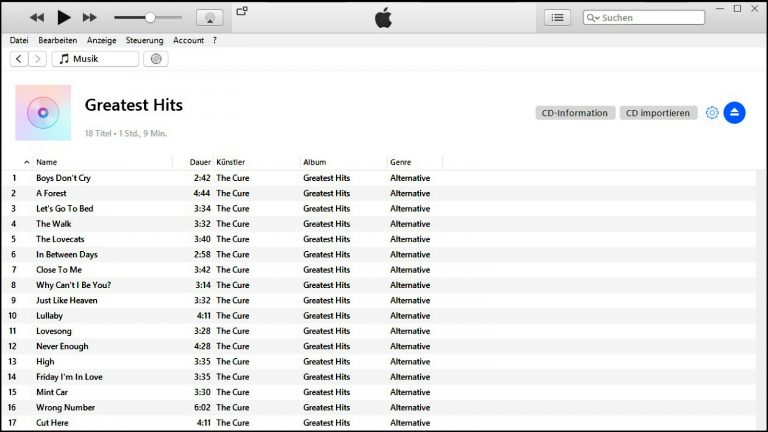
Musik von Audio-CDs auch zukünftig genießen
Deine liebsten CDs haben vielleicht mittlerweile einen ähnlichen Altertumswert wie Schallplatten. Dabei halten auch die kleinen Datenträgerscheiben nicht ewig und lassen sich ohne entsprechende Geräte gar nicht erst abspielen. Wenn du deine Lieblingsmusik dauerhaft digital sichern und flexibel verfügbar machen willst, bietet sich die Umwandlung in MP3s oder andere Audioformate an.
Die Medienprogramme der großen Entwickler Apple und Microsoft bieten mit iTunes und dem Windows Media Player zwei kompetente Lösungen an, mit denen du schnell und einfach Audio-CDs umwandeln kannst. Wenn du nicht gänzlich auf Streamingdienste umsteigen möchtest, steht dem Anlegen einer umfassenden Musikbibliothek sowie dem Hörgenuss zu Hause oder unterwegs also kaum etwas im Wege.
Disclaimer Die OTTO (GmbH & Co KG) übernimmt keine Gewähr für die Richtigkeit, Aktualität, Vollständigkeit, Wirksamkeit und Unbedenklichkeit der auf updated.de zur Verfügung gestellten Informationen und Empfehlungen. Es wird ausdrücklich darauf hingewiesen, dass die offiziellen Herstellervorgaben vorrangig vor allen anderen Informationen und Empfehlungen zu beachten sind und nur diese eine sichere und ordnungsgemäße Nutzung der jeweiligen Kaufgegenstände gewährleisten können.






