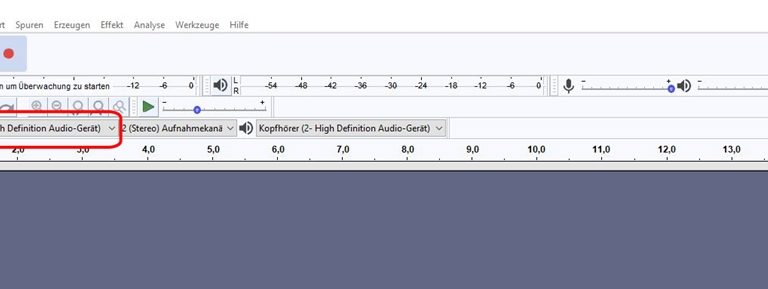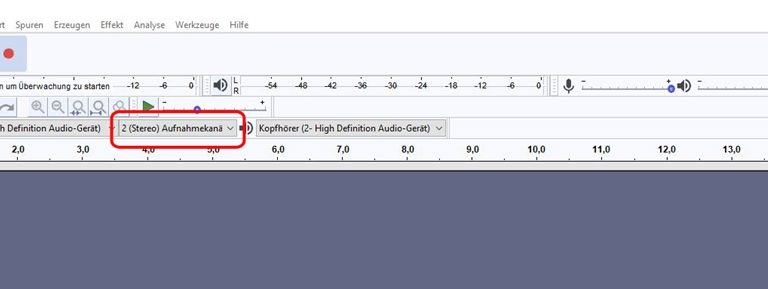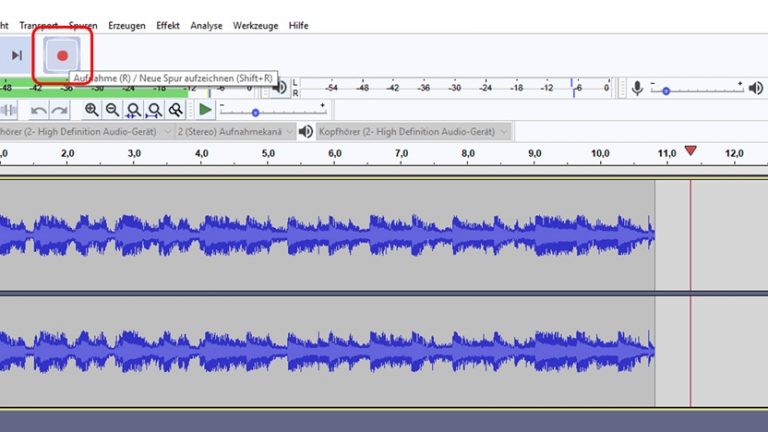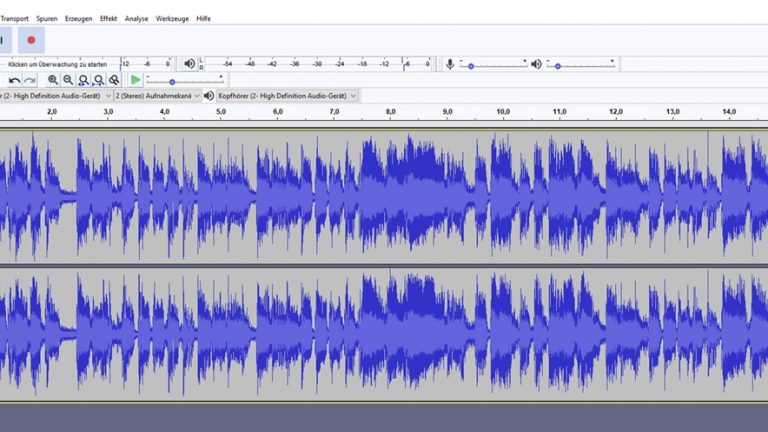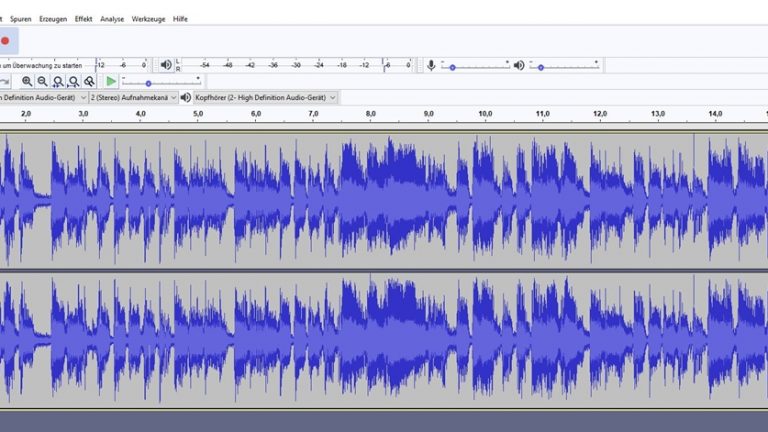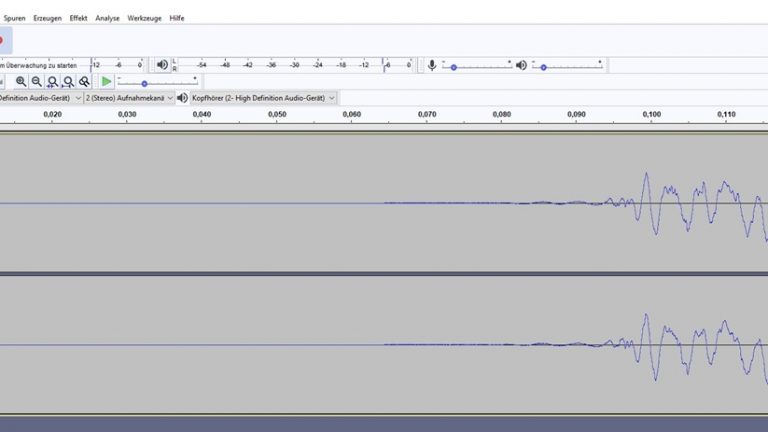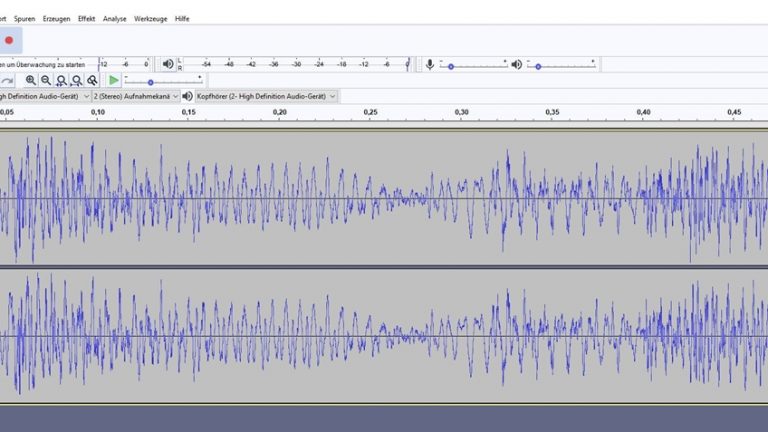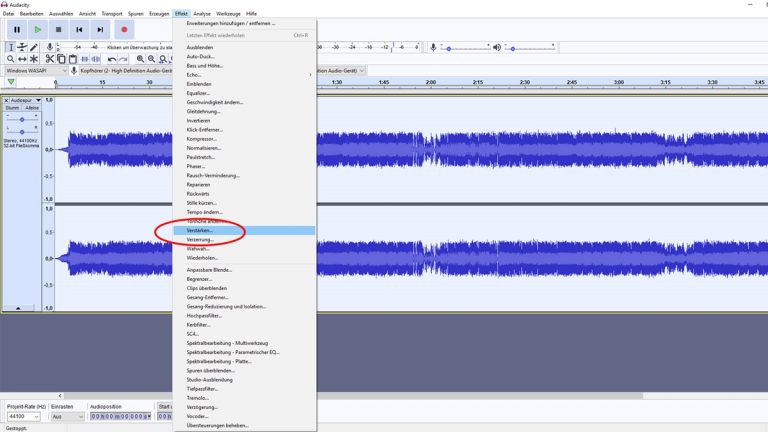Du willst gerne deine eigene Musik am PC erstellen? Oder deine Keyboardmusik digital aufnehmen? Dann ist Audacity das Richtige für dich: Mit der kostenlosen Software bearbeitest du Musik vielfältig und in ganz einfachen Schritten. So kannst du deine eigenen Lieder erstellen, Instrumente aufnehmen, die Lautstärke optimieren oder einzelne Abschnitte und Tonspuren löschen. UPDATED zeigt dir, wie.
- Musik mit Audacity aufnehmen
- Musik mit Audacity schneiden
- Lautstärke ändern
- Datei speichern und exportieren
Musik mit Audacity aufnehmen
Wer ein Instrument spielt und sein musikalisches Talent digital festhalten will, nimmt mit Audacity ganz einfach sämtliche Töne auf und kann sie dann am PC bearbeiten. Elektronische Instrumente können direkt per Audiokabel mit dem PC verbunden werden, etwa ein Keyboard oder eine E‑Gitarre. Analoge Instrumente dagegen sollten mit einem Mikrofon aufgezeichnet werden, das mit dem PC verbunden ist.
Ist dein Instrument oder Mikrofon per Audiokabel mit deinem Computer oder Mac verbunden, legst du die Tonquelle bei Audacity fest. Das Programm weiß von selbst nämlich nicht, von wo der Sound kommt, den es aufnehmen soll. Gehe zunächst so vor:
- Öffne das Programm und wähle dort, wo in unserem Beispiel Windows WASAPI angezeigt wird, über das Dropdown-Menü MME aus.
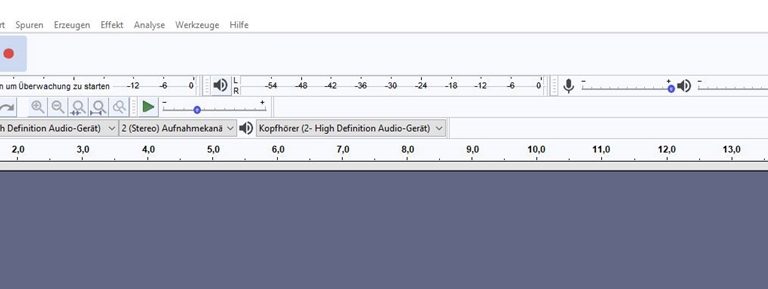 © 2019 Audacity / Screenshot / UPDATED
© 2019 Audacity / Screenshot / UPDATED - Rechts neben dem Symbol für das Mikrofon kannst du nun dein verbundenes Gerät per Dropdown auswählen, etwa dein Mikrofon oder das direkt angeschlossene Musikinstrument.
 © 2019 Audacity / Screenshot / UPDATED
© 2019 Audacity / Screenshot / UPDATED - Wähle rechts daneben aus, auf wie vielen Kanälen dein Lied aufgenommen werden soll. Wähle für eine Sprachaufnahme oder Gitarre 1 (Mono) Aufnahmekanal. Wähle nur bei Instrumenten mit großem Klangumfang, etwa bei einem Klavier oder Keyboard, 2 (Stereo) Aufnahmekanäle.
 © 2019 Audacity / Screenshot / UPDATED
© 2019 Audacity / Screenshot / UPDATED - Teste nun, ob deine Einstellungen korrekt sind. Klicke in der Menüleiste auf den Button für die Aufnahme (großer roter Punkt) und spiele einige wenige Akkorde auf deinem Instrument oder sprich in das Mikrofon.
 © 2019 Audacity / Screenshot / UPDATED
© 2019 Audacity / Screenshot / UPDATED - Stoppe den Testlauf nach einigen Sekunden über den Stopp-Button (schwarzes Quadrat). Siehst du eine Tonspur wie in unserem Beispiel, steht deiner Aufnahme nichts mehr im Weg.
Falls keine Tonspur sichtbar ist, lohnt sich eine Überprüfung der Kabel und des angegebenen Audio-Inputs:
- Hast du ein korrektes Audiokabel verwendet?
- Sitzt das Kabel am Instrument und PC/Mac korrekt?
- Taucht dein Aufnahmegerät bei den Mikrofon-Optionen auf?
Wechsle gegebenenfalls den Input-Kanal und überprüfe, ob dein Gerät bei den Optionen für das Mikrofon auftaucht.
Musik mit Audacity schneiden
Beginnt dein Lied mit Stille oder auch mit einem störenden Rauschen, kannst du diesen Teil ganz einfach abschneiden. Es ist dabei egal, ob es ein Lied aus deiner eigenen Produktion ist oder eines, das du dir heruntergeladen und in Audacity importiert hast.
Um den gewünschten Teil des Songs zu schneiden, gehe so vor:
- Öffne das entsprechende Lied in Audacity. Eine Aufnahme siehst du sofort, ein heruntergeladenes Lied importierst du über Datei > Öffnen.
- Wähle in etwa den Punkt auf der Tonspur an, der der eigentliche Anfang deines Songs sein soll. Klicke dazu mit deinem Cursor an die betreffende Stelle in der Tonspur.
 © 2019 Audacity / Screenshot / UPDATED
© 2019 Audacity / Screenshot / UPDATED - Klicke mit deinem Cursor auf den von dir gesetzten Zeitbalken, halte die Maustaste gedrückt und ziehe den Cursor nach links bis zum Anfang des Songs. Den nun weiß markierten Teil löschst du, indem du die “Zurück”-Taste auf deiner Tastatur drückst.
 © 2019 Audacity / Screenshot / UPDATED
© 2019 Audacity / Screenshot / UPDATED - Für eine feinere Zuschneidung vergrößerst du die Tonspur, indem du die Lupe mit dem Pluszeichen anklickst. Klicke so häufig, bis deine Frequenz als Strich dargestellt wird.
 © 2019 Audacity / Screenshot / UPDATED
© 2019 Audacity / Screenshot / UPDATED - Du siehst nun genau, ab wann die Frequenz ausschlägt und ein Ton entsteht. Setze erneut deinen Zeitbalken dort, wo der Song anfängt und ziehe den Cursor mit gedrückter Maustaste nach links. Lösche die unnötige Stille mit der “Zurück”-Taste deiner Tastatur.
 © 2019 Audacity / Screenshot / UPDATED
© 2019 Audacity / Screenshot / UPDATED - Wiederhole diesen Vorgang gegebenenfalls öfter – je nachdem, wie viele Stellen mit einer ungeplanten Stille gelöscht werden sollen. Das Prinzip funktioniert sowohl am Anfang wie auch am Ende oder in der Mitte eines Songs.
Lautstärke ändern
Hast du ein Lied aufgenommen und siehst, dass die Frequenz bei Audacity nach oben und unten hin kaum ausschlägt, ist das ein Zeichen für zu geringe Lautstärke. Hebe den Sound folgendermaßen auf die ideale Lautstärke an:
- Markiere alle Bereiche mit dem Cursor, die du lauter machen möchtest. Ist das gesamte Lied betroffen, markiere es von Anfang bis Ende. Gehe danach auf Effekt > Verstärken.
 © 2019 Audacity / Screenshot / UPDATED
© 2019 Audacity / Screenshot / UPDATED - Audacity schlägt nun die ideale Lautstärke automatisch vor. Klicke in dem aufpoppenden Feld auf OK.
Mit diesem einfachen Befehl ist aus einem sehr leisen Lied im Nu ein kraftvoller Song geworden.
Einzelne Tonspuren lauter oder leiser machen
Bei Audacity kannst du prinzipiell beliebig viele Tonspuren erzeugen. Willst du etwa ein Lied mit mehreren Instrumenten aufnehmen, kannst du jedes Instrument auf eine neue Tonspur aufzeichnen. Dazu klickst du in der oberen Navigationsbar auf Spuren > Neu hinzufügen. Wähle anschließend aus, ob es eine Mono- oder Stereospur sein soll.
Einzelne Audiospuren bearbeitest du ganz nach Belieben, indem du sie anklickst. Audacity weiß dadurch, welche Spur du bearbeiten möchtest. Alle Effekte, die du einbaust, werden dann nur auf dieser Tonspur angewendet.
Tipp: Willst du einen Effekt auf das gesamte Lied, also jede Tonspur, anwenden, klicke in eine beliebige Tonspur, halte die Strg-Taste deines Windows-PCs (oder die Ctrl-Taste deines Macs) gedrückt und klicke in die anderen Spuren hinein. So wählst du alle aus und bearbeitest den Song vollständig.
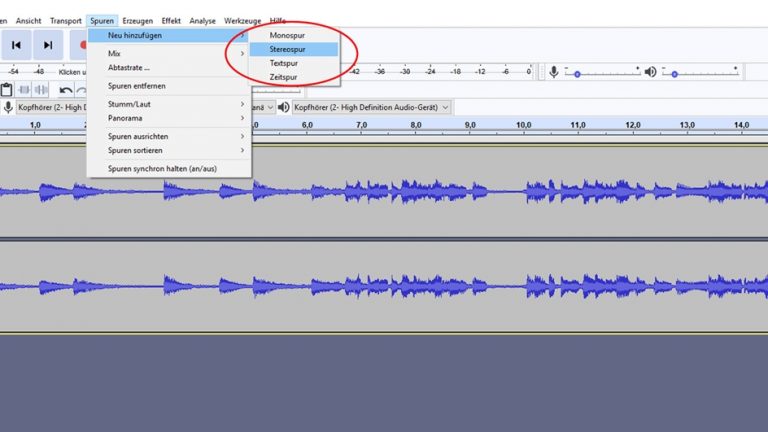
Datei speichern und exportieren
Hast du die Bearbeitung deines Audio-Materials abgeschlossen, geht es ans Speichern deines Werks. Hier ist allerdings Vorsicht geboten: Willst du über den Befehl Datei > Projekt speichern gehen, wird eine Audacity-Datei erstellt, die nur von dem Programm gelesen werden kann. Das ist vor allem wichtig, wenn du ein Projekt längerfristig bearbeitest und die Optimierung nicht immer wieder von vorne anfangen möchtest.
Ist dein Song allerdings bereit für das finale Speichern, wandelst du die Audacity-Datei in eine MP3-Datei um.
- Du gehst dazu über Datei > Exportieren > Als MP3 exportieren.
- Gib im aufpoppenden Fenster den Dateinamen ein, wähle den Speicherort aus und klicke anschließend auf Speichern. Nun kannst du den Song mit jedem Musikplayer abspielen oder auf CD brennen.
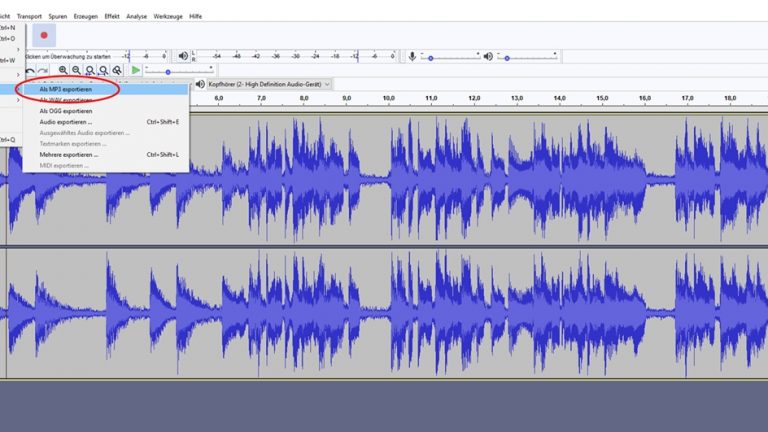
Ein Programm, unzählige Möglichkeiten
Audacity kennt als Musikbearbeitungsprogramm zahlreiche Möglichkeiten, Lieder zu optimieren. Die Funktionen reichen von wichtigen Grundlagen wie Musikschneiden oder ihre Lautstärke ändern bis hin zu professionellen Arbeitsschritten mit Benchmarks. Für den Heimgebrauch sind vor allem Aufnahmen und Schnitte interessant. So werden selbst produzierte Lieder oder Songs in schlechter Qualität blitzschnell verbessert und können später als MP3-Datei aufs Handy oder die CD ziehen.
Disclaimer Die OTTO (GmbH & Co KG) übernimmt keine Gewähr für die Richtigkeit, Aktualität, Vollständigkeit, Wirksamkeit und Unbedenklichkeit der auf updated.de zur Verfügung gestellten Informationen und Empfehlungen. Es wird ausdrücklich darauf hingewiesen, dass die offiziellen Herstellervorgaben vorrangig vor allen anderen Informationen und Empfehlungen zu beachten sind und nur diese eine sichere und ordnungsgemäße Nutzung der jeweiligen Kaufgegenstände gewährleisten können.