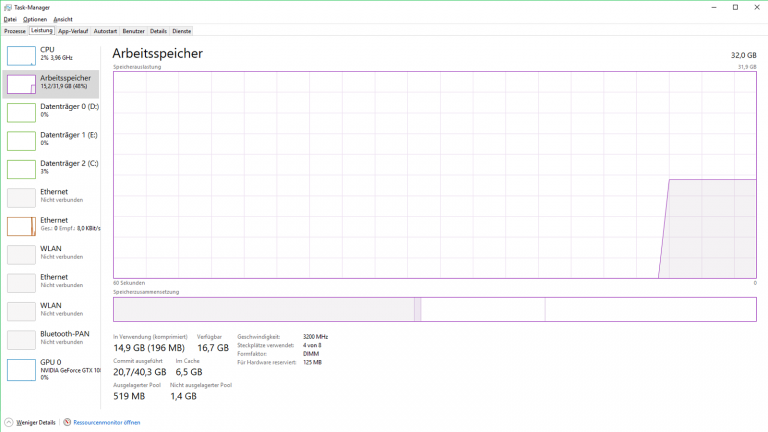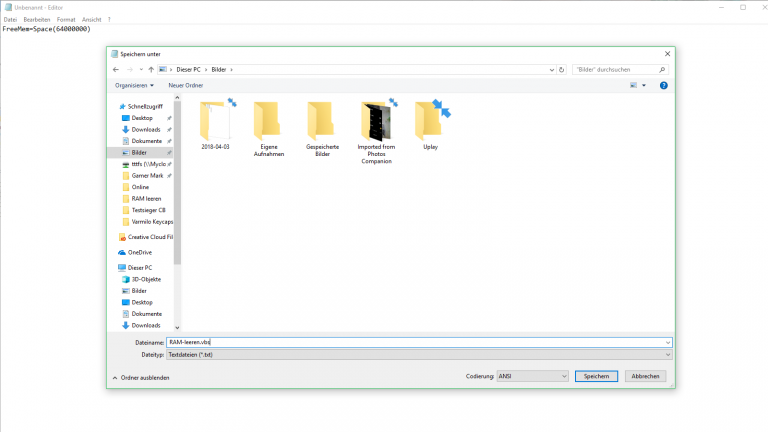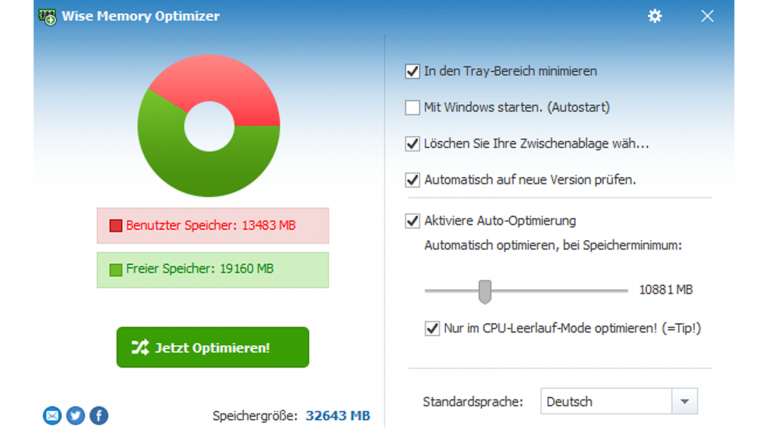In den Arbeitsspeicher oder auch RAM (Random Access Memory) lagert dein Computer Daten aus, die du aktuell oder in unmittelbarer Zukunft für deine Arbeit am PC benötigst. Wenn Windows sie nicht mehr braucht, sollte das Betriebssystem den belegten Speicherplatz eigentlich wieder automatisch freigeben. Das funktioniert allerdings nicht immer zuverlässig, was zu einer spürbaren Verlangsamung des PCs führen kann. UPDATED erklärt, wie du den RAM manuell leeren kannst, um die volle Leistung wiederherzustellen.
- So prüfst du, wie viel Arbeitsspeicher belegt ist
- So leerst du den RAM manuell
- RAM-Fresser entlarven und beenden
- Installiere ein Programm zur RAM-Optimierung
- Letzte Hilfe: Mehr Arbeitsspeicher einbauen
So prüfst du, wie viel Arbeitsspeicher belegt ist
Wenn du bemerkst, dass dein PC immer träger reagiert, wird es Zeit für einen Blick in den Task-Manager, um die aktuelle Auslastung des Systems zu überprüfen.
- Der Task-Manager lässt sich aufrufen, indem du die Tastenkombination Strg+Shift+Esc drückst. Standardmäßig zeigt Windows den Task-Manager in einer reduzierten Ansicht an, die nur grundlegende Informationen bereithält.
- Klicke deshalb links unten auf Mehr Details, um zur erweiterten Oberfläche zu gelangen.
- Klicke zunächst oben auf den Reiter Leistung, dann in der linken Fensterhälfte auf das Diagramm Arbeitsspeicher, um dir auf der rechten Seite die aktuelle, detaillierte Auslastung des RAM anzeigen zu lassen. Ist unter „Verfügbar“ nur noch ein Bruchteil des Arbeitsspeichers frei oder überhaupt nichts mehr, und ist das regelmäßig der Fall, ist es an der Zeit zu handeln.
So leerst du den RAM manuell
Leider bietet Windows keine integrierte Funktion an, den Arbeitsspeicher zu leeren. Das bedeutet aber nicht, dass du ein extra Programm eines anderen Herstellers installieren musst, um wieder mehr RAM freizuschaufeln. Ein selbstgeschriebenes Skript tut es nämlich auch. Das hört sich zunächst komplexer an, als es eigentlich ist. Doch keine Sorge: Du schreibst dieses Skript nur einmal und kannst es in Zukunft per Doppelklick ausführen, wenn du merkst, dass der Arbeitsspeicher sich wieder gefüllt hat und dein PC langsamer wird. Befolge einfach diese Schritte:
- Öffne den Editor, beispielsweise indem du den Begriff in die Windows-Suche eintippst. Der Editor ist fester Bestandteil von Windows und immer an Bord. Hierbei handelt es sich um ein sehr einfaches Texteingabeprogramm.
- Tippe folgendes in die erste Zeile ein: FreeMem=Space(64000000).
- Klicke links oben im Editor auf Datei und dann auf Speichern unter. Wähle eine beliebige Bezeichnung unter Dateiname, jedoch sollte die Endung unbedingt .vbs lauten, anstelle von .txt. Als Speicherort wählst du am besten den Desktop, da du das Skript dort am schnellsten erreichst.
- Mit einem Doppelklick auf das Skript führst du es aus. Es werden dann immer sofort 64 Megabyte (MB) Arbeitsspeicher freigegeben.
Bei der Zahl in Klammern handelt es sich um den Wert in Bytes, umgerechnet in Megabytes (also geteilt durch eine Million) sind es in unserem Beispiel 64 Megabyte. Natürlich kannst du auch deutlich mehr Speicher freigeben lassen, tippe hierfür nur den entsprechenden Wert in Bytes ein. Du solltest allerdings nie mehr als die Hälfte der eingebauten RAM-Kapazität freigeben lassen, da das System ansonsten instabil werden könnte. Sollte das doch einmal passiert sein, hilft schon ein einfacher Neustart des PCs, damit alles wieder wie gewohnt läuft.
RAM-Fresser entlarven und beenden
Alternativ zum Skript kannst du RAM-intensive Programme auch selbst über den Task-Manager aufspüren und sie direkt beenden, was zumindest für eine gewisse Zeit Linderung verschafft. Dazu wählst du im Task-Manager im Reiter Prozesse einfach das gewünschte Programm aus und klickst rechts unten auf Task beenden.
Nachhaltiger ist es allerdings, den Prozess gleich von Beginn an daran zu hindern, sich beim Windows-Start zu laden und im Hintergrund auszuführen. Wie das funktioniert, erklären wir dir im Ratgeber Windows 10: Diese Prozesse lassen sich gefahrlos deaktivieren
((das ist der zweite Text, den ich euch am 31.7. geschickt habe))
Installiere ein Programm zur RAM-Optimierung
Eine weitere Möglichkeit besteht darin, ein Drittanbieterprogramm zu installieren, das sich selbstständig um die Verwaltung des Arbeitsspeichers kümmert. Es gibt eine Menge solcher Anwendungen, manche davon sind kostenlos, wieder andere gibt es nur gegen Bezahlung. Vor allem bei den Gratis-Tools solltest du besonders aufmerksam sein, da sie während des Installationsvorgangs oft versteckt zusätzliche Software installieren. Mitunter kann es auch sein, dass diese Programme sogar zur Instabilität des Systems führen, wenn sie zu extrem vorgehen. Auch beim Download-Anbieter gilt eine gewisse Vorsicht, denn nicht jeder ist auch vertrauenswürdig. Im schlimmsten Fall werden beim Herunterladen auch gleich Viren übertragen.
Zu den empfehlenswerten Programmen zählen FCleaner, Minimem oder Wise Memory Optimizer. Oft sind diese sogenannten „RAM Cleaner“ auch Bestandteil von Programmen, die unter einer Oberfläche mehrere Anwendungen zur Systemoptimierung anbieten.
Letzte Hilfe: Mehr Arbeitsspeicher einbauen
Ist der Arbeitsspeicher trotz der oben genannten Maßnahmen nach kürzester Zeit wieder ausgelastet, hilft nur noch eins: mehr RAM! Die Nachrüstung der Speichermodule ist bei PCs und Notebooks generell sehr einfach und setzt keine tiefgehenden Kenntnisse in der Informationstechnologie voraus.
Etwas Vorarbeit ist allerdings doch nötig. Vor allem, wenn du das Handbuch der Hauptplatine oder des PCs respektive Notebooks nicht mehr hast. Denn für einen optimalen Betrieb muss es sich bei der Nachrüstung von Speicherriegeln um Modelle mit den gleichen technischen Daten handeln – also Typ (zum Beispiel DDR4), Latenzen (CL), Takt (Megahertz, MHz) und Kapazität (Gigabyte, GB). Um diese Werte ohne ein Handbuch in Erfahrung zu bringen, kannst du auch einfach ein Modul ausbauen, da die Hersteller für gewöhnlich einen Aufkleber mit diesen Daten direkt auf den Riegeln anbringen.
Für den Ausbau musst du lediglich sicherstellen, dass das Gerät komplett vom Strom getrennt ist und die Klammern an den Seiten der Speicherbänke gelöst sind. Kaufe dann so viel entsprechende Module nach, wie noch frei sind. Achte allerdings darauf, dass es sich immer um eine gerade Anzahl von Speicherriegeln handelt, die verbaut werden. Achte beim Einbau darauf, dass der RAM mit einem hörbaren Klicken in der Speicherbank einrastet.
Natürlich kannst du den Arbeitsspeicher auch komplett austauschen, beispielsweise mit schnelleren Riegeln oder mit Riegeln mit größerer Kapazität. Wichtig hierfür ist jedoch, dass du herausfindest, mit welchem Arbeitsspeicher die Hauptplatine des PCs oder Notebooks umgehen kann. Das findest du im Handbuch oder auf der offiziellen Produktwebseite des jeweiligen Herstellers heraus. Doch aufgepasst: Arbeitsspeicher für Desktop-Computer sind sogenannte DIMM-Module, für den Notebook sind es kleinere SO-DIMM-Modelle. Eine Treiber-Installation ist übrigens auch nicht nötig, das System erkennt die Module selbst.
Zu wenig RAM verlangsamt das System
Der Arbeitsspeicher spielt eine elementare Rolle, wenn es um die Leistungsfähigkeit eines Computers geht. Ist der Speicher zu knapp bemessen, kann er schnell an seine Grenzen kommen und das System spürbar verlangsamen. Ihn einfach nur bei Bedarf zu leeren, geht einfach und schnell, ist aber leider nur eine temporäre Lösung. Selbstständig arbeitende Drittanbieterlösungen bekämpfen ebenfalls nur die Symptome, anstatt das eigentliche Problem. Wer also häufig mit überquellendem Arbeitsspeicher zu kämpfen hat, sollte mehr RAM verbauen.
Disclaimer Die OTTO (GmbH & Co KG) übernimmt keine Gewähr für die Richtigkeit, Aktualität, Vollständigkeit, Wirksamkeit und Unbedenklichkeit der auf updated.de zur Verfügung gestellten Informationen und Empfehlungen. Es wird ausdrücklich darauf hingewiesen, dass die offiziellen Herstellervorgaben vorrangig vor allen anderen Informationen und Empfehlungen zu beachten sind und nur diese eine sichere und ordnungsgemäße Nutzung der jeweiligen Kaufgegenstände gewährleisten können.