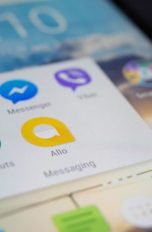Hin und wieder gibt jeder sein Smartphone aus der Hand – zum Beispiel, um einen Freund telefonieren zu lassen oder damit Mutti sich die jüngsten Urlaubsfotos ansehen kann. Falls dabei doch mal jemand neugierig wird und sich auf deinem Smartphone umschaut, möchtest du wahrscheinlich nicht, dass deine E‑Mail-App, dein Tinder-Account oder ähnliches einfach so zugänglich ist. Es gibt Tricks und Lösungen, um sensible Apps vor neugierigen Blicken zu schützen – und gleichzeitig auf deinem Startbildschirm aufzuräumen. UPDATED erklärt dir, wie es geht: Apps verstecken bei Android und iOS.
Android stellt von Haus aus keine Funktion bereit, mit der sich Apps verstecken oder ausblenden lassen. Deshalb bieten Smartphone-Hersteller wie Samsung, LG und HTC eigene Lösungen an.
Hinweis: Alle folgenden Anleitungen beziehen sich (wenn nicht anders angegeben) auf ein Samsung Galaxy S10 (Android 9.0). Bei anderen Modellen können einzelne Schritte abweichen.
Um Apps vor Menschen zu schützen, die neugierig auf deinen Bildschirm gucken, kannst du sie manuell ausblenden:
- Gehe in die Einstellungen deines Android-Geräts.
- Tippe auf Anzeige > Startbildschirm.
- Öffne das Menü Apps ausblenden.
- Suche oben nach den gewünschten Apps.
- Finde die gesuchte Apps alternativ durch Scrollen oder mit der Navigation.
- Markiere alle Apps, die du ausblenden möchtest.
- Tippe auf Anwenden.
Beim HTC-Smartphone ist der Weg zum Ausblenden von Anwendungen beispielsweise anders: Im App-Menü tippst du oben rechts auf die drei Punkte und wählst Apps anzeigen/ausblenden.
Auf Android-Smartphones kannst du seit Android 4.0 bestimmte Apps deaktivieren. Deaktivierte Apps lassen sich nicht mehr starten, erhalten keine Updates und werden in der Übersicht (Drawer) nicht angezeigt.
Hinweis: Bei vorinstallierten System-Apps funktioniert der Vorgang teilweise nicht – in dem Fall ist das Deaktivieren-Feld ausgegraut und kann nicht ausgewählt werden.
So funktioniert die Deaktivierung von Apps bei Android:
- Gehe in die Einstellungen deines Android-Geräts.
- Tippe auf Apps.
- Suche nach der Anwendung, die du deaktivieren möchtest.
- Öffne die App-Info, indem du auf die betroffene App tippst.
- Wähle Deaktivieren aus, wenn vorhanden und möglich.
- Bestätige die Auswahl durch Tippen auf Deaktivieren.
Tipp: Du kannst dir hier entweder alle, nur die aktivierten oder nur die deaktivierten Apps anzeigen lassen. Das macht die Auswahl einfacher.
Wer keinen Schlüssel hat, kommt nicht in den „Sicheren Ordner“ von Samsung. Dieser Schlüssel kann ein Passwort, eine PIN oder ein Eingabemuster sein, aber auch der Fingerabdruck oder der Iris-Scanner. Willst du die Funktion nutzen, benötigst du einen Samsung-Account.
Hinweis: Die Anleitungen zum Thema “Sicherer Ordner” orientieren sich am Samsung Galaxy S9.
Schritt für Schritt zum sicheren Ordner:
- Gehe in die Einstellungen deines Android-Geräts.
- Tippe auf Geräteschutz oder Gerätesicherheit oder Biometrische Daten und Sicherheit.
- Öffne den Punkt Sicherer Ordner.
- Lies die Datenschutz-Informationen.
- Tippe auf Weiter.
- Melde dich, wenn noch nicht geschehen, bei deinem Samsung-Account an.
- Tippe auf Bestätigen.
- Wähle eine Methode zur Entsperrung.
- Gib die Daten entsprechend der gewählten Entsperrung ein.
- Folge den weiteren Anweisungen.
- Tippe zum Abschließen der Einrichtung auf Bestätigen.
Dateien im sicheren Ordner speichern:
Die Funktion bietet dir vier Optionen: Schützen, Apps hinzufügen, Dateien hinzufügen und Apps bearbeiten. Außerdem werden dir gleich einige Anwendungen vorgeschlagen, die du in den sicheren Ordner verschieben könntest. Wähle eine App aus und tippe auf Apps hinzufügen.
Einzelne Dateien hinzufügen am Beispiel von “Galerie”:
- Tippe Dateien hinzufügen an.
- Wähle die “Galerie”-App aus.
- Bestimme einzelne Bilder, die im sicheren Ordner gespeichert werden sollen.
- Tippe auf Fertig.
Entweder verschiebst oder kopierst du die Dateien, beim Kopieren bleiben die Originale weiterhin öffentlich zugänglich in der Galerie.
Bei Android wird die optisch sehr anpassungsfähige Bedienoberfläche “Launcher” genannt. Im Play Store findest du kostenfreie und kostenpflichtige Launcher-Apps, die dich mit alternativen Designs und Funktionen beim Personalisieren der Smartphone-Benutzeroberfläche, aber auch beim Verstecken von Anwendungen unterstützen. UPDATED stellt dir zwei Android-Launcher-Apps vor.
“Apex Launcher”:
- Lade die Anwendung aus dem Play Store herunter.
- Installiere die App.
- Öffne die Anwendung und gehe in die Einstellungen.
- Tippe auf Drawer > Versteckte Apps.
- Wähle die zu verbergenden Programme aus.
- Lösche die entsprechenden Verknüpfungen auf dem Home-Screen.
“Nova Launcher Prime” (kostenpflichtig):
- Lade die Software aus dem Play Store herunter.
- Installiere die App.
- Öffne die Anwendung und gehe in die Einstellungen.
- Tippe auf App-Übersicht > Apps ausblenden.
- Wähle die zu verbergenden Programme aus.
Auch unter iOS hat du verschiedene Möglichkeiten, deinen Startbildschirm aufzuräumen oder Apps mit sensiblen Daten vor neugierigen Augen zu verstecken.
Hinweis: Alle Anleitungen im Folgenden orientieren sich an einem iPhone XR (iOS 12). Bei anderen Modellen können einzelne Schritte leicht abweichen.
Zugegeben: Du “versteckst” die Apps mit dieser Methode nicht wirklich, aber es ist eine einfache und schnelle Art, um für Ordnung und Übersicht zu sorgen – und das Auffinden bestimmter Apps zumindest etwas schwieriger zu machen.
So legst du App-Ordner an:
- Identifiziere zunächst die Apps, die du in einem Ordner verstecken möchtest. Es müssen mindestens zwei sein. Nur für eine einzelne App kannst du keinen Ordner anlegen.
- Lege einen Finger auf eine App, die du in einem Ordner verstecken möchtest.
- Halte den Finger dort, bis alle Apps anfangen zu “wackeln”.
- Wenn schon ein Ordner existiert, in dem du die App ablegen willst: Schiebe die App in den Ordner.
- Wenn noch kein Ordner existiert: Bewege die ausgewählte App auf eine andere App, die du im selben Ordner verstecken willst, um den Ordner zu erstellen.
Du kannst innerhalb eines Ordners mehrere Seiten anlegen. Das geschieht automatisch, sobald du mehr Apps in einen Ordner verschiebst, als auf einer Ordnerseite angezeigt werden können. Hat ein Ordner mehrere Seiten, kannst du eine App an den linken oder rechten Rand des Ordners bewegen, um sie auf eine andere Ordnerseite zu verschieben.
Je mehr Seiten dein Ordner hat, desto schwieriger wird es, eine bestimmte App zu sehen oder zu finden – ob nun zufällig oder beabsichtigt. Mit dieser Variante “versteckst” du Apps im wahrsten Sinne des Wortes.
Wichtig: Die in Ordnern abgelegten Apps sind nicht komplett versteckt bzw. ausgeblendet: Sie werden immer noch von der Spotlight-Suche gefunden. Doch das kannst du in wenigen Schritten ändern.
In den Einstellungen kannst du manuell bestimmen, welche Apps von der Spotlight-Suche absichtlich “übersehen” werden sollen. So geht’s:
- Gehe in die Einstellungen und zu Siri & Suchen.
- Scrolle nach unten bis zur Auflistung aller Apps, die auf deinem iPhone installiert sind.
- Suche die App, die die Spotlight-Suche ab sofort nicht mehr anzeigen soll.
- Tippe auf die entsprechende App.
- Schiebe den Regler bei Siri & Vorschläge nach links, sodass er grau hinterlegt und damit deaktiviert ist.
- Daraufhin erscheint weiter unten der Punkt App anzeigen.
- Schiebe den Regler auch bei dieser Option nach links, um ihn zu deaktivieren.
System-Apps und vorinstallierte Apple-Apps lassen sich in der Regel nicht deinstallieren. Über einen Umweg kannst du einige von ihnen dennoch ausblenden. Der Weg führt über die Kindersicherung, genauer gesagt über die Beschränkungen im Menü Bildschirmzeit:
- Gehe in die Einstellungen deines iOS-Geräts.
- Gehe zu Bildschirmzeit > Beschränkungen > Erlaubte Apps.
- Suche die App, die du ausblenden willst, und schiebe den Regler daneben nach links, sodass er grau hinterlegt und deaktiviert ist.
- Die App wird jetzt nicht mehr angezeigt.

Es gibt etliche Szenarien, in denen du nun wirklich nicht möchtest, dass dir jemand heimlich über die Schulter aufs Handydisplay schaut. Es müssen ja nicht alle wissen, dass du zurzeit nach einem Tinder-Match suchst oder dergleichen. Gut, dass du keine Zauberkräfte benötigst, um Apps “unsichtbar” zu machen. Ausblenden, deaktivieren, verstecken: Es gibt verschiedene Wege, um sensible Daten auf deinem Smartphone zu schützen. Und die sind oft ebenso nützlich, wenn du dein Smartphone aufräumen oder vorinstallierte Anwendungen ausblenden möchtest, die du nicht nutzt.
Disclaimer Die OTTO (GmbH & Co KG) übernimmt keine Gewähr für die Richtigkeit, Aktualität, Vollständigkeit, Wirksamkeit und Unbedenklichkeit der auf updated.de zur Verfügung gestellten Informationen und Empfehlungen. Es wird ausdrücklich darauf hingewiesen, dass die offiziellen Herstellervorgaben vorrangig vor allen anderen Informationen und Empfehlungen zu beachten sind und nur diese eine sichere und ordnungsgemäße Nutzung der jeweiligen Kaufgegenstände gewährleisten können.