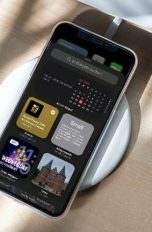Das Apple Family Setup ermöglicht dir, eine Apple Watch für ein Familienmitglied einzurichten. Kinder oder Senioren, die selbst möglicherweise kein eigenes iPhone besitzen, kommen so dennoch in den Genuss einer Apple Watch. Wie du das Family Setup einrichtest, erklärt dir UPDATED im Detail.
Das erfahrt ihr gleich
- Family Setup einrichten: So geht es
- So koppelst du die Apple Watch mit deinem iPhone
- So wählst du ein Familienmitglied für die Apple Watch aus
- Weitere Funktionen auf der Apple Watch konfigurieren
- „Schulzeit“ für konzentriertes Lernen
- Fazit: Praktische Funktion für die ganze Familie
Mit iOS 14 und watchOS 7 bietet Apple erstmals die Möglichkeit, eine Apple Watch für Personen ohne eigenes iPhone zu konfigurieren. Das ist besonders für Eltern spannend, da sie mithilfe der neuen Familienkonfiguration unter anderem den Standort ihres Kindes abrufen können. Welche Funktionen das Family Setup mit sich bringt und wie du diese nutzen kannst, erfährst du hier.
Damit du eine Apple Watch für ein Familienmitglied einrichten kannst, sind ein paar Voraussetzungen zu erfüllen:
- Um die Apple Watch einem Familienmitglied zuweisen zu können, benötigst du eine Familiengruppe.
- Sowohl du als auch das Familienmitglied, für das du die Watch konfigurierst, benötigen eine eigene Apple-ID.
- Die einzurichtende Apple Watch muss ein Cellular-Modell sein und idealerweise über eine aktivierte eSIM verfügen.
- Für die Konfiguration der Apple Watch und die Verwaltung der Funktionen benötigst du ein iPhone mit iOS 14 (alle Modelle ab dem iPhone 6s).
Bei Apples Smartwatch kommen alle LTE-Modelle ab der Apple Watch Series 4 infrage – inklusive der günstigeren Apple Watch SE. Grundsätzlich ist ein Mobilfunkvertrag für die Einrichtung und Nutzung der Apple Watch nicht erforderlich. Allerdings kannst du einige der zentralen Funktionen dann nicht aufrufen.

Um die Apple Watch im Family Setup einem Familienmitglied zuzuweisen, ist es erforderlich, die Uhr mit dem iPhone zu verbinden.
- Halte die Seitentaste der Apple Watch gedrückt, bis das Apple-Logo erscheint.
- Bewege die Apple Watch in die Nähe deines iPhones.
- Auf deinem iPhone sollte die Meldung „Benutze dein iPhone zum Konfigurieren dieser Apple Watch“ zu lesen sein. (Sollte die Meldung nicht angezeigt werden, öffne die Watch-App auf deinem Smartphone, tippe dort auf „Alle Apple Watches“ und anschließend auf „Neue Apple Watch koppeln“.)
- Tippe auf „Fortfahren“.
- Im nächsten Screen hast du die Auswahl zwischen „Für mich selbst konfigurieren“ und „Für ein Familienmitglied konfigurieren“. Tippe auf letzteres.
- Halte dein iPhone über die Animation, die auf der Apple Watch abläuft. Stell sicher, dass die Kamera das Ziffernblatt komplett erfasst. (Solltest du die Kamera deines iPhones nicht nutzen können, kannst du die Apple Watch auch manuell über die entsprechende Taste koppeln.)
- Die Apple Watch ist erfolgreich mit dem iPhone gekoppelt.
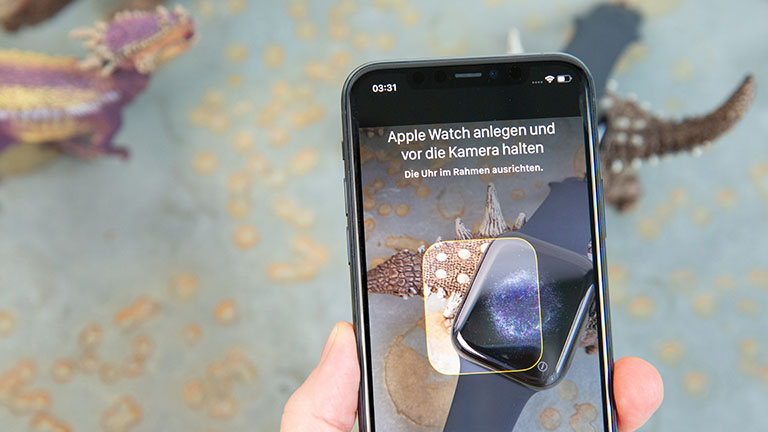
Nach der erfolgreichen Kopplung mit dem iPhone geht es direkt weiter mit der Familienkonfiguration.
- Tippe nach der Kopplung mit dem iPhone auf „Seitentaste Apple Watch konfigurieren“.
- Akzeptiere im folgenden Bildschirm die Nutzungsbedingungen, indem du auf die entsprechende Taste tippst.
- Leg nun fest, an welchem Handgelenk die Uhr getragen wird, und wie groß Texte dargestellt werden sollen.
- Um die Apple Watch vor Fremdzugriff zu bewahren, kannst du nun einen Code erstellen. Dieser muss bei jedem Anlegen eingegeben werden.
- Als nächstes kannst du auswählen, welches Familienmitglied die Apple Watch benutzen wird, indem du in der Liste auf den Eintrag tippst. (Wird die Person nicht aufgelistet, kannst du sie über „Neues Familienmitglied hinzufügen …“ ergänzen.)
- Gib nun das Apple-ID-Passwort der Person ein und tippe anschließend auf „Weiter“.
- Du hast die Apple Watch erfolgreich einem Familienmitglied zugewiesen.

Damit du die Funktionen im Family Setup auch alle nutzen kannst, solltest du die Apple Watch anschließend mit dem WLAN und dem Mobilfunknetz verbinden. Sofern dein Mobilfunkanbieter die Familienkonfiguration unterstützt, kannst du die Apple Watch einfach deinem bestehenden Vertrag hinzufügen. Falls nicht, kannst du über das iPhone einen separaten Mobilfunkvertrag für die Apple Watch festlegen.
- Öffne dazu die Watch-App auf deinem iPhone.
- Tippe auf „Alle Apple Watches“ und unter „Familien-Watches“ auf die Uhr, die du konfigurieren möchtest.
- Tippe nun auf „Fertig“.
- Im nächsten Bildschirm werden dir die Einstellungen angezeigt, die du verwalten kannst.
- Um die Konfiguration des Mobilnetzes zu starten, tippe in der Auflistung auf „Mobilfunk“.
- Tippe anschließend auf „Mobilfunk konfigurieren“ und folge den eingeblendeten Anweisungen.
Die Einrichtung des Mobilfunknetzes ist unter anderem notwendig, um den Träger der Uhr telefonisch zu erreichen. Auch Nachrichten lassen sich nur bei aktiviertem LTE verschicken und empfangen.
Die Familienkonfiguration bietet dir darüber hinaus noch weitere sinnvolle Funktionen, die du allesamt über dein iPhone verwalten kannst. So kannst du zum Beispiel einen gemeinsamen Kalender freigeben, Fotos synchronisieren oder Musik von Apple Music auch ohne iPhone hören. Die Navigation per Karten-App, Siri und der Einkauf im App Store lassen sich ebenfalls in den Einstellungen verwalten.
Notruf SOS: Bei aktiver Funktion kann der Träger der Uhr mithilfe der Seitentaste einen Notruf absetzen. In den Einstellungen kannst du zudem Notfallkontakte hinzufügen und Kontaktinformationen bearbeiten.
Health: Ergänzend zum Notruf SOS bietet es sich an, unter „Health“ die Gesundheitsdaten des Trägers zu hinterlegen, zum Beispiel dessen Blutgruppe, Medikation oder bekannte Allergien. Darüber hinaus kannst du festlegen, ob diese Informationen bei einem Notruf geteilt werden dürfen.
Bildschirmzeit: Damit dein Kind nicht den ganzen Tag mit seiner Apple Watch beschäftigt ist, kannst du unter „Bildschirmzeit“ eine Tagesgrenze festlegen.
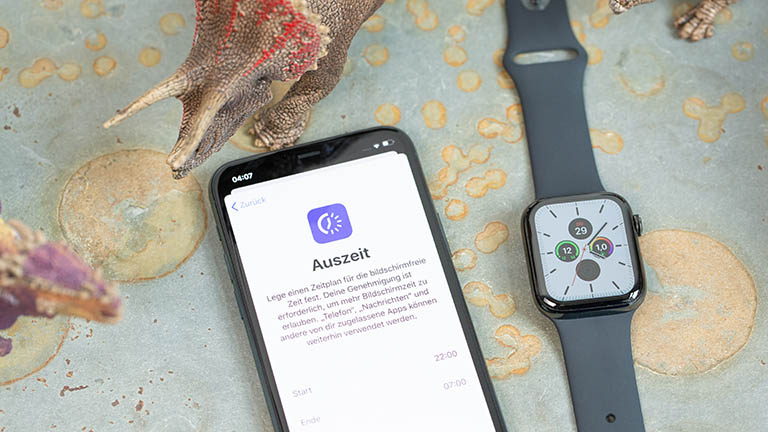
Aktivität: Um die körperliche Ertüchtigung zu fördern, kannst du unter „Aktivität“ Trainingsziele definieren. Hast du das Gefühl, dein Kind bewegt sich zu wenig, kannst du ihm mithilfe der Apple Watch eine zusätzliche Motivation an die Hand geben.
Kontakte: Hier legst du fest, wer als vertrauenswürdiger Kontakt gilt, damit dein Kind diesen über die Uhr anrufen oder anschreiben darf.
Geräusche: Ein weiterer Gesundheitsaspekt betrifft die Umgebungslautstärke. In dieser Einstellung kannst du die Geräuschmessung der Umgebung aktivieren. Bei festgelegtem Schwellenwert gibt die Apple Watch eine Warnung aus, dass es möglicherweise zu laut und somit schädigend ist.
Apple Cash Family: Für finanzielle Unabhängigkeit sorgt die neue Funktion „Apple Cash Family“. Mit dieser kannst du deinem Spross Geld auf die Apple Watch schicken. Über Apple Pay kann das Geld ausgegeben werden, während du dir die getätigten Einkäufe auf deinem iPhone anzeigen lassen kannst.
Damit sich dein Kind in der Schule voll und ganz auf den Unterricht konzentrieren kann, hat Apple mit watchOS 7 die „Schulzeit“ eingeführt. Mittels dieser Funktion legst du einen Zeitraum fest, an dem die ansonsten smarte Armbanduhr zum einfachen Chronografen wird.
- Öffne dazu die Watch-App auf deinem iPhone.
- Tippe auf „Alle Apple Watches“ und unter „Familien-Watches“ auf die Uhr, die du konfigurieren möchtest.
- Tippe nun auf „Fertig“ und danach auf „Schulzeit“.
- Aktiviere „Schulzeit“ und tippe auf „Zeitplan bearbeiten“.
- Wähle als nächstes die Tage und Uhrzeiten aus, zu denen „Schulzeit“ auf der Watch aktiviert sein soll.
- Über „Zeit hinzufügen“ kannst du mehrere Zeitpläne für einen Tag festlegen. Das bietet sich etwa dann an, wenn du die Uhr in der Mittagspause freigeben möchtest.

Dein Kind kann die Schulzeit vorübergehend deaktivieren – zum Beispiel, um sich seine Aktivitätsringe anzuschauen. Dafür genügt es, auf den Bildschirm zu tippen und an der Digital Crown zu drehen. Anschließend lässt sich die Schulzeit über das Display beenden. Der Modus wird automatisch wieder aktiviert, sobald das Handgelenk gesenkt wird. Beendet dein Kind die Schulzeit zwischenzeitlich, erhältst du einen Bericht, der dich darüber informiert, wann und wie lange die Funktion deaktiviert war.
Die Einrichtung der Familienkonfiguration gestaltet sich bei Apple kinderleicht und räumt besonders jungen oder älteren Familienmitgliedern durch die Nutzung einer eigenen Apple Watch mehr Unabhängigkeit ein. Das iPhone als zentrales Verwaltungselement erlaubt dir dabei, stets alle Aktivitäten im Auge zu behalten und bei Bedarf mit wenigen Klicks Funktionen aus- oder einzuschalten und auf die Bedürfnisse jedes Familienmitglieds anzupassen.
Disclaimer Die OTTO (GmbH & Co KG) übernimmt keine Gewähr für die Richtigkeit, Aktualität, Vollständigkeit, Wirksamkeit und Unbedenklichkeit der auf updated.de zur Verfügung gestellten Informationen und Empfehlungen. Es wird ausdrücklich darauf hingewiesen, dass die offiziellen Herstellervorgaben vorrangig vor allen anderen Informationen und Empfehlungen zu beachten sind und nur diese eine sichere und ordnungsgemäße Nutzung der jeweiligen Kaufgegenstände gewährleisten können.