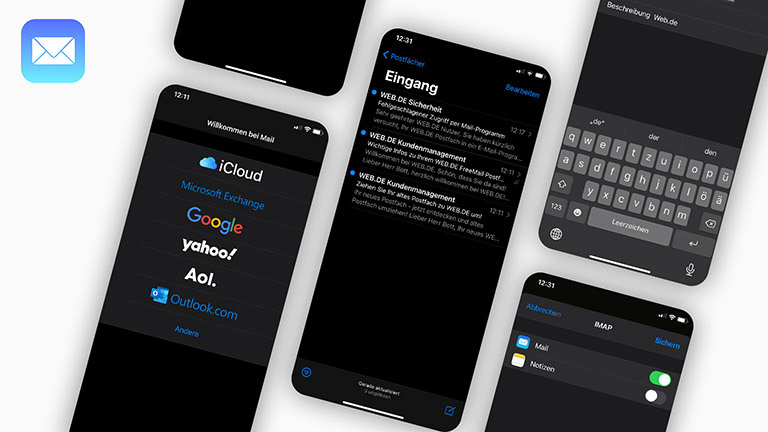Hast du mehrere E‑Mail-Adressen, hilft dir ein Programm, mit dem du alle unter einen Hut bekommst. Bei den Apple-Geräten iPhone, Mac, MacBook und iPad ist das in Form von Mail bereits vorinstalliert. Du brauchst deine Postfächer nur einzurichten und schon zeigt dir die App eintreffende sowie ausgehende E‑Mails an. Natürlich kannst du so auch Mails schreiben und versenden. Wie die Einrichtung funktioniert, erfährst du hier.
Das erfahrt ihr gleich
Öffnest du die Mail-App zum ersten Mal, siehst du einige bekannte Logos von Anbietern. Bei diesen unterstützt Apple eine vereinfachte Einrichtung. Das bedeutet: Du musst das E‑Mail-Konto nicht händisch einrichten, sondern kannst es mit deinem Benutzernamen oder deiner Mail-Adresse und deinem Passwort schnell und einfach hinzufügen. Bei manchen Anbietern funktioniert das direkt in der App, bei anderen leitet dich Mail an die entsprechende Anmeldeseite weiter. Folgende Anbieter unterstützen die vereinfachte Anmeldung bei Apple Mail:
- iCloud (Apple)
- Microsoft Exchange
- Google
- Yahoo!
- AOL
- Outlook (Microsoft)
Hast du kein Konto bei einem der oben genannten Anbieter oder sollte der Anmeldevorgang per Benutzername oder E‑Mail-Adresse und Passwort nicht funktionieren, kannst du das Konto manuell einrichten. Das ist zwar etwas komplizierter, mit folgender Anleitung aber in wenigen Schritten erledigt:
- Öffne die App „Mail“ auf deinem iPhone oder iPad.
- Wähle ganz unten den Punkt „Andere“.
- Gib in der folgenden Eingabemaske deinen Namen, deine E‑Mail-Adresse, dein Passwort und eine Bezeichnung für den Account ein.
- Bestätige deine Eingaben mit „Weiter“.
- Nun kommst du zu einer erweiterten Ansicht. Hier versucht die App, die Adressen für E‑Mail-Eingangsserver und E‑Mail-Ausgangsserver automatisch einzufügen. Oben kannst du zwischen den Verfahren IMAP und POP wählen. Nimm hier das, was beim E‑Mail-Server festgelegt ist. Ist dort etwa ein IMAP-Pfad-Präfix zu sehen, beispielsweise „imap.web.de“, nimmst du IMAP.
- Tippe oben rechts auf „Weiter“.
- Die App überprüft die Daten und versucht eine Verbindung mit dem Server herzustellen. Es kann sein, dass ein Fenster mit dem Hinweis „Verbindung über SSL unmöglich“ auftaucht. Das bedeutet, dass Mail keine Verbindung mit SSL-Verschlüsselung herstellen kann. Die Kommunikation ist dadurch nicht so sicher. Stört dich das nicht, tippe auf „Ja“.
- Funktioniert alles, sollte der Account in Mail auftauchen. Erscheint eine Fehlermeldung, musst du den Server manuell eintragen.
- Tippe dafür zunächst den Hostnamen unter „Server für eintreffende E‑Mails“ an. Bringe nun in Erfahrung, wie die Serveradresse deines Anbieters lautet. Genauere Informationen dazu findest du meist in den Einstellungen deines Postfachs oder in der Hilfe des Anbieters. Manchmal musst du den Zugriff über IMAP oder POP auch erst im Postfach aktivieren. Gib danach deinen Benutzernamen und dein Passwort ein.
- Wiederhole den Vorgang nun mit dem Hostnamen unter „Server für ausgehende E‑Mails“.
- Bestätige mit „Weiter“. Sind alle Daten korrekt, kannst du jetzt noch die zu synchronisierenden Apps auswählen und das Postfach erscheint in der Mail-App.
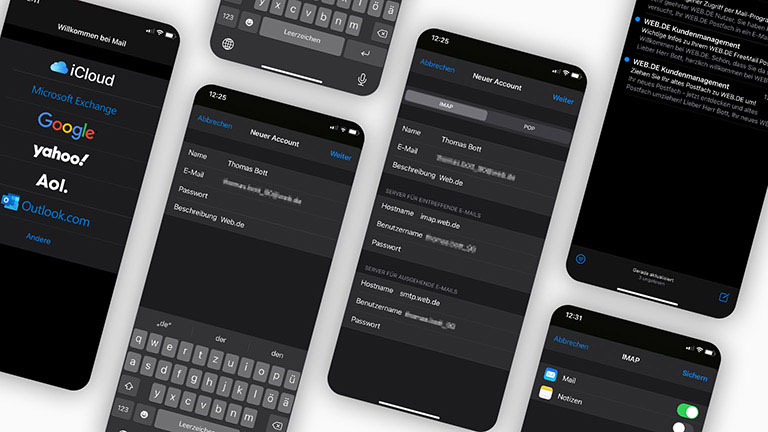
- Öffne auf deinem iPhone oder iPad die App „Einstellungen“.
- Navigiere nach unten, bis du den Punkt „Mail“ findest. Tippe darauf.
- Hier gibt es den Punkt „Accounts“. Tippe auch diesen an.
- Gehe nun auf „Account hinzufügen“.
- Wähle einen Anbieter mit Funktion für die automatische Einrichtung oder folge der Anleitung oben.
Apple bemüht sich darum, die Vorgehensweisen bei allen Geräten möglichst identisch zu halten. Grundsätzlich funktioniert das Hinzufügen von einem E‑Mail-Konto auf einem Mac oder MacBook also ähnlich wie auf einem iPad oder iPhone. Das Icon für das E‑Mail-Programm ist unter macOS allerdings etwas anders, was auf den ersten Blick verwirrend sein kann. Apple Mail findest du entweder in deinem Dock am unteren Bildschirmrand oder im Launchpad. Sollte das Programm dort nicht sein, kannst du es ganz einfach aus dem App Store laden. Startest du Apple Mail das erste Mal, bekommst du hier die gleiche Auswahl wie auf dem iPhone präsentiert. Manche Accounts lassen sich also schnell automatisch einrichten, bei anderen musst du die E‑Mail-Einstellungen manuell eintragen. Folge dafür einfach der Anleitung weiter oben.
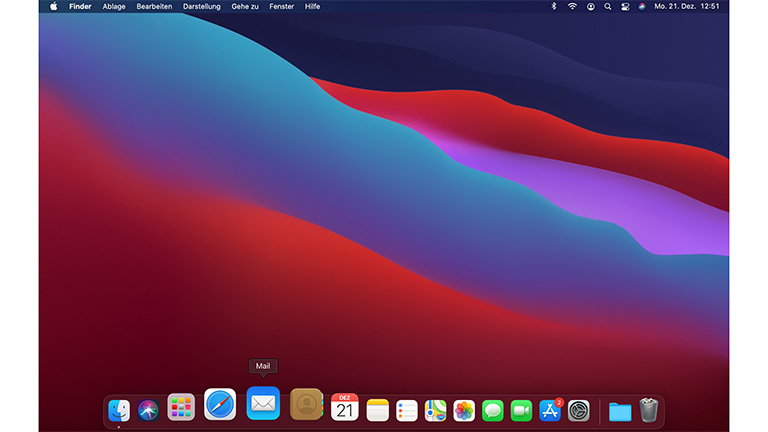
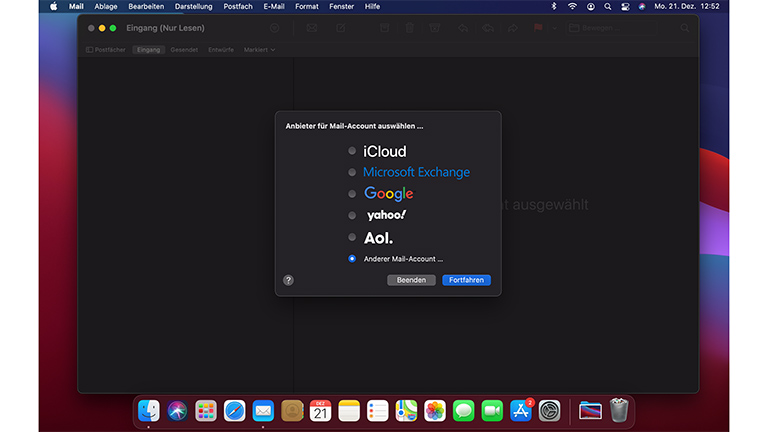
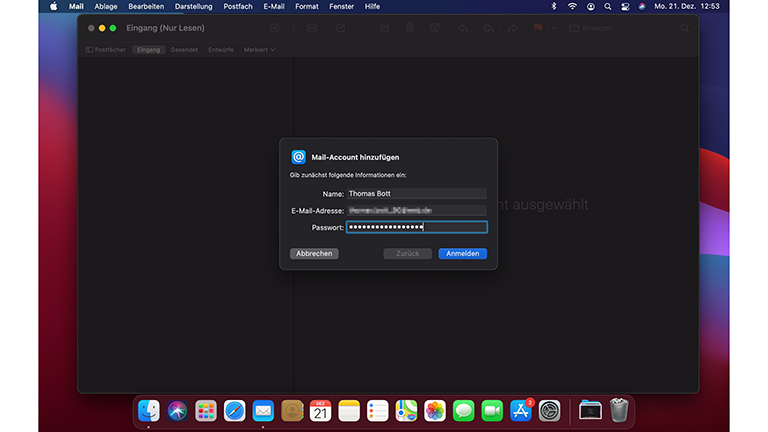
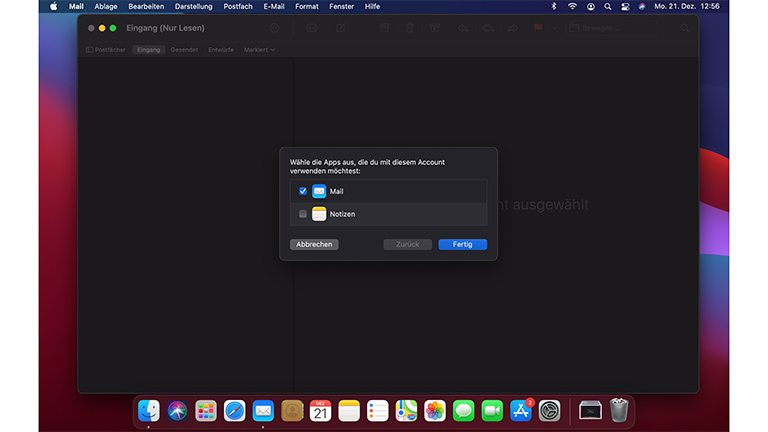
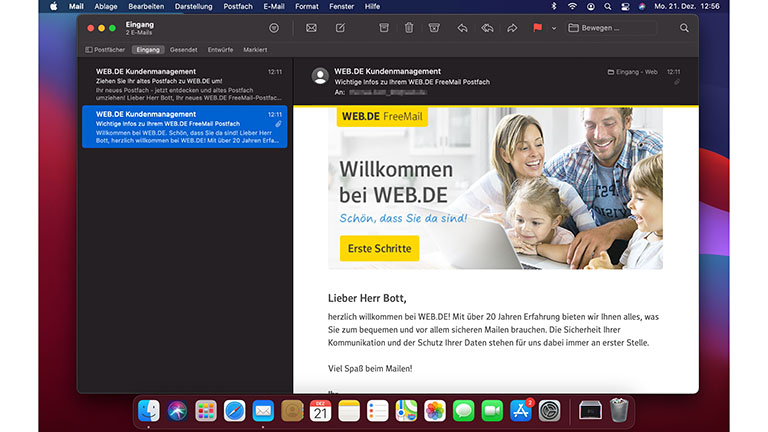
Auch bei der Version von Apple Mail unter macOS lassen sich weitere Accounts hinzufügen. Den Umweg über die Einstellungen deines Geräts musst du dafür aber nicht zwingend gehen. Es geht nämlich auch etwas schneller:
- Öffne die Mail-App auf deinem Mac oder MacBook.
- Klicke links oben in der Menüleiste auf „Mail“.
- Im Drop-Down-Menü solltest du den Punkt „Account hinzufügen“ finden. Klicke darauf.
- Es erscheint wieder das Fenster mit der Auswahl eines Dienstes, das du von der Ersteinrichtung kennst. Füge hier deinen Mail-Account wie oben beschrieben hinzu.
Nutzt du ein Konto nicht mehr so regelmäßig oder legst es still, kannst du den Account auch aus Apple Mail entfernen. Solange du Mails über einen IMAP-Server empfangen und versendet hast, verschwinden dadurch auch deine Nachrichten nicht, weil sie auf dem Server selbst gespeichert sind, statt lokal auf deinem Gerät. Nutzt du hingegen POP, sind deine Mails nach dem Entfernen des Accounts von deinem iPhone, iPad, Mac oder MacBook unwiderruflich gelöscht.
- Öffne die App „Einstellungen“ unter iOS oder iPadOS.
- Navigiere nach unten, bis du zum Punkt „Mail“ kommst. Tippe diesen an.
- Gehe jetzt auf „Accounts“.
- Wähle den zu löschenden Account aus.
- Gehe ganz unten auf „Account löschen“ und bestätige im auftauchenden Fenster erneut mit „Account löschen“.
- Der Mail-Account und alle App-Verknüpfungen sind gelöscht.
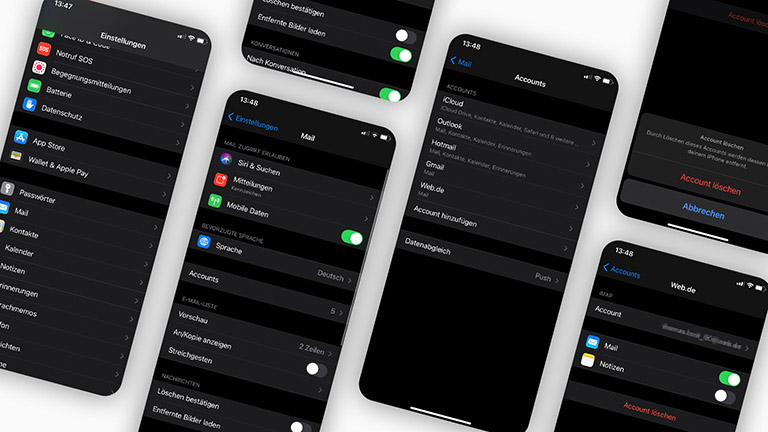
- Starte über das Dock oder das Launchpad Apple Mail.
- Klicke in der Menüleiste oben links auf „Mail“.
- Klicke im Drop-Down-Menü auf „Accounts …“.
- Wähle den zu löschenden Account auf der linken Seite des Fensters aus.
- Klicke nun unten auf das Minus-Zeichen („–“).
- Bestätige das Entfernen mit „OK“.
- Der Account und alle Nachrichten sind vom Gerät entfernt.
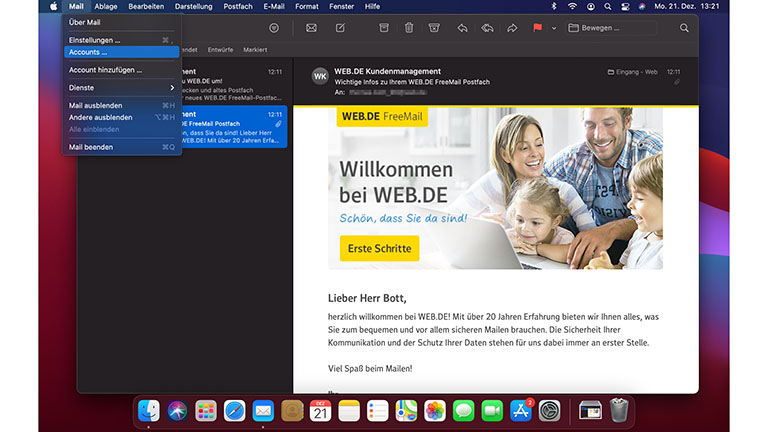
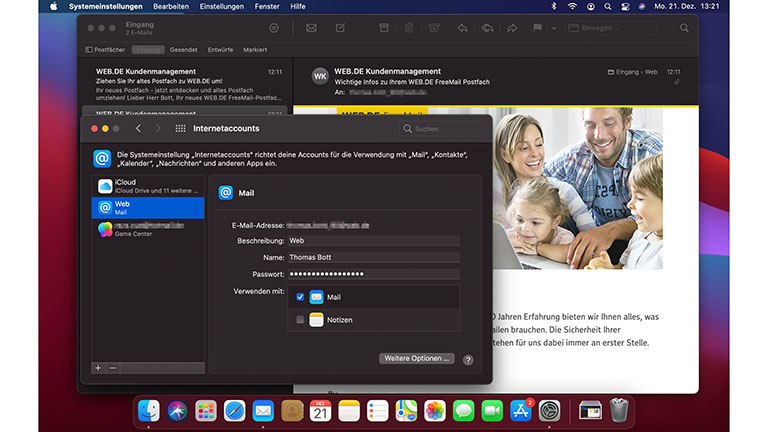
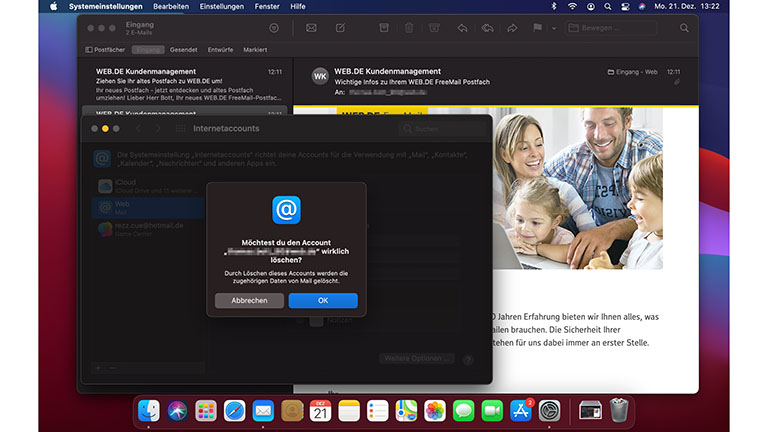
Mit dem Programm Apple Mail nutzt du nicht nur ein Postfach, sondern gleich mehrere gleichzeitig. Das funktioniert mit nahezu allen Anbietern wie Web.de, T‑Online, Google und vielen mehr. Möchtest du lieber eine Alternative nutzen, könnte Microsoft Outlook für dich interessant sein. Die Verwaltung von Postfächern fällt hier besonders einfach, die Darstellung ist übersichtlich und die App ist, zumindest auf Geräten mit iOS und iPadOS, kostenlos erhältlich.
Disclaimer Die OTTO (GmbH & Co KG) übernimmt keine Gewähr für die Richtigkeit, Aktualität, Vollständigkeit, Wirksamkeit und Unbedenklichkeit der auf updated.de zur Verfügung gestellten Informationen und Empfehlungen. Es wird ausdrücklich darauf hingewiesen, dass die offiziellen Herstellervorgaben vorrangig vor allen anderen Informationen und Empfehlungen zu beachten sind und nur diese eine sichere und ordnungsgemäße Nutzung der jeweiligen Kaufgegenstände gewährleisten können.