Dein HomePod ist aufgestellt, konfiguriert und startklar. Jetzt fehlen nur noch deine liebsten Songs von deiner Spotify-Playlist, die der intelligente Lautsprecher des Apple HomePod klangschön durch die Wohnung schallen lässt. Siri akzeptiert deinen Wunsch nach musikalischer Unterhaltung aber nicht. Wir zeigen dir, wie du den Apple Speaker via iPhone und iPad ganz leicht austricksen kannst.
Gibst du Siri den Befehl, Musik abzuspielen, greift die freundliche Stimme auf Apple Music zurück. Wenn du sie allerdings mit „Hey Siri, rufe meine Spotify-Playlist ab“ darum bittest, deine liebsten Spotify-Songs auf dem HomePod abzuspielen, weiß der Sprachassistent nichts mit deinem Anliegen anzufangen. In Siris Einstellungen ist festgelegt, dass sie nur Titel aus dem Apple-Music-Store wiedergeben kann. Dieses Setting gehört zu Apples Strategie, seine verschiedenen Produkte miteinander zu vernetzen, um nicht auf die Kooperation mit weiteren Anbietern angewiesen zu sein.
Zusätzlich kannst du deine elektronischen Geräte auf diese Weise ganz leicht synchronisieren und von mehreren Quellen auf deine Daten zugreifen. Andererseits kann es sich aber – wie beim HomePod oder HomePod mini – als schwierig erweisen, von anderen Produkten oder Streamingdiensten wie Spotify, Amazon Music oder Deezer Gebrauch zu machen.
Möchtest du dennoch nicht darauf verzichten, deine liebsten Mediatheken mit dem HomePod abzuspielen, gibt es einen kleinen Trick, mit dem du die Weigerung des Sprachassistenten umgehen kannst.
Beachte, dass du bei der Nutzung fremder Streamingdienste oder YouTube-Videos am HomePod nicht von Siri Gebrauch machen kannst. Stattdessen nimmst du einfach eines deiner mobilen Geräte zur Hand. Insgesamt benötigst du für eine funktionierende Musik-Wiedergabe Folgendes:
- Ein Mobilgerät wie etwa ein iPad oder ein iPhone. Mit einem iPod funktioniert der Trick leider nicht.
- Die App deines Streamingdienstes, also Spotify, Deezer, SoundCloud, YouTube oder ein anderer Anbieter deiner Wahl. Über die Browserversionen der Musikplattformen kannst du keine Befehle an den HomePod senden.
- Die aktuelle iOS-Version.
- WLAN: Sorge dafür, dass sich sowohl der HomePod als auch dein iOS-Gerät im selben drahtlosen Netzwerk befinden.
- Bluetooth: Schalte auf deinem iPad oder iPhone Bluetooth ein. Für die korrekte Verbindung von HomePod und Mobilgerät benötigst du diese Funktion standardmäßig.
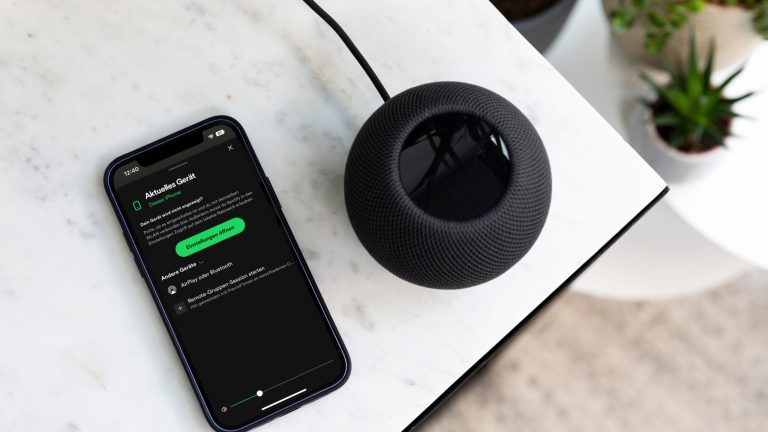
Dein HomePod ist ein sogenannter „smarter Lautsprecher“. Wenn er so smart ist, sollte er doch auch dazu in der Lage sein, auf Befehl das Licht einzuschalten oder die Heizung aufzudrehen, oder? Mit den richtigen Smarthome-Geräten funktioniert das tatsächlich. Allerdings ist das laut Apple nicht der Hauptverwendungszweck des intelligenten Speakers. Du kannst dir aber Folgendes merken:
- Siri kann Smarthome-Geräte wie Philips-Glühbirnen und Nest-Heizungen steuern.
- Apples Smarthome-Produkte lassen sich bisher vorwiegend über die Home App kontrollieren und regulieren. Der HomePod ist für diese Aufgabe bislang nicht vorgesehen.
- Beim HomePod legen die Entwickler großen Wert auf hohe Soundqualität und knackigen Bass. Betrachte den Lautsprecher also tatsächlich als Lautsprecher – und nicht als Smarthome-Steuerungszentrale.
Du stehst nun also vor deinem HomePod oder HomePod mini und möchtest deine bereits personalisierte Playlist von Spotify, Deezer oder SoundCloud anhören. Siri entschuldigt sich aber und sagt dir, dass sie nicht versteht, was du meinst.
Um deinen externen Musik-Streamingdienst trotzdem über den Apple-Lautsprecher abspielen zu lassen, machst du von der sogenannten AirPlay-Funktion auf deinem iPhone oder iPad Gebrauch.
- Schalte den HomePod oder den HomePod mini ein. Nimm dann dein iPhone oder iPad zur Hand.
- Öffne nun die Spotify‑, SoundCloud- oder Deezer-App.
- Wähle einen Song oder eine Playlist aus und beginne mit dem Abspielen der Musik.
- Du siehst in deiner geöffneten Streaming-App nun unten im Display unten links ein Icon, über das du zu „Mit einem Gerät verbinden“ gelangst. Tippe darauf.
- Es erscheint eine Liste mit möglichen Wiedergabegeräten. Unter „Andere Geräte“ findest du den Reiter „AirPlay oder Bluetooth“. Tippe darauf.
- Nun werden dir alle Lautsprecher aufgelistet, die sich aktiviert in deiner Nähe befinden. Je nachdem, wie du deinen HomePod oder HomePod mini getauft hast, taucht hier nun das entsprechende Gerät auf. Hast du den Namen bei seiner Konfiguration nicht geändert, steht hier entweder „HomePod“ oder „Office“. Tippe darauf und genieße deine liebste Musik auf dem smarten Apple-Lautsprecher.
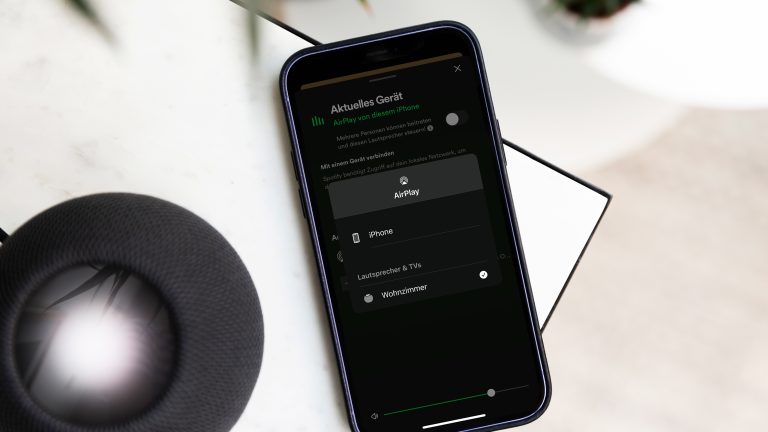
Hörst du gerne Musik über YouTube? Besonders wenn du auf der Suche nach ausländischen Künstlern oder Newcomern bist, die im iTunes-Store nicht verfügbar sind, ist YouTube häufig eine bessere Adresse als kommerzielle Streamingdienste. Möchtest du die Tracks dann auch über deinen HomePod hören, kannst du ebenfalls AirPlay benutzen:
- Öffne die YouTube-App und wähle ein Video aus, das du über den Lautsprecher anhören möchtest.
- Wirf nun einen Blick auf deine YouTube-Menüleiste unten im Wiedergabe-Bildschirm. Hier siehst du neben dem Fullscreen-Icon ein weiteres, das die Wiedergabe auf verfügbaren Geräten erlaubt (Rechteck mit WLAN-Symbol). Klicke darauf.
- Falls du dem Streaming-Dienst noch nicht erlaubt hast, auf deine Smarthome-Geräte zuzugreifen, erscheint nun die entsprechende Anzeige. Wechsle in deine „Einstellungen“ und erteile die Erlaubnis.
- Nun erscheint eine Reihe verschiedener Verbindungsoptionen. Tippe auf „AirPlay & Bluetooth devices“. In dieser Liste erscheint auch dein HomePod.
- Tippe den Eintrag für den HomePod an. Nun hallt die Musik des YouTube-Videos automatisch aus dem smarten Lautsprecher.
Wer Siri dann und wann umgeht, kann mit seinem HomePod wesentlich mehr Dienste nutzen, als von Apple ursprünglich angedacht. Auch wenn der Sprachassistent ansonsten viele Aspekte deines Lebens erleichtert, setzt er dir an ein paar Stellen Grenzen. Daher heißt es: Siri ignorieren, iPhone oder iPad zur Hand nehmen und Musik nach Lust und Laune per AirPlay von allen Streaming-Anbietern genießen.
Disclaimer Die OTTO (GmbH & Co KG) übernimmt keine Gewähr für die Richtigkeit, Aktualität, Vollständigkeit, Wirksamkeit und Unbedenklichkeit der auf updated.de zur Verfügung gestellten Informationen und Empfehlungen. Es wird ausdrücklich darauf hingewiesen, dass die offiziellen Herstellervorgaben vorrangig vor allen anderen Informationen und Empfehlungen zu beachten sind und nur diese eine sichere und ordnungsgemäße Nutzung der jeweiligen Kaufgegenstände gewährleisten können.






