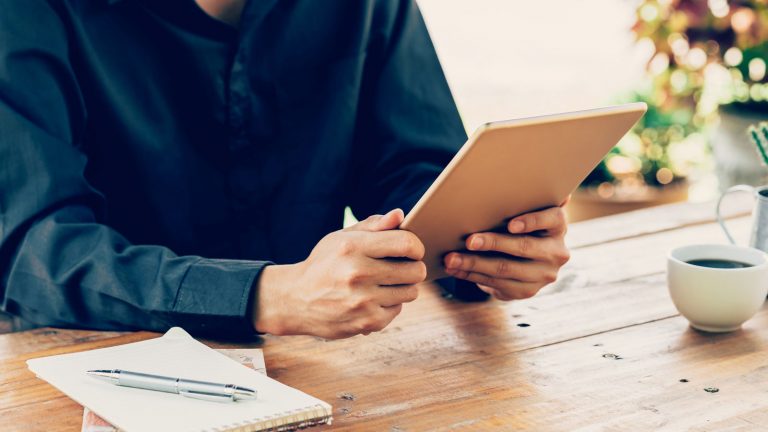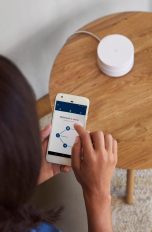“Siri, schalte bitte das Licht an!” In einem smarten Zuhause ist das für den Sprachassistenten Siri kein Problem. Mit dem Apple HomeKit können Sie nicht nur Ihr Heim zum Smart Home umwandeln, sondern alles mit einer einzigen Anwendung steuern: per App oder Sprachsteuerung. Wir zeigen Ihnen, was die Apple-Home-App kann und wie Sie sie optimal einsetzen.
- Geräte in der Home-App hinzufügen
- Räume in der Home-App hinzufügen
- Geräte steuern – daheim und unterwegs
- Gemeinsam im Smart Home
Dies sind die gängigsten Geräte mit Smart-Home-Lösung:
- Lampen
- Türschlösser
- Heizungs-Thermostate
- Steckdosen
- Klimaanlage
- Wetterstation
Geräte in der Home-App hinzufügen
Fügen Sie das Gerät zunächst, wie im Folgenden beschrieben, der Home-App hinzu, und nehmen Sie danach, falls erforderlich, die weiteren Schritte über die jeweilige Hersteller-App vor. Sobald Sie ein smartes Gerät zur Home-App hinzugefügt haben, können Sie es allein darüber steuern. Sie benötigen später also nur noch eine App zur Steuerung aller Smart Home Geräte. Bei einigen Produkten ist es jedoch erforderlich, die Einrichtung über die jeweilige Hersteller-App vorzunehmen.
- Aktivieren Sie die Bluetooth-Verbindung auf Ihrem Smartphone oder Tablet. Dies geht am schnellsten, indem Sie auf dem Home-Bildschirm einmal von unten nach oben streichen, um die Kontrollleiste zu öffnen. Dort können Sie das Bluetooth-Symbol anklicken. Öffnen Sie anschließend die Home-App.
- Auf dem Startbildschirm finden Sie den Befehl Gerät hinzufügen. Tippen Sie darauf.
- Daraufhin werden alle smarten Geräte in Ihrem Haus angezeigt. Tippen Sie auf dasjenige, das Sie hinzufügen möchten. Bestätigen Sie die Abfrage Gerät zum Netzwerk hinzufügen mit Erlauben.
- Scannen Sie den Code, der sich an dem jeweiligen Gerät, der Steckdose oder smarten Lampe, befindet. Alternativ können Sie den achtstelligen Code auch per Hand auf Ihrem Smartphone oder Tablet eintippen.
- Damit Siri das Gerät später genau identifizieren kann, sollten Sie ihm noch einen Namen geben oder es dem Raum, in dem es sich befindet, zuweisen. Beides können Sie einstellen, indem Sie auf Details tippen.
- Die Installation schließen Sie mit Fertig ab. Um weitere Geräte hinzuzufügen, tippen Sie auf Weiter.
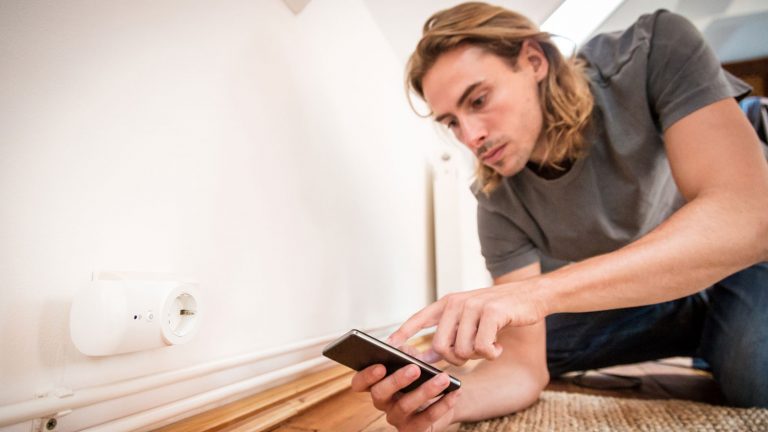
Szene zum Steuern mehrerer Geräte einstellen
Statt jedes Gerät stets aufs Neue an- und auszuschalten, können Sie auch sogenannte Szenen einstellen. Für Ihre Ankunft zu Hause können Sie darüber etwa die Haustür entriegeln, die Heizung hochdrehen, die Lichter und Ihre Lieblingsmusik anstellen lassen. So geht’s:
- Tippen Sie in der Home-App auf Haus bzw. Räume > +.
- Wählen Sie Szene hinzufügen.
- Erstellen Sie eine Szene, oder wählen Sie unter den vorgeschlagenen eine aus.
- Tippen Sie auf Geräte hinzufügen oder entfernen, und wählen Sie das jeweilige Gerät aus. Bestätigen Sie per Fingertipp auf Fertig.
- Um die Einstellungen eines Geräts anzupassen, legen Sie den Finger auf dessen Darstellung in der App.
- Um eine Vorschau der Szene angezeigt zu bekommen, tippen Sie auf Diese Szene testen.
- Um die Szene auch im Kontrollzentrum Ihres iPhones bzw. auf Ihrer Apple Watch zu sehen, aktivieren Sie die Option In Favoriten anzeigen.
- Speichern und schließen Sie diese Einstellungen, indem Sie auf Fertig tippen.
Räume in der Home-App hinzufügen
Für mehr Übersichtlichkeit im smarten Zuhause hat Apple seiner Home-App die Möglichkeit gegeben, Geräte dem jeweiligen Raum zuzuweisen. Auf diese Weise sehen Sie auf einen Blick, was in den verschiedenen Zimmern noch ein- oder bereits ausgeschaltet ist. So funktionieren Aufteilung und Zuordnung:
- Tippen Sie in der Home-App auf Räume.
- Dort finden Sie unten links das Menü-Icon. Tippen Sie darauf und danach auf Raumeinstellungen.
- Wählen Sie hier Raum hinzufügen.
- Nun können Sie das Zimmer entsprechend benennen und mit einem Bild versehen. Hier haben Sie wie üblich die Wahl zwischen Foto aufnehmen und Aus Bestehenden wählen.
- Um die Einstellungen zu speichern, tippen Sie auf Sichern.
- Jetzt haben Sie einen Raum angelegt, dem Sie einzelne Geräte zuordnen können. Fügen Sie diese zunächst in der App hinzu.
- Tippen Sie danach in der Home-App auf Räume, und wählen Sie das entsprechende Zimmer aus. Streichen Sie dazu nach rechts oder links, und legen Sie den Finger auf das Display, sobald Sie den richtigen Raum gefunden haben.
- Anschließend tippen Sie auf Details > Standort und wählen so den Raum für das Gerät aus.
- Bestätigen Sie die neuen Einstellungen mit einem Klick auf Fertig.
Geräte steuern – daheim und unterwegs
Über das Kontrollzentrums Ihres iPhones können Sie auf einen Blick erkennen, welche Geräte gerade eingeschaltet sind – und sie ebenso einfach ausschalten. Hier sind die wichtigsten Funktionen:
- Ein- und ausschalten: Tippen Sie im Tab Haus bzw. Räume auf das entsprechende Gerät.
- Temperatur, Helligkeit oder Lautstärke regeln: Legen Sie Ihren Finger auf das Smartphone, werden daraufhin die entsprechenden Steuerelemente eingeblendet.
- Status der Geräte überprüfen: Um auf einem Blick zu sehen, welche Lampen noch an sind oder ob die Heizung aus ist, gehen Sie auf Status und Mitteilungen. Dort wird Ihnen ganz oben im Tab Haus angezeigt, welche Geräte noch eingeschaltet sind. Um weitere Informationen zu erhalten, tippen Sie unter Status auf Details.
- Home-App unterwegs nutzen: Wenn Sie von unterwegs Ihr smartes Heim steuern möchten, richten Sie sich eine
Steuerzentrale ein. Wie das geht, erklären wir Ihnen in unserem Ratgeber HomeKit unterwegs und automatisch nutzen, so geht’s.

Siri zum Steuern nutzen
Damit Siri Ihnen aufs Wort gehorcht, sollten Sie zunächst Ihre Smart-Home-Geräte entsprechend einrichten. Hier sind einige Beispiele, auf der Sprachassistent reagiert:
- Stelle die Heizung auf 22 Grad ein.
- Schalte im Wohnzimmer das Licht an.
- Ich bin zu Hause.
- Stelle die Helligkeit auf 70 Prozent ein.
Gemeinsam im Smart Home
Sie teilen Ihr rundum vernetztes Haus mit Familie oder Freunden? Dann können Sie auch die Steuerung teilen. Dazu laden Sie die jeweiligen Personen einfach ein. Einzige Voraussetzung: Die Bedienung funktioniert nur mit einem iOS-fähigen Gerät. Außerdem brauchen Sie eine Steuerzentrale. Gehen Sie dann wie folgt vor:
- Tippen Sie in der Home-App auf Haus.
- Klicken Sie auf den Pfeil oben links und anschließend auf Einladen.
- Geben Sie die Apple-ID der eingeladenen Person ein, und bestätigen Sie mit Einladen.
- Der Empfänger braucht die Einladung nur noch anzunehmen. Dazu geht er in der Home-App ebenfalls auf den Pfeil oben links und dann auf Hauseinstellungen > Annehmen > Fertig.
Siri – Ihr schlauer Mitbewohner
Nach einem langen Arbeitstag voll bepackt nach Hause kommen – wie praktisch, wenn da schon jemand die Haustür aufgeschlossen, die Heizung hochgedreht und das Licht eingeschaltet hat. Dabei helfen umsichtige Mitbewohner – oder halt Siri. Gekoppelt mit der Apple-Home-App und den entsprechenden Geräten, kümmert sich die Sprachsteuerung um Licht & Co. Sie möchten mehr zum Thema Smart Home erfahren? Dann schauen Sie sich doch mal in unseren Ratgeber Smart Home: Lampen gehorchen aufs Wort & die Heizung spart Geld.
Disclaimer Die OTTO (GmbH & Co KG) übernimmt keine Gewähr für die Richtigkeit, Aktualität, Vollständigkeit, Wirksamkeit und Unbedenklichkeit der auf updated.de zur Verfügung gestellten Informationen und Empfehlungen. Es wird ausdrücklich darauf hingewiesen, dass die offiziellen Herstellervorgaben vorrangig vor allen anderen Informationen und Empfehlungen zu beachten sind und nur diese eine sichere und ordnungsgemäße Nutzung der jeweiligen Kaufgegenstände gewährleisten können.