Einige Spiele und Messenger, die Banking-App oder auch das Antivirenprogramm und die Fitness-Anwendung – der Platz auf deinem Handy wird schnell knapp. Dann kann dir eine SD-Karte helfen. Aber wie bekommst du nach dem Einlegen die Apps vom Smartphone auf die Karte? UPDATED zeigt dir, was dabei zu beachten ist und wie es funktioniert.
- Nicht alle Apps können verschoben werden
- Apps auslagern: Schritt für Schritt
- SD-Karte als Gerätespeicher nutzen
- Verschieben funktioniert nicht: Was tun?
Nicht alle Apps können verschoben werden
Viele Anwendungen kannst du problemlos auf eine SD-Karte verschieben oder direkt darauf speichern. Bei vorinstallierten und vom Entwickler ausgeschlossenen Apps ist das jedoch nicht möglich. Sie lassen sich nur auf dem Smartphone selbst speichern und verwenden.
Beachte vor dem Verschieben deiner Apps auf die SD-Karte zudem, dass die Programme dadurch oft langsamer werden. Denn bei jeder Nutzung greifst du vom Handy auf die Speicherkarte zu, was die Ladezeiten verlängern kann. Gerade bei komplexen Apps führt das möglicherweise zu Störungen. Deshalb bietet es sich nicht für jede App an, sie auf eine SD-Karte auszulagern.
Apps auslagern: Schritt für Schritt
Eine SD-Karte lässt sich bestens als mobiler Speicher verwenden. Anwendungen, die das erlauben, kannst du ganz einfach auf die SD-Karte verschieben. Im Folgenden zeigen wir dir den Weg anhand eines Samsung-Handys (mit Android 8 Oreo). Bei anderen Geräten funktioniert das Verschieben ähnlich:
- Setze die SD-Karte in dein Smartphone ein. Danach sollte es die Meldung SD-Karte einrichten anzeigen.
- Tippe darin auf Als mobilen Speicher verwenden und dann auf Weiter.
- Öffne in deinem Smartphone die Einstellungen, suche dort nach dem Punkt Apps bzw. Anwendungen und tippe darauf.
- Wähle die App aus, die du auf deine SD-Karte verschieben möchtest.
- Tippe in dem folgenden Menü auf Speicher.
- Dort findest du unter dem Punkt Verwendeter Speicher einen Button mit der Bezeichnung Ändern. Tippe darauf.
- Es öffnet sich das Fenster Ändern des Speicherorts. Bei der App sollte der Punkt Interner Speicher ausgewählt sein. Um das zu ändern, tippe auf SD-Karte.
- Bestätige den Vorgang, indem du auf der folgenden Seite unten rechts auf Verschieben tippst. Das System exportiert nun die App und speichert sie auf der SD-Karte.
Beachte hierbei: Ist der Punkt Verwendeter Speicher in einer App nicht vorhanden, dann lässt sie sich nicht auf die SD-Karte verschieben.
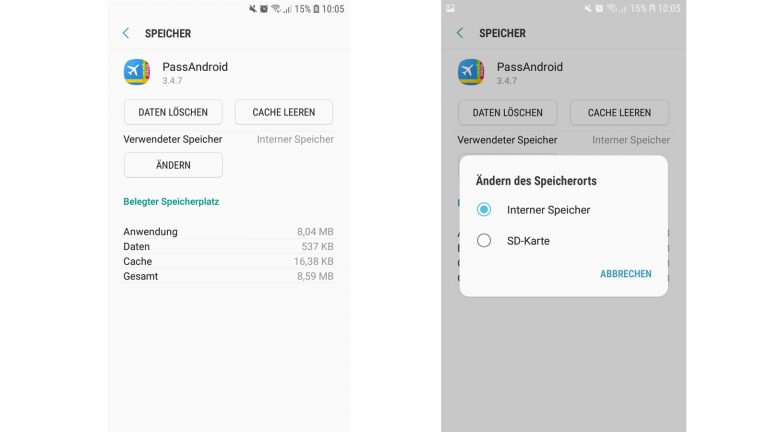
Apps mithilfe eines Programms verschieben
Hast du keine Lust, jede App einzeln darauf zu prüfen, ob sie auf die SD-Karte verschoben werden kann oder nicht? Dann lässt sich das, wie auch das Verschieben selbst, zentral über eine kostenlose Anwendung erledigen:
- Lade dafür einen App-Manager herunter und installiere ihn, zum Beispiel “AppMgr III” aus dem Play Store.
- Öffne das Programm. Erscheint eine Zugriffsanfrage für Nutzungsinformationen, tippe auf Zulassen.
- Wähle in der folgenden Liste den App-Manager aus und schalte den Punkt Nutzungsverfolgung zulassen ein.
- Die Startseite des Managers zeigt dir anschließend, welche Apps auf deinem Smartphone verschiebbar sind. Tippe auf eine oder mehrere Anwendungen und dann auf Apps verschieben, um sie auf der SD-Karte zu speichern.
Das Programm leitet dich danach durch den Vorgang, der je nach Voreinstellungen auf deinem Handy unterschiedlich abläuft. Ist das Verschieben abgeschlossen, sollten die jeweiligen Apps im App-Manager statt unter dem Menüpunkt Verschiebbar nun unter SD-Karte zu sehen sein.
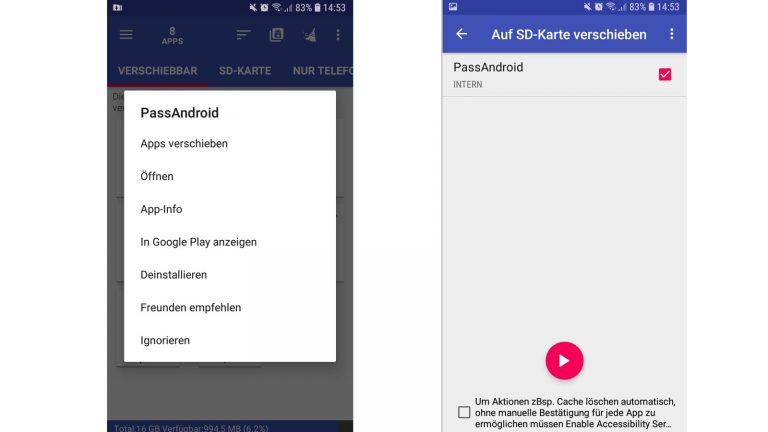
SD-Karte als Gerätespeicher nutzen
Da sich nicht alle Apps und Daten auf die SD-Karte verschieben lassen, bringt dieses “Aufräumen” nicht immer viel freien Speicherplatz auf deinem Smartphone. Es gibt aber noch eine andere Möglichkeit: Du kannst die SD-Karte mit deinem Smartphone verbinden und so als zusätzlichen Gerätespeicher nutzen. Der Vorteil: Auch Daten wie Bilder und ansonsten nicht verschiebbare Apps lassen sich so häufig darauf speichern.
Beachte dabei jedoch: Diese sogenannte “Adoptable Storage”-Funktion macht die SD-Karte unbrauchbar für andere Geräte. Willst du die Karte später einmal in einem Lesegerät oder beispielsweise im Computer verwenden, ist es nötig, sie vorab zu formatieren. Zudem unterstützen nicht alle Handyanbieter diese Funktion. Es könnte daher sein, dass das Verbinden der Speicher bei deinem Smartphone nicht funktioniert.
Wie die SD-Karte zum erweiterten Handyspeicher wird
- Setze die SD-Karte in dein Smartphone ein. Anschließend sollte das Gerät die Meldung SD-Karte einrichten anzeigen.
- Tippe darin auf Als internen Speicher verwenden und dann auf Weiter.
- Das System fragt dich nun, ob die Karte formatiert werden soll. Tippe auf Löschen und Formatieren, um dies zu bestätigen. Ist der Vorgang abgeschlossen, sollte die SD-Karte in den Handyspeicher integriert sein.
- Dein Smartphone fragt dich nun eventuell, ob du Daten und Apps auf die Karte verschieben möchtest. Willst du generell Speicherplatz im Telefon dazugewinnen, kannst du dies bestätigen. Ansonsten ist es auch weiterhin über die Speichereinstellungen der Apps möglich, diese später einzeln manuell zu verschieben.
Den Inhalt deiner SD-Karte anzeigen lassen
Du möchtest einen Überblick darüber bekommen, welche Apps und Daten auf deiner SD-Karte gespeichert sind? Das lässt sich ganz einfach nachsehen:
- Gehe in die Einstellungen und suche den Punkt Speicher. Oft ist dieser unter Gerätewartung zu finden.
- Dort sollte die SD-Karte aufgeführt sein. Tippe darauf, um dir eine Liste mit den Daten anzeigen zu lassen, die auf der Karte abgespeichert sind.
- Häufig sind die Daten in Kategorien eingeteilt, zum Beispiel Dokumente, Eigene Bilder, Audio, Videos und Anwendungen. Tippe auf eine Kategorie, um zu den einzelnen Dateien zu gelangen.
- An dieser Stelle kannst du auch Dateien löschen, die du nicht mehr benötigst. Wähle dafür die jeweilige Datei aus und tippe rechts oben auf Löschen bzw. Deinstallieren.
SD-Karte wieder vom Telefon trennen
Du brauchst den zusätzlichen Speicherplatz nicht mehr oder möchtest die SD-Karte in einem anderen Gerät verwenden? In diesen Fällen lässt sich das Verschieben der Daten und die Migration der Karte zum “Adoptable Storage” rückgängig machen. Das geht auf mehrere Arten:
- SD-Karte formatieren: Du findest diese Funktion in den Speichereinstellungen der SD-Karte. Dabei gehen jedoch sämtliche Daten auf der Karte verloren. Diese solltest du deshalb vorher kopieren und zum Beispiel auf dem Computer speichern.
- Daten migrieren: Suche diese Funktion auf deinem Smartphone, oft ist sie in den Speichereinstellungen der SD-Karte zu finden. Wähle Daten migrieren aus, um sämtliche verschobenen Daten von der SD-Karte zu entfernen und ins Smartphone zurück zu kopieren. Dafür ist auf dem Handy ausreichend Speicherplatz notwendig.
- Apps verschieben: Die Anwendungen kannst du einzeln wieder zurück auf das Telefon verschieben. Wechsle dafür in den Speichereinstellungen jeder App von SD-Karte zurück auf Interner Speicher.
Verschieben funktioniert nicht: Was tun?
Lassen sich Apps nicht auf die SD-Karte verschieben, liegt es meistens daran, dass die Anwendungen grundsätzlich davon ausgeschlossen sind. In diesem Fall kannst du lediglich andere Apps auswählen, die du vom Telefon auf die Karte verlegst, um Speicherplatz zu schaffen. Oder du rüstest die SD-Karte zum erweiterten Handyspeicher um.
Funktioniert das Verschieben von Apps auf die SD-Karte überhaupt nicht, kann auch dein Smartphone dafür verantwortlich sein. Einige Geräte unterstützen diese Möglichkeit nicht.
Mehr Platz auf dem Handy schaffen durch das Verschieben von Apps auf die SD-Karte
Der interne Speicher des Smartphones kann sich schnell füllen. Wenn du dann mehr Platz benötigst, bringt eine SD-Karte zusätzliche Kapazitäten. Deine Apps kannst du beispielsweise einzeln dahin auslagern, um auf dem Handy mehr Platz für andere Daten zu schaffen. Aber es kann auch sinnvoll sein, die SD-Karte mit dem Telefon zu verbinden und dadurch zusätzlichen Speicherplatz für weitere Apps und Daten zu erhalten.
Disclaimer Die OTTO (GmbH & Co KG) übernimmt keine Gewähr für die Richtigkeit, Aktualität, Vollständigkeit, Wirksamkeit und Unbedenklichkeit der auf updated.de zur Verfügung gestellten Informationen und Empfehlungen. Es wird ausdrücklich darauf hingewiesen, dass die offiziellen Herstellervorgaben vorrangig vor allen anderen Informationen und Empfehlungen zu beachten sind und nur diese eine sichere und ordnungsgemäße Nutzung der jeweiligen Kaufgegenstände gewährleisten können.






