Ob beim Joggen, in der U-Bahn oder zu Hause – du genießt die Vorteile der intuitiv zu bedienenden Bluetooth-Kopfhörer aus dem Hause Apple. Umso ärgerlicher, wenn bei den AirPods Pro Probleme auftreten, wie zum Beispiel eine mangelhafte Geräuschunterdrückung oder störendes Knistern. UPDATED stellt häufige AirPods-Pro-Fehler vor – und zeigt, wie du sie beheben kannst.
Das erfahrt ihr gleich
- Hilfestellungen für die AirPods Pro und AirPods Pro 2
- Der linke oder der rechte AirPod Pro funktioniert nicht
- Geräuschunterdrückung der AirPods Pro macht Probleme
- Probleme mit der Ohrerkennung der AirPods Pro
- Knisternde oder knackende Geräusche
- AirPods Pro werden nicht erkannt
- Probleme mit den AirPods Pro schnell gelöst
Unabhängig davon, welche Generation der AirPods Pro du besitzt, kann es gelegentlich zu Fehlern bei Apples In-Ears kommen. Damit du schnell wieder in den Genuss deiner AirPods Pro oder AirPods Pro 2 kommst, haben wir dir hier einige Lösungsansätze zusammengetragen, die für beide Modelle gleichermaßen gültig sind.
Obwohl du beide AirPods Pro in den Ohren trägst, kommt nur aus einem Musik? Um die Funkstille in dem stummen Kopfhörer zu beenden, kannst du folgendes ausprobieren:
Kontrolliere den Ladestand deiner kabellosen Kopfhörer. Jeder AirPod hat einen eigenen Akku und kann auch einzeln verwendet werden. Ist einer nicht aufgeladen, liegt es eventuell daran, dass du nichts hörst. Der Akku in der ersten Generation der AirPods Pro reicht für rund 4,5 Stunden Hörzeit, bei den AirPods Pro (2. Generation) genügt eine Ladung für rund sechs Stunden Wiedergabe. Allerdings dienen diese Angaben nur als grober Richtwert, da Lautstärke, Alter der AirPods und zum Beispiel aktiviertes 3D-Audio den Akku stärker beanspruchen.
Um den oder die leeren Kopfhörer aufzuladen, genügt es, sie zurück in das Ladecase zu stecken. Nach fünf Minuten Ladezeit reichen die Akkus der In-Ears bereits wieder für ungefähr eine Stunde Spieldauer.
Damit das Ladecase die AirPods Pro laden kann, muss dieses wiederum ebenfalls aufgeladen sein. Überprüfe dafür den Ladestand des Case. Diesen kannst du auf mehreren Wegen überprüfen:
- Über die Statusanzeige am Ladecase
- Über dein iPhone oder iPad
- An deinem Mac oder MacBook
Solltest du feststellen, dass dein Ladecase die AirPods Pro nicht mehr mit Strom versorgt, hat sich möglicherweise Schmutz auf den Kontakten abgesetzt. Entferne mögliche Partikel mit einem fusselfreien, weichen Tuch oder mit einem Wattestäbchen.
Überprüfe gegebenenfalls dein MagSafe-Ladegerät, dein Apple-Watch-Ladegerät (nur AirPods Pro 2) oder deine Qi-Ladematte, über die du das kabellose Case auflädst. Hier können sich ebenfalls Ursachen für Ladeprobleme verstecken. Geh zum Beispiel sicher, dass das Netzkabel richtig angeschlossen ist. Achte außerdem darauf, dass die Statusanzeige der Hülle nach oben zeigt, während sie lädt.
Das Problem lässt sich nicht durch erneutes Aufladen beheben – der AirPod bleibt stumm? Dann hilft vielleicht ein Neustart. Der Reset löst die bestehende Verbindung zwischen deinen AirPods Pro und zum Beispiel deinem iPhone. Danach kannst du die Verbindung neu herstellen.
So setzt du die AirPods Pro am iPhone zurück:
- Stelle sicher, dass deine AirPods Pro bzw. AirPods Pro 2 mit deinem iPhone verbunden sind.
- Ruf auf deinem iPhone die „Einstellungen“ auf und halte das geöffnete Ladecase neben dein iPhone.
- In den „Einstellungen“ findest du direkt unter deinem Namen den Eintrag zu deinen AirPods Pro. Dieser heißt zum Beispiel „AirPods Pro von [dein Name]“, sofern du sie nicht umbenannt hast.
- Solltest du iOS 16 noch nicht installiert haben, findest du die Optionen für deine AirPods Pro unter „Bluetooth“ und dort unter „Meine Geräte“.
- Tippe den Eintrag an und scrolle bis ganz unten.
- Wähle „Dieses Gerät ignorieren“ und bestätige deine Auswahl anschließend erneut.
- Verstaue die AirPods Pro in ihrem Case und schließe den Deckel für 30 Sekunden.
- Öffne den Deckel wieder und drücke die Set-up-Taste am Case so lange, bis die weiße LED zu blinken beginnt.
- Verbinde die AirPods Pro erneut mit deinem iPhone und überprüfe, ob sie anschließend beide wieder funktionieren.
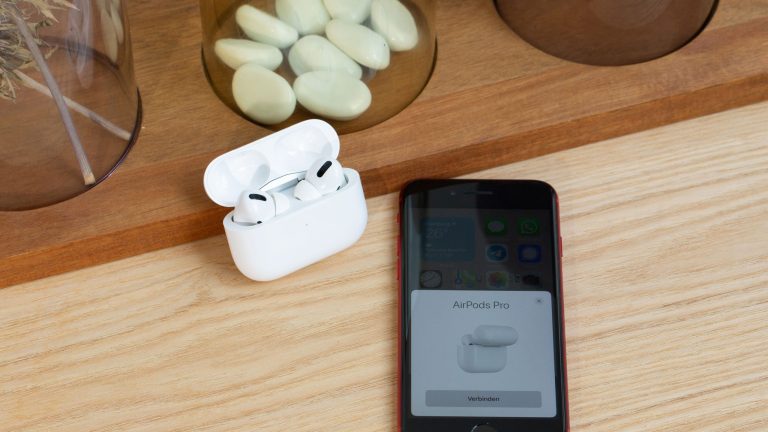
Falls die AirPods Pro vollgeladen sind und einer der beiden trotz Reset immer noch nicht funktioniert, sieh dir seine Mikrofon- und Lautsprechergitter genau an. Nimm am besten eine Lupe zur Hilfe. Vielleicht ist ein Fremdkörper hineingelangt. Verwende ein trockenes Wattestäbchen, um die Gitter zu säubern.
Sollten sich hartnäckige Schmutzpartikel nicht lösen, kannst du das Wattestäbchen anfeuchten. Achte aber darauf, dass kein Wasser ins Innere der AirPods Pro gelangt. Auch ein Pinsel mit weichen Borsten kann helfen, kleine Schmutzpartikel von den Mikrofon- und Lautsprechergittern zu putzen. Anschließend kannst du sie sanft herausklopfen.
Versuche keinesfalls, mit spitzen Gegenständen wie Zahnstochern oder Nadeln Dreck aus den In-Ear-Kopfhörern herauszukratzen. Ansonsten besteht die Gefahr, dass du empfindliche Teile der Elektronik beschädigst. Weitere Tipps zur Reinigung deiner AirPods Pro und AirPods Pro 2 erhältst du hier:
Mit der aktiven Geräuschunterdrückung und dem Transparenzmodus bieten die AirPods Pro und AirPods Pro 2 sinnvolle Funktionen, um im Alltag Lärm auszublenden oder gezielt zu filtern. Vorausgesetzt natürlich, dass die beiden Modi funktionieren. Falls nicht, können folgende Ursachen vorliegen:
Vielleicht funktioniert die aktive Geräuschunterdrückung nicht, weil Schmutzpartikel in die Mikrofone oder die Sensoren gelangt sind. Reinige deine AirPods Pro gründlich und benutze für die Mikrofon- und Lautsprechergitter wie oben beschrieben ein Wattestäbchen.
Die Reinigung hat dein Problem mit der mangelnden Geräuschunterdrückung nicht behoben? Dann prüfe, ob bei deinen AirPods Pro die aktuelle Firmware aufgespielt ist.
So überprüfst du die Firmware deiner AirPods Pro:
- Verbinde die AirPods Pro mit deinem iPhone.
- Ruf auf deinem iPhone die „Einstellungen“ auf und halte das geöffnete Ladecase neben dein iPhone.
- Tippe auf den eingeblendeten Eintrag zu deinen AirPods Pro.
- Scrolle nach unten bis zu dem Unterpunkt „Info“. Tippe dort auf Version.
- Jetzt siehst du die Firmware-Version deiner AirPods Pro und des Ladecase.
Hier sollte die aktuelle Version 4E71 für die AirPods Pro und 1.3.8 für das Case stehen (Stand: 23.09.2022). Andernfalls solltest du die Firmware aktualisieren. In der Regel installiert sich das Update automatisch, wenn folgende Voraussetzungen gegeben sind:
- Deine AirPods Pro liegen im Ladecase.
- Das Ladecase ist mit dem Netzteil verbunden, sodass es lädt.
- Das iPhone oder iPad, mit dem deine AirPods Pro verbunden sind, befindet sich in deren Nähe.
Falls die Aktualisierung nicht sofort startet, hab etwas Geduld – manchmal dauert es ein paar Minuten.
Standardmäßig erkennen deine AirPods Pro, wenn sie sich in deinem Ohr befinden und du zum Beispiel Musik vom iPhone hören willst. Nimmst du einen Stöpsel heraus, pausiert die Wiedergabe und startet erneut, sobald du ihn wieder einsetzt. Nimmst du beide Kopfhörer heraus, wird die Wiedergabe komplett beendet.
Manchmal kommt es allerdings vor, dass die AirPods Pro beim Einsetzen ins Ohr plötzlich nicht mehr erkannt werden. Ist das der Fall, funktioniert auch der Tastendruck auf den Kraftsensor im Stengel der Stöpsel nicht länger. Tritt das Problem auf, während du die AirPods Pro trägst, kann es die Musik- oder Videowiedergabe stoppen. Manchmal schalten die In-Ear-Kopfhörer auch scheinbar wahllos zwischen dem Transparenzmodus und der aktiven Geräuschunterdrückung hin und her. Was kannst du in diesem Fall tun? Überprüfe zunächst, ob die automatische Ohrerkennung versehentlich deaktiviert wurde.
So überprüfst du die Einstellungen der Ohrerkennung auf dem iPhone:
- Verbinde die AirPods Pro mit deinem iPhone.
- Ruf auf deinem iPhone die „Einstellungen“ auf und halte das geöffnete Ladecase neben dein iPhone.
- Tippe auf den eingeblendeten Eintrag zu deinen AirPods Pro.
- Scrolle bis zum Punkt „Autom. Ohrerkennung“ und überprüfe, ob der Schieberegler daneben aktiviert, also grün hinterlegt, ist.
- Falls nicht, aktiviere den Regler durch Antippen.
Funktioniert die automatische Ohrerkennung danach immer noch nicht richtig, kann auch hier ein Reset der AirPods Pro helfen, um die Ohrerkennung wieder in Gang zu bringen.

Deine AirPods Pro geben knisternde oder knackende Geräusche von sich, die das Hörvergnügen trüben? In diesem Fall kannst du folgende Lösungsmöglichkeiten versuchen:
- Bluetooth-Verbindung überprüfen: Stelle sicher, dass sich das Gerät, mit dem die AirPods Pro verbunden sind, in der Nähe befindet. Vielleicht handelt es sich um eine Störung des Bluetooth-Signals, zum Beispiel durch Wände oder andere Funkquellen.
- Song in anderer App abspielen: Höre dir den Titel, in dem es knistert oder knackt, mit einer anderen App an. So kannst du feststellen, ob der Fehler vielleicht gar nicht bei deinen AirPods Pro liegt, sondern in der App.
Sollte sich das Knistern oder Knacken in deinen AirPods Pro (2) so nicht beheben lassen, kontaktiere den Apple Support.
Du kannst deine AirPods Pro nahezu automatisch mit deinem iPhone und iPad verbinden. Doch es kann passieren, dass dein Gerät die AirPods Pro nicht erkennt. Überprüfe in diesem Fall als Erstes, ob die Apple-Kopfhörer als Audiogerät ausgewählt sind:
- Ziehe das Kontrollzentrum runter (bzw. hoch bei Geräten mit Touch ID).
- Lege den Finger so lange auf die Audiokarte (oben rechts), bis sie vergrößert angezeigt wird.
- Tippe auf das AirPlay-Symbol oben rechts (ein Dreieck mit Sendewellen).
- In dem neuen Fenster sollte ein Haken rechts neben deinen AirPods Pro sitzen – dann sind sie als Audiogerät ausgewählt.
Tauchen deine AirPods in der Audio-Karte im Kontrollzentrum nicht auf, kontrolliere über das Kontrollzentrum, ob Bluetooth aktiviert ist.
Bluetooth ist aktiviert, aber deine AirPods Pro werden trotzdem nicht erkannt? Dann lege beide AirPods ins Case und vergewissere dich, dass sie aufgeladen werden. Dann setzt du die Verbindung der AirPods Pro zurück:
- Schließe den Deckel des Case.
- Warte 15 Sekunden.
- Öffne den Deckel erneut.
- Nun sollte die Statusanzeige weiß blinken. Das ist der Hinweis darauf, dass eine neue Verbindung mit den AirPods Pro hergestellt werden kann.
Kommt immer noch keine Verbindung zwischen den In-Ears und deinem Gerät zustande, probiere es auch bei diesem Problem mit einem Reset. Gehe dabei vor wie oben beschrieben.
Keine Panik: Viele Probleme mit den AirPods Pro und AirPods Pro (2. Generation) lassen sich selbst lösen. Oft kann schon ein Reset helfen – also das Zurücksetzen auf die Werkseinstellungen. Das ist zum Beispiel dann hilfreich, um eine nicht funktionierende Ohrerkennung wieder in Gang zu bringen. Hin und wieder reicht es sogar, die kabellosen Stöpsel und das dazugehörige Case zu reinigen. Das gilt insbesondere, wenn du Klangunterschiede feststellst oder einer der beiden AirPods Pro plötzlich stumm bleibt. Hast du Probleme mit der Geräuschunterdrückung, überprüfe als Erstes die Firmware-Version deiner AirPods Pro (2) – sie sollte immer auf dem neuesten Stand sein.
Disclaimer Die OTTO (GmbH & Co KG) übernimmt keine Gewähr für die Richtigkeit, Aktualität, Vollständigkeit, Wirksamkeit und Unbedenklichkeit der auf updated.de zur Verfügung gestellten Informationen und Empfehlungen. Es wird ausdrücklich darauf hingewiesen, dass die offiziellen Herstellervorgaben vorrangig vor allen anderen Informationen und Empfehlungen zu beachten sind und nur diese eine sichere und ordnungsgemäße Nutzung der jeweiligen Kaufgegenstände gewährleisten können.








